Contenido
Inicio ” Windows 10 ” OneNote Windows 10 – Una guía definitiva para trabajar con
OneNote Windows 10 – Una guía definitiva para trabajar con
18
RECOMENDADO: Haga clic aquí para corregir errores de Windows y mejorar el rendimiento del PC
OneNote Windows 10 es un lugar para escribir donde todos los escritores dedicados escriben sus múltiples notas o borradores. Muchos usuarios se confunden con las dos formas de OneNote. Una es una forma clásica de escritorio que es miembro de Microsoft Office mientras que la otra es una aplicación universal, cuya tesela viva se puede observar en el menú Inicio de Windows 10. Aquí en este artículo leerás OneNote Windows 10 – An Ultimate Guide to Work with different tools dentro de esta aplicación.
Inicio de la aplicación OneNoteWindows 10
- Extender el Menú Inicio y en el lado derecho de las fichas existentes, buscar OneNote .
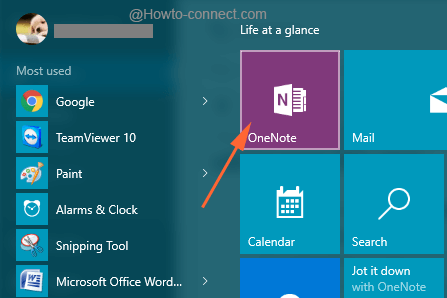
>>Haga clic en él para abrirlo.
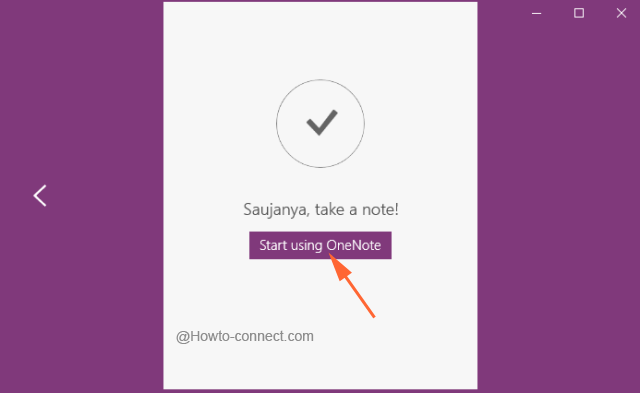
>>Esto le permitirá obtener un cuadro separado en el que deberá escribir y enviar las credenciales más recientes de su cuenta de Microsoft.
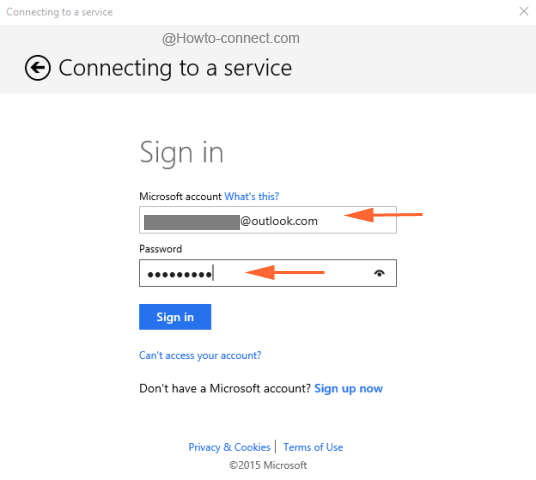
>>Entonces, la aplicación principal se podrá observar en la pantalla.
Primera nota en la aplicaciónOneNote Windows 10
- Suponiendo que ésta sea la primera experiencia con la aplicación, en el momento en que su cuenta esté vinculada a la aplicación, OneNote se abrirá mostrando su pestaña Inicio .
- Se le mostrará un texto que dice ” Empiece a tomar notas “. Así que para comenzar su viaje con la aplicación, administre un clic en cualquier lugar del centro del espacio vacío.
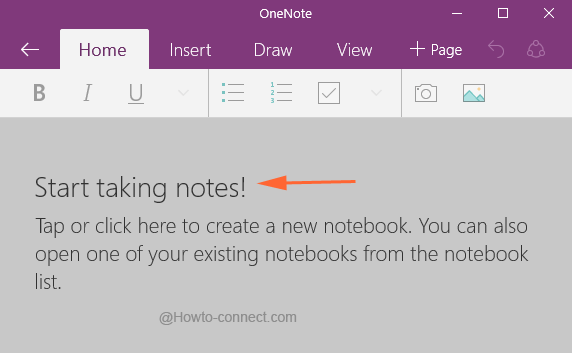
>>En el momento en que se realiza el acto anterior, una barra separada del borde izquierdo de la aplicación aparecerá en la pantalla.
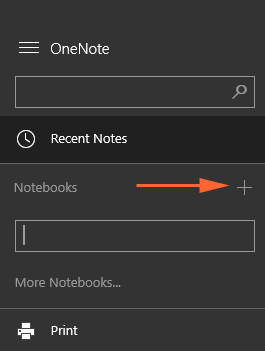
>>Escriba un nombre para el cuaderno y pulse Enter key.
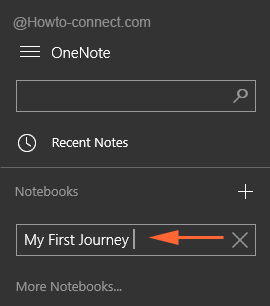
>>Se le llevará a la vista Inicio de la aplicación donde, en el área vacía de la derecha, puede listar sus notas.
Crear otra nota
- Cuando prefiera configurar otra nota, administre un clic en el botón Mostrar navegación , las tres líneas horizontales junto a la pestaña Inicio .
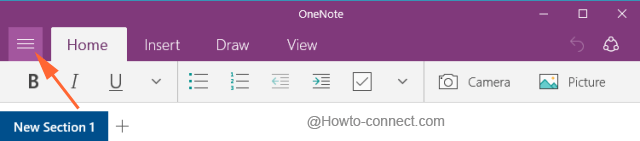
>>Se tirará de una barra conectada desde el borde izquierdo de la aplicación.
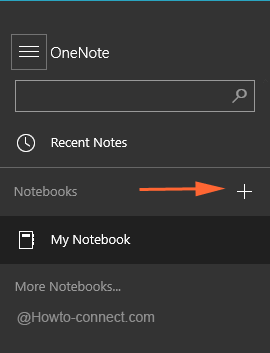
>>Ponga un nombre a su cuaderno según su deseo y haga clic en Entrar .
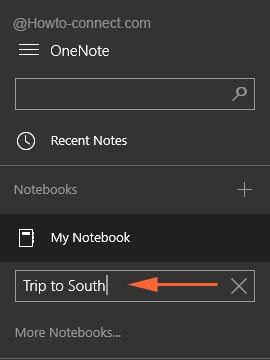
>>Vuelva a la pestaña Inicio y empiece a tomar nota.
Secciones de una nota
- Estando en la pestaña Inicio se pueden ver muchas otras secciones o partes junto con las herramientas de edición.
- La vista Inicio de la aplicación muestra Secciones , justo debajo de las herramientas de edición. Para añadir una sección separada para su nota, haga clic en el botón + .
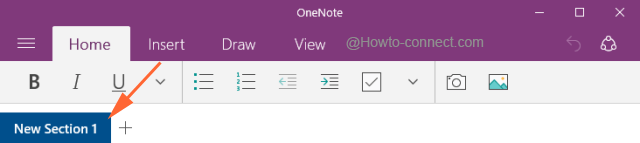
>>Esto traerá una nueva sección. Por lo tanto, las secciones se pueden añadir según los requisitos.
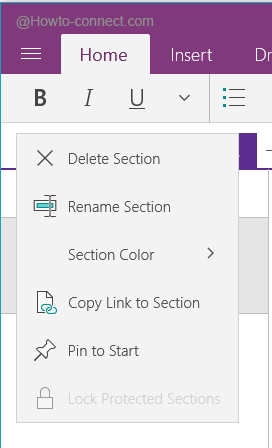
>Una Nota
- Exactamente debajo del botón Sección 1 de la vista Inicio, + Página es visible.
- Cuando se ejecuta un clic en el botón + Page , se añade una página a la nota. Dependiendo de la nota, las páginas se pueden añadir en consecuencia.
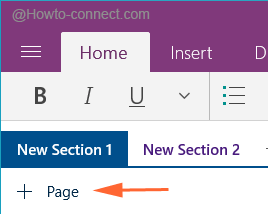
>Una Nota
- Al igual que otros documentos de Word, esta aplicación también contiene las herramientas de edición estándar.
- En el borde superior de la aplicación OneNote Windows 10 se enumeran cuatro pestañas separadas. Cada pestaña consta de distintos elementos de edición. Las pestañas se especifican como Inicio, Insertar, Dibujar y Ver.
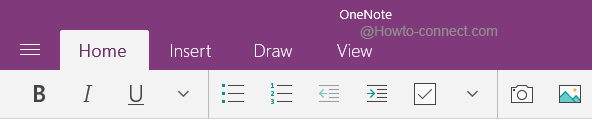
>>La sección siguiente del artículo se centrará en los detalles de todas las pestañas.
Ficha Inicio : Esta es la barra general y la barra crucial que sirve a la mayoría de las herramientas de edición. Los elementos de revisión primarios aquí son los elementos básicos como alterar la visualización de las fuentes, seguidos de opciones para mantener los sangrados del contenido.
La flecha ” Paragraph permitting” permite al usuario clasificar el contenido utilizando cualquiera de las opciones de la etiqueta. Dependiendo del contenido de OneNote, los usuarios pueden utilizar las etiquetas. Esto hace que el contenido sea más fácil de reconocer con sus clasificaciones.
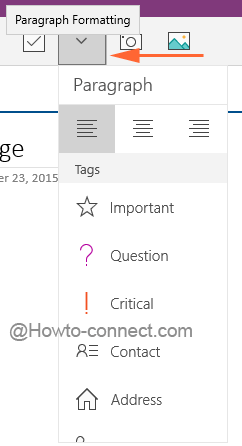
>Los símbolos>Cámara e imagen
” se refieren a la inserción de una imagen con la ayuda de la cámara de la máquina o de cualquier carpeta almacenada.Insertar pestaña : Esta pestaña le sirve para incluir cualquier cosa externa. La pestaña muestra varios símbolos donde cada uno de ellos está asignado para diferentes tipos. El símbolo Tabla asigna a poner una tabla externa a la aplicación. Del mismo modo, todos los símbolos son para cosas específicas.

>Cuando>
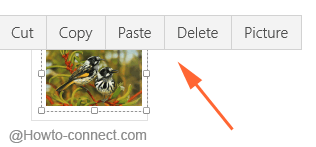
>Supuesto>
Draw : Proporciona las herramientas principales que se requieren para el esbozo. Las palabras importantes del texto pueden ser enfatizadas, los objetos pueden ser especificados o los textos pueden ser tecleados, cualquier error en la nota durante el bosquejo puede ser borrado usando un borrador.
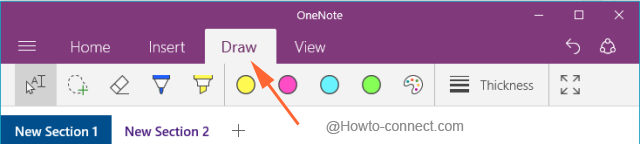
>” Make>” y extender todo el tablero de dibujo en pantalla.
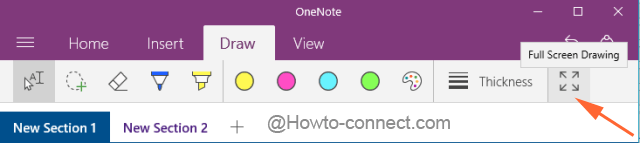
> Ver :>
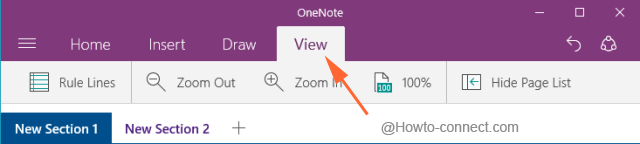
>The>Hide Page List
borra la lista de páginas del borde izquierdo de la aplicación.Configuración de OneNote Windows 10 App
- Mantenga la aplicación abierta y haga clic en el símbolo Mostrar navegación y haga clic en el símbolo Configuración .
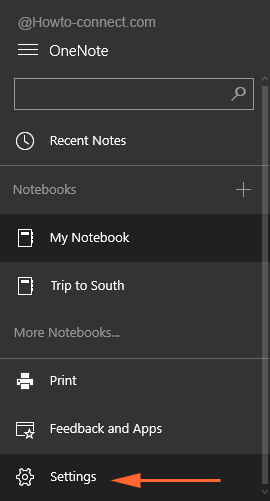
>>El borde derecho de la aplicación OneNote Windows 10 mostrará ahora la barra Settings .
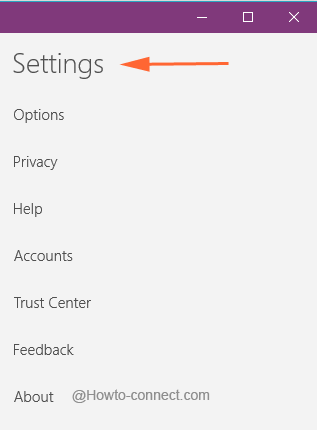
> Opciones :>Una cuenta de OneDrive
donde se sincronizan las notas. Cada vez que la nota sufre un cambio, el contenido se sincroniza con la nube.
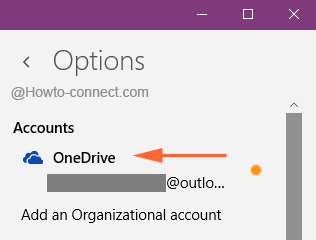
>>La parte Zoom dice que hay que mantener el control deslizante apagado si se está utilizando el lápiz en el proceso para evitar la autorregulación del zoom.
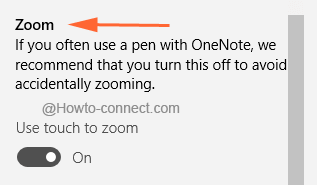
>>Bajando, mantenga el ” sincronizar sus cuadernos ” activado en la nube para que las notas estén siempre actualizadas.
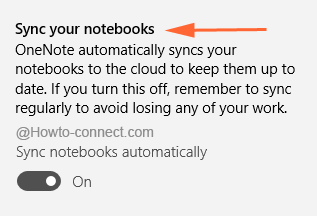
>>La última opción de esta sección es Sincronizar todos los archivos e imágenes Los archivos de un sistema separado se inician rápidamente cuando se deja activado.
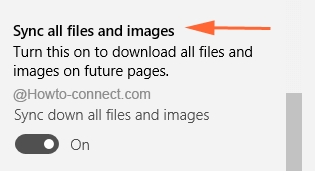
> Privacidad :>Configuración de una nota . Al participar en el Programa de experiencia del cliente, Microsoft realiza un seguimiento de todas y cada una de las actividades del ratón que se desplazan por su aplicación. Por lo tanto, enviarles tanta información no siempre es seguro ya que viajan a través de los servidores, por lo que se aconseja que no lo hagan, siempre.
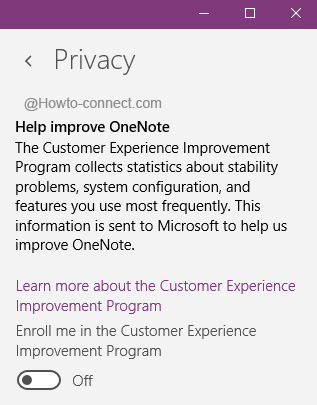
Cuentas :>>> Cuentas
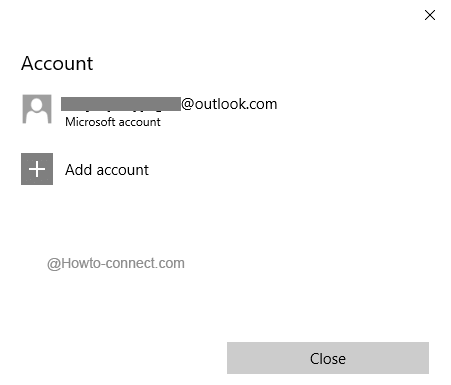
> Confianza>: Microsoft no ha compartido ningún dato sobre las opciones que se ofrecen en esta sección. Hasta que y a menos que haya mucha necesidad de estas opciones, es bueno mantenerlas desactivadas.
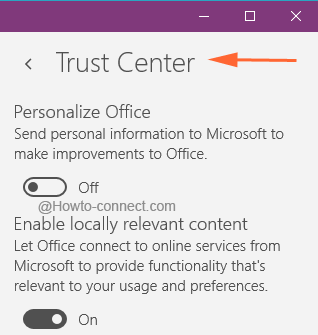
>Una Nota
- Las notas aún no están terminadas hasta que compartas tu creatividad con los demás. La barra superior donde se listan las pestañas también muestra el símbolo Compartir en el extremo derecho.

>>Las aplicaciones de la tienda se mostrarán para compartir las notas.
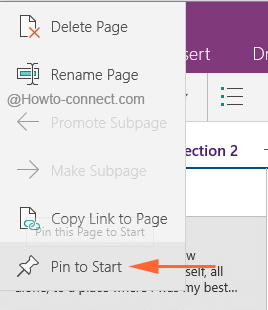
>>Entonces, encontrará su lugar en el Menú Inicio .
OneNote La aplicación Windows 10 está definitivamente equipada con muchas características y elementos en los que trabajar. Empezando desde la creación de notas hasta la adición de secciones a las páginas, todo es posible con una sola aplicación. Además, los elementos de edición son de alto nivel, ya que permite nombrar el color favorito en las secciones y muchos más. Esperamos que lo intentes y esperamos que tus experiencias sean compartidas con nosotros. Hasta entonces, ¡feliz observación!
RECOMENDADO: Haga clic aquí para corregir errores de Windows




