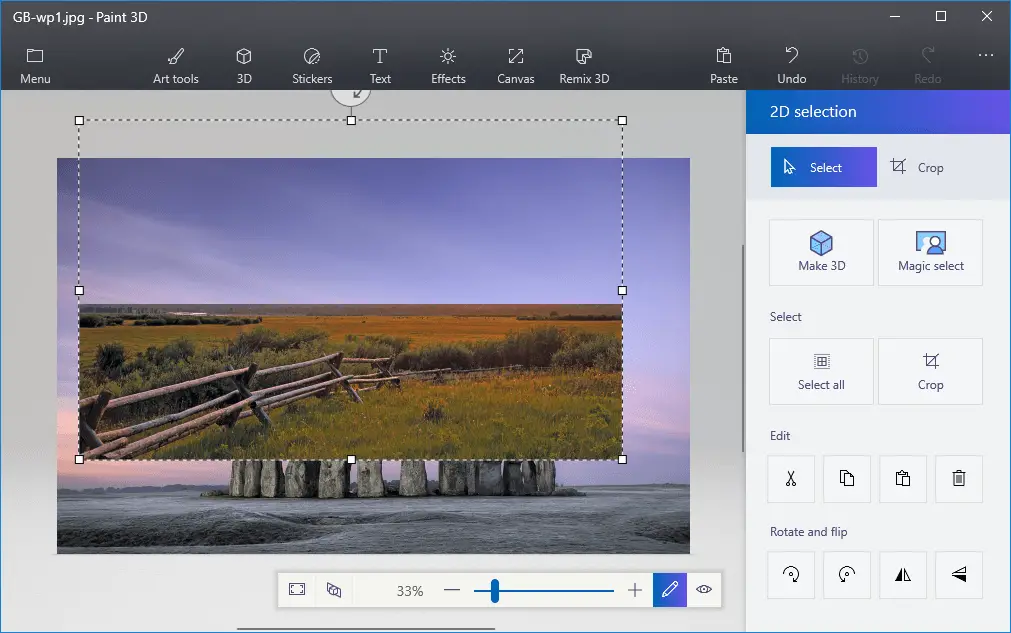Contenido
Para varios problemas de PC, recomendamos esta herramienta .
Este software reparará errores comunes del ordenador, le protegerá de la pérdida de archivos, malware, fallos de hardware y optimizará su PC para obtener el máximo rendimiento. Solucione problemas de PC ahora en 3 sencillos pasos:
- Descargue esta herramienta de reparación de PC con la calificación “Excelente” en TrustPilot.com.
- Haga clic en “Iniciar escaneo” para buscar problemas de Windows que puedan estar causando problemas en el equipo.
- Haga clic en “Reparar todo” para solucionar problemas con tecnologías patentadas (Descuento exclusivo para nuestros lectores).
Paint es el editor de imágenes incluido con Windows. La mayoría de los fotógrafos probablemente pasan por alto MS Paint para la edición de fotos, ya que tiene herramientas relativamente limitadas en comparación con Photoshop.
Sin embargo, la nueva aplicación de Windows 10 Paint 3D ha añadido otra dimensión al editor de imágenes. Una cosa que puedes hacer con ambas aplicaciones de Paint es añadir un fondo transparente a una imagen para que una imagen pueda superponerse a otra.
¿Cómo puedo eliminar el color de fondo de Paint?
Entonces, ¿cómo hago un fondo transparente en Paint? Hay dos maneras en las que puede hacer transparente el fondo de una imagen . El primer método consiste en recortar un área de primer plano en una imagen para que el resto del fondo que la rodea se vuelva transparente. Luego puede pegar el primer plano sobre otra imagen.
El segundo método consiste en eliminar un área de una imagen para que quede con un área transparente que se puede rellenar añadiendo una segunda capa de imagen de fondo.
Puede añadir fondos transparentes a los fondos seleccionados con el original Paint. Sin embargo, ese accesorio de Windows no guarda fondos transparentes para que pueda combinar imágenes con capas.
Sin embargo, puede configurar capas de imagen con fondos transparentes en Paint 3D. A continuación puede ver cómo puede hacer que un fondo sea 100% transparente tanto en Paint como en Paint 3D.
Soluciones alternativas
Mientras que las opciones predeterminadas pueden ofrecer una experiencia de edición básica, una herramienta de terceros viene con características adicionales. Recomendamos dos de los mejores para usar ahora.
ACDSee Photo Studio tiene una opción en el menú Imagen llamada Añadir máscara de visibilidad . Le permite configurar la herramienta Varita o usar la herramienta Lazo para seleccionar los píxeles no deseados y luego eliminarlos. 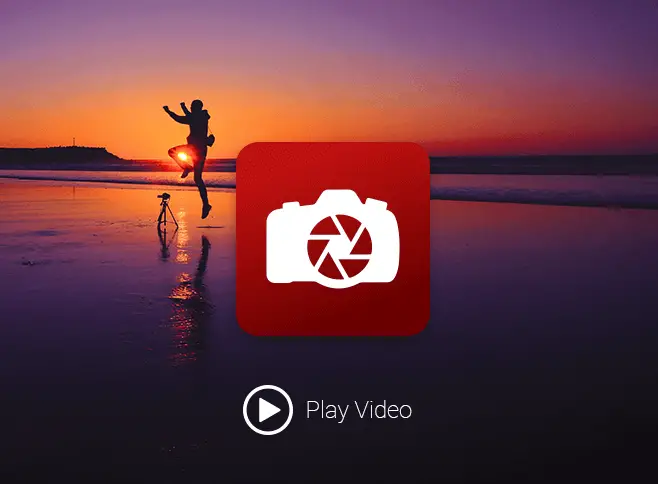
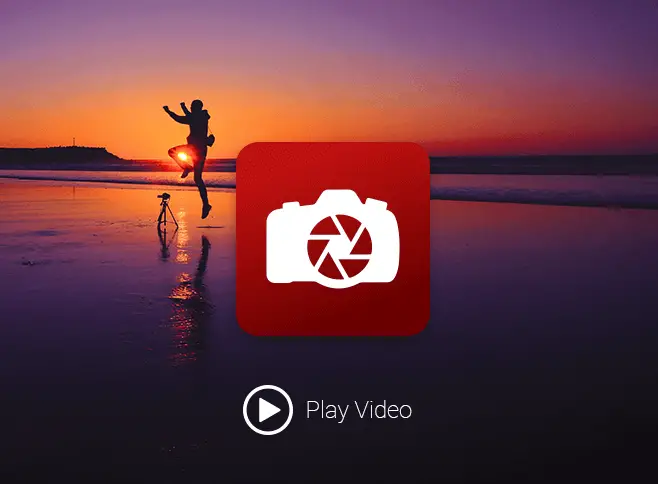
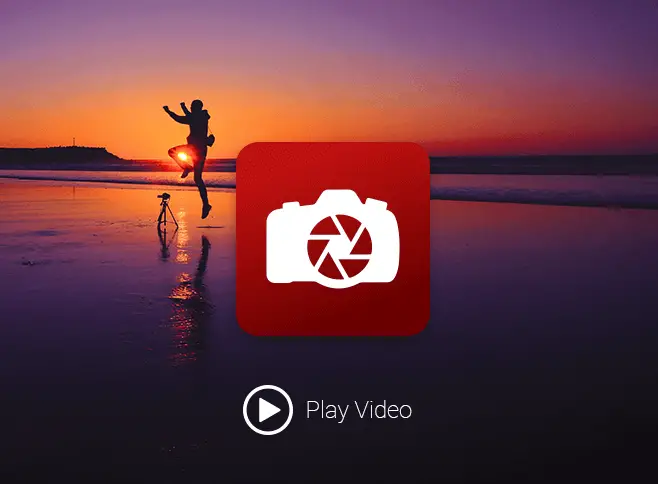
Todo lo que tiene que hacer es seleccionar el área de la foto utilizando la herramienta de selección y copiar la imagen en el portapapeles. Puede pegar la imagen en el fondo utilizando el nivel de transparencia seleccionado.
- Pruebe ahora ACDSee Photo Studio
Fotor es un gran editor de imágenes con todas las herramientas útiles que puedes usar, incluyendo transparencia y clonación. Esta es una buena opción para usar en línea también.
- Compruebe ahora Fotor
Cómo añadir fondos transparentes a las imágenes con Paint:
- Para abrir Paint, haga clic en el botón Cortana. Introduzca la palabra clave $0027Paint$0027 en el cuadro de búsqueda de Cortana, y seleccione abrir Paint.
- A continuación, haga clic en Archivo > Abrir ; y seleccione la imagen que desea abrir.
- Pulse el botón Seleccionar y, a continuación, haga clic en la opción Selección transparente .
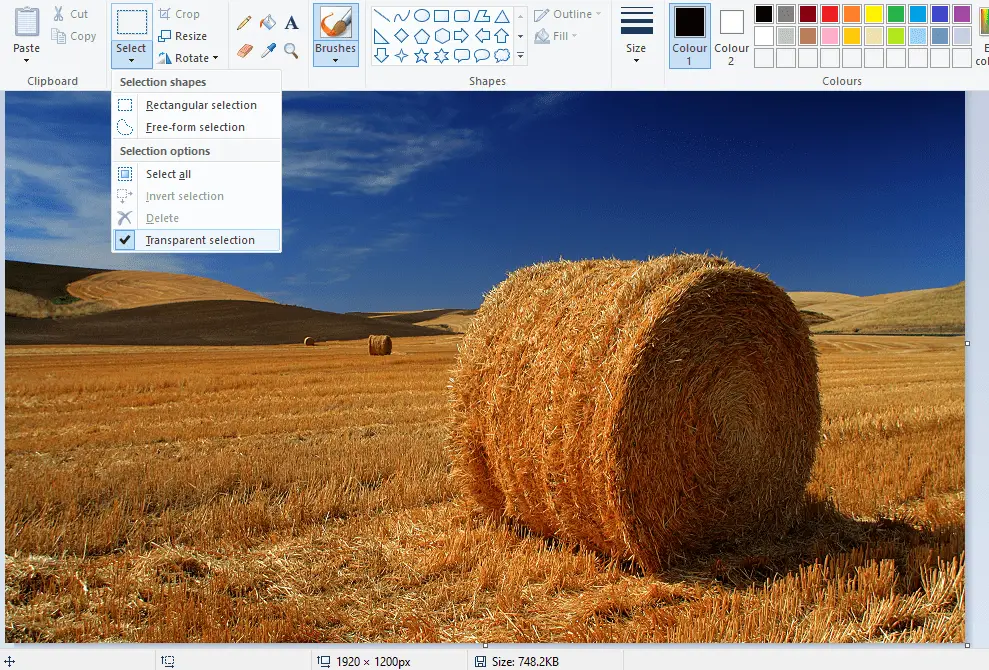
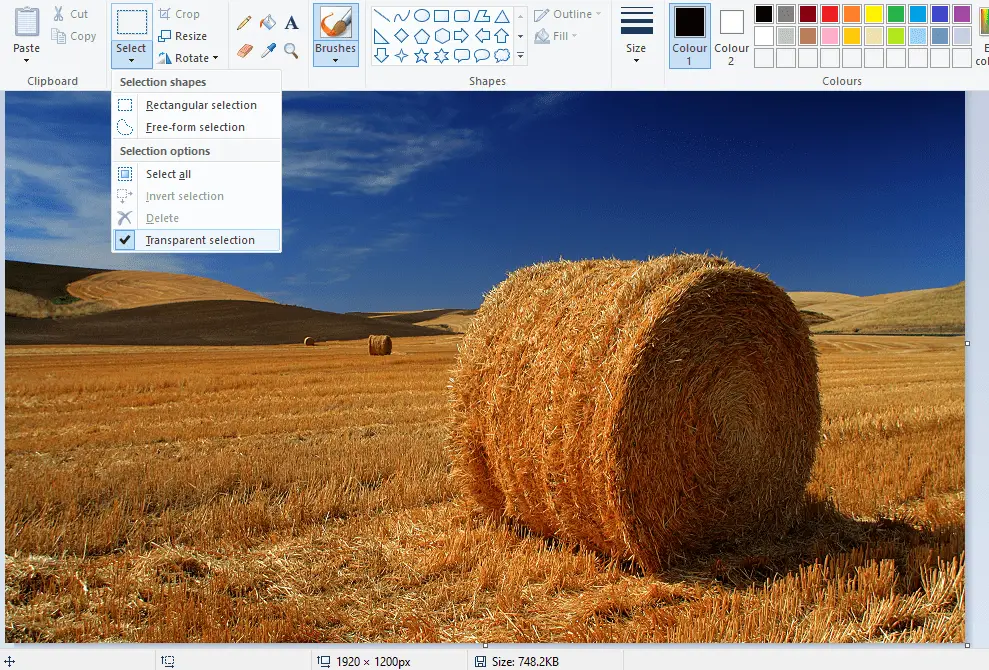
- Seleccione la opción Selección de forma libre en el menú del botón Seleccionar .
- Traza alrededor de un área en primer plano para preservarla de la imagen original con el cursor, manteniendo pulsado el botón izquierdo del ratón. El resto de la imagen que quede fuera del área trazada será el fondo transparente.
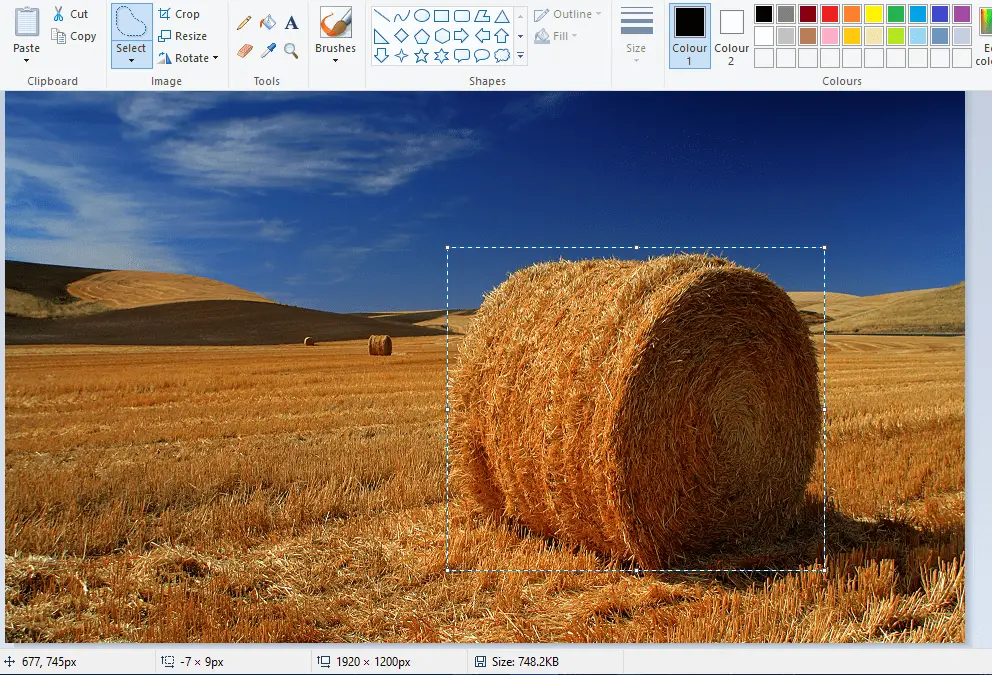
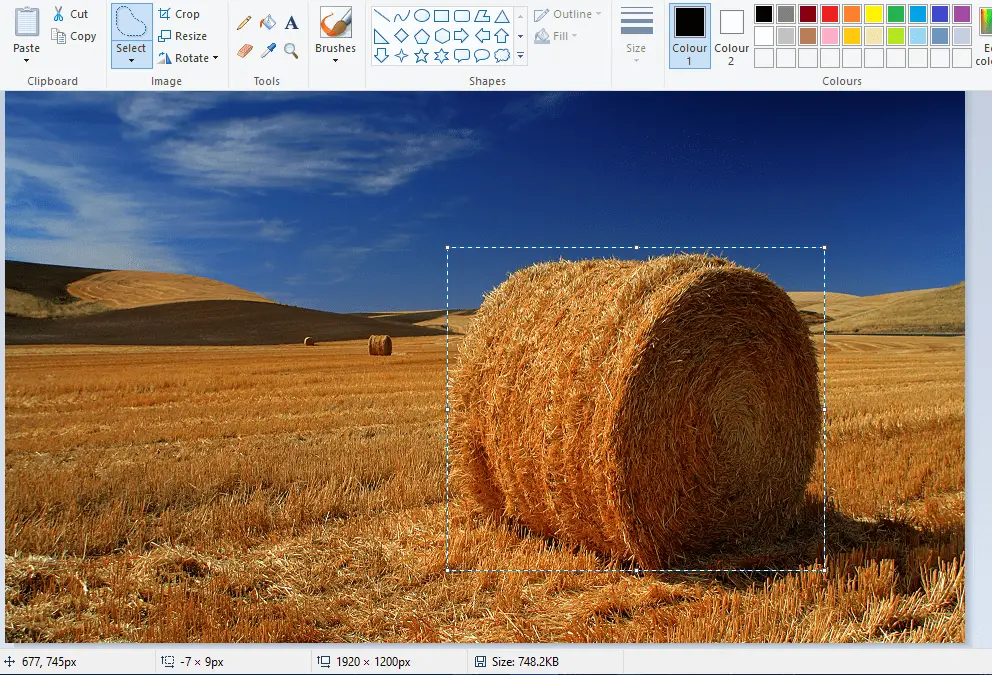
- Haga clic con el botón derecho en el rectángulo que aparece alrededor del área seleccionada. Seleccione Cortar en el menú contextual para eliminar el primer plano seleccionado de la imagen, como en la imagen de abajo.
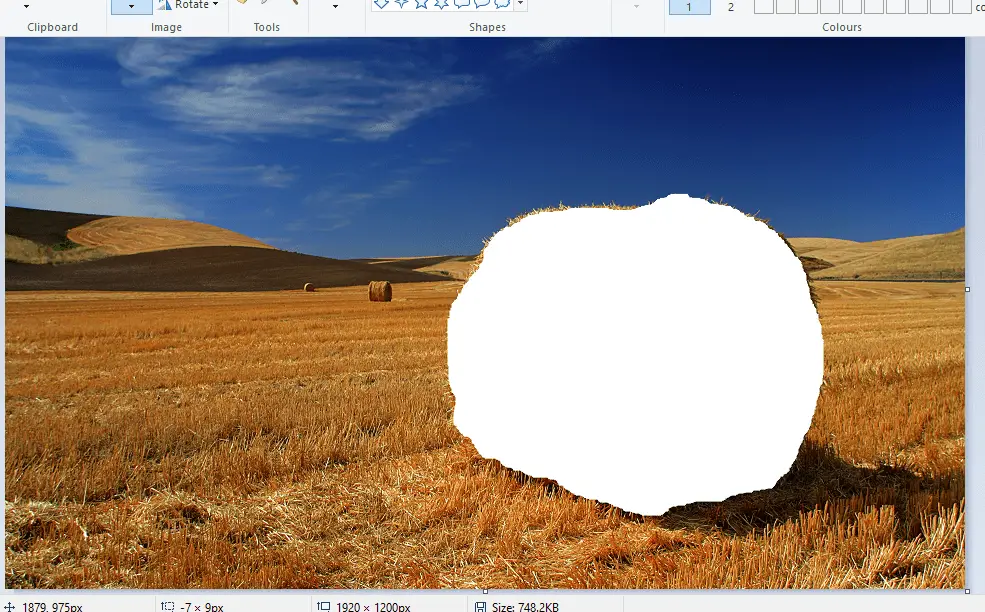
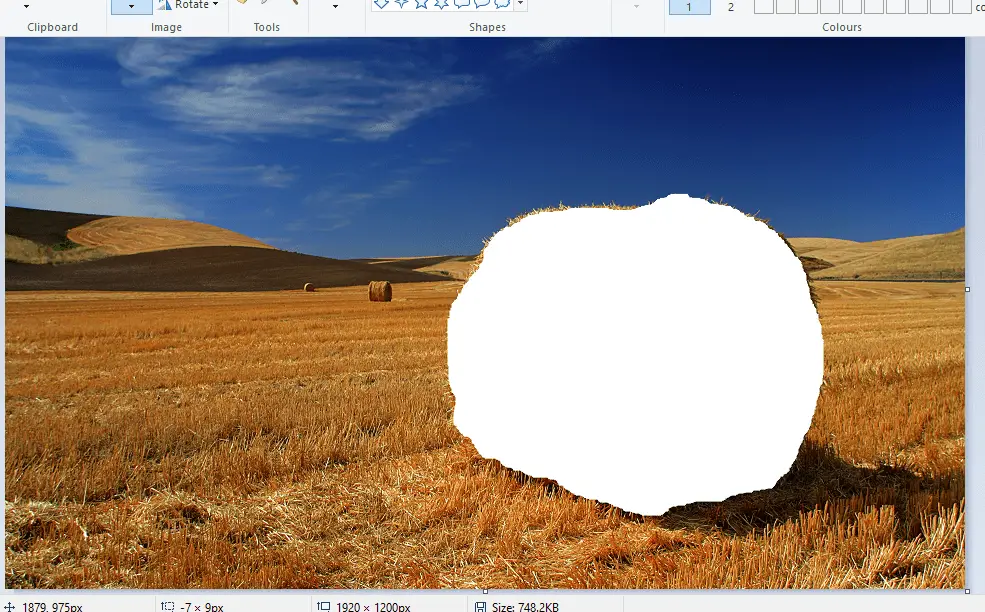
- Ahora abra una imagen completamente nueva en Paint.
- Presiona la tecla de acceso directo Ctrl + V para pegar el área de primer plano que trazaste desde la primera imagen. Como esa imagen ahora tiene un fondo transparente, puedes ver el resto de la segunda imagen detrás de ella como se muestra a continuación.
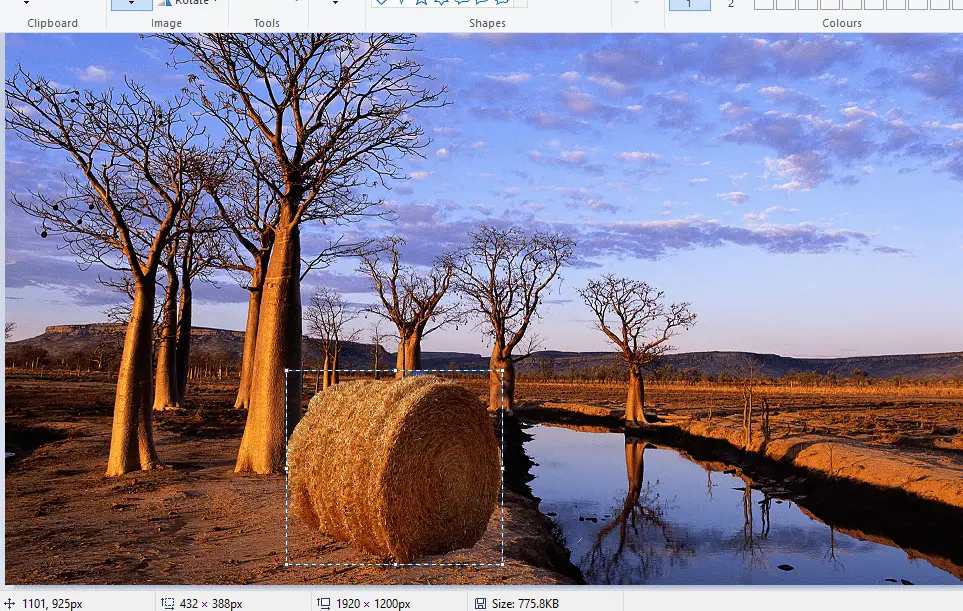
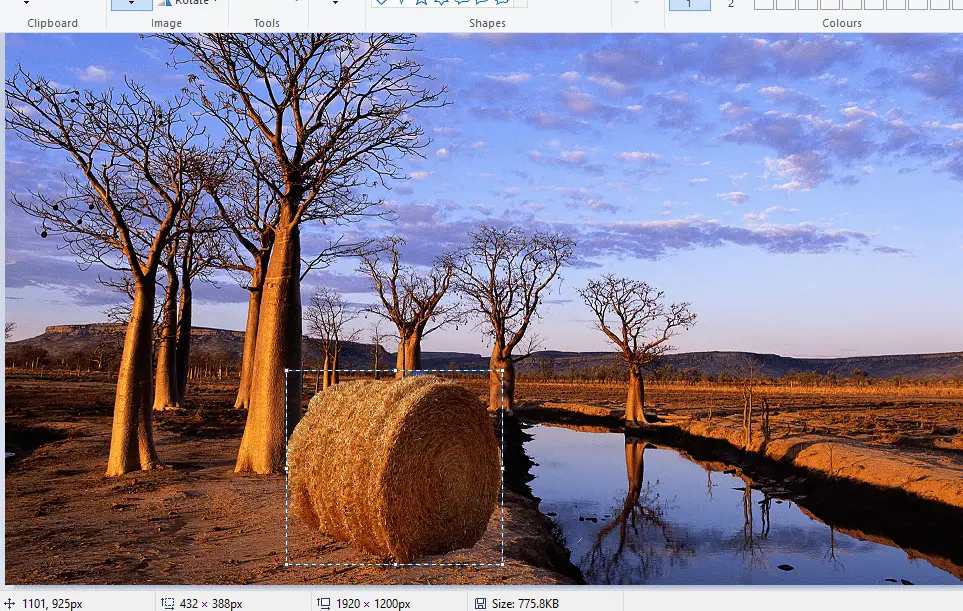
- Ahora haga clic con el botón izquierdo del ratón en la imagen de primer plano pegada y arrástrela a una posición adecuada en la imagen de fondo.
¿No está satisfecho con el resultado? Echa un vistazo a estos 6 editores de fotos gratuitos que pueden ayudarte a conseguir uno mejor.
Agregar fondos transparentes a imágenes guardadas con Paint 3D
Al recortar el primer plano en Paint, se deja un área en blanco en la imagen original. Sin embargo, esto no se convierte en una región transparente en la imagen original cuando se guarda la imagen.
Recomendamos esta herramienta para varios problemas de PC
- reparar errores comunes
- protección contra la pérdida de archivos
- consecuencias del malware
- corrección de archivos dañados
- reemplazar archivos perdidos
- fallos de hardware
- optimización del rendimiento
Encuentra y corrige errores de Windows automáticamente
▼ ARREGLAR AHORA
Clasificado Excelente
![]()
Por consiguiente, el área recortada permanece en blanco cuando se abre la imagen y se utilizan capas en otro software de edición de imágenes, como se muestra en la instantánea directamente debajo.
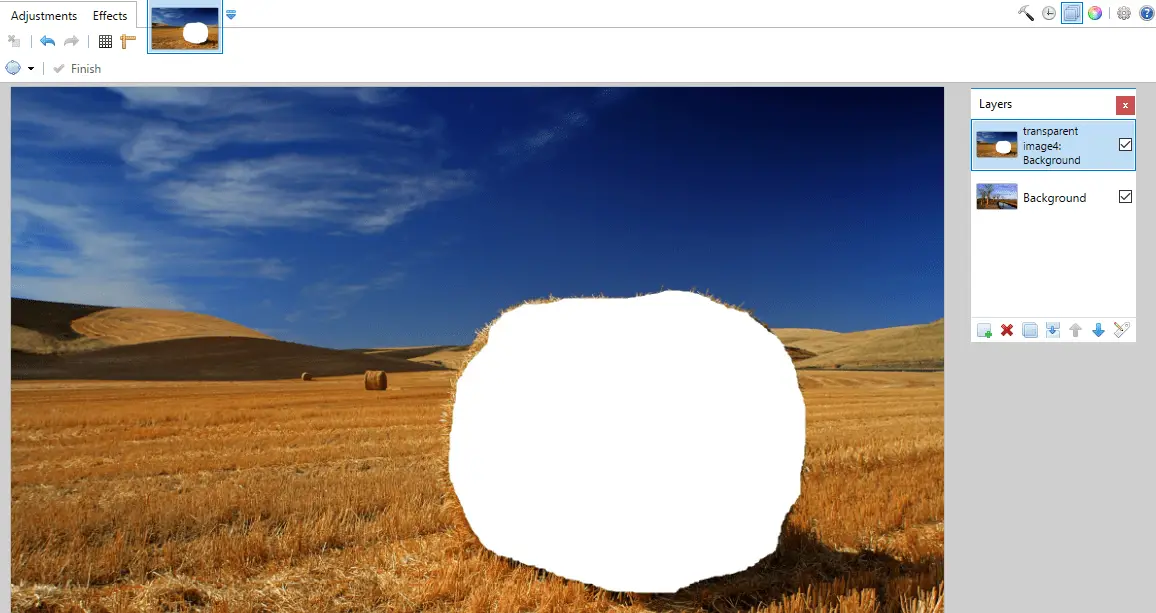
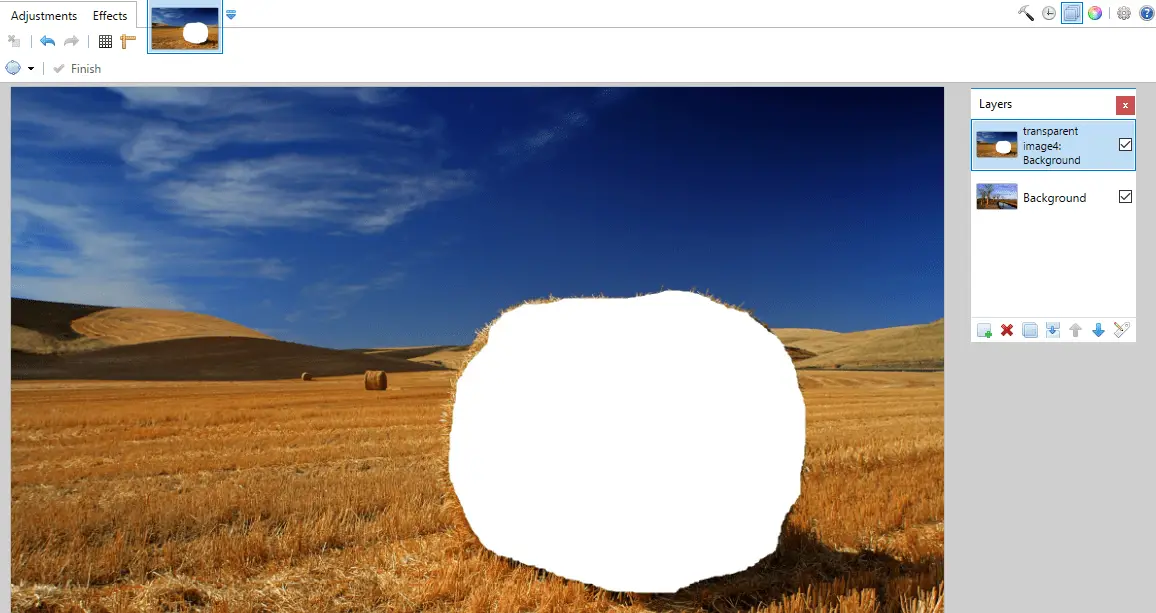
Sin embargo, Paint 3D en Windows 10 sí guarda áreas transparentes en las imágenes. Aunque la aplicación no incluye una herramienta de capas completas, también puede insertar una imagen encima de otra para que se superponga.
Así es como puede rellenar el área transparente que queda en una imagen con una imagen de capa de fondo en Paint 3D.
- Introduzca$0027Paint 3D$0027 en el cuadro de búsqueda de Windows 10. Si no ha tenido la actualización de Creadores, agregue la aplicación a Windows 10 desde esta página web.
- Seleccione esta opción para abrir la aplicación Paint 3D a continuación.
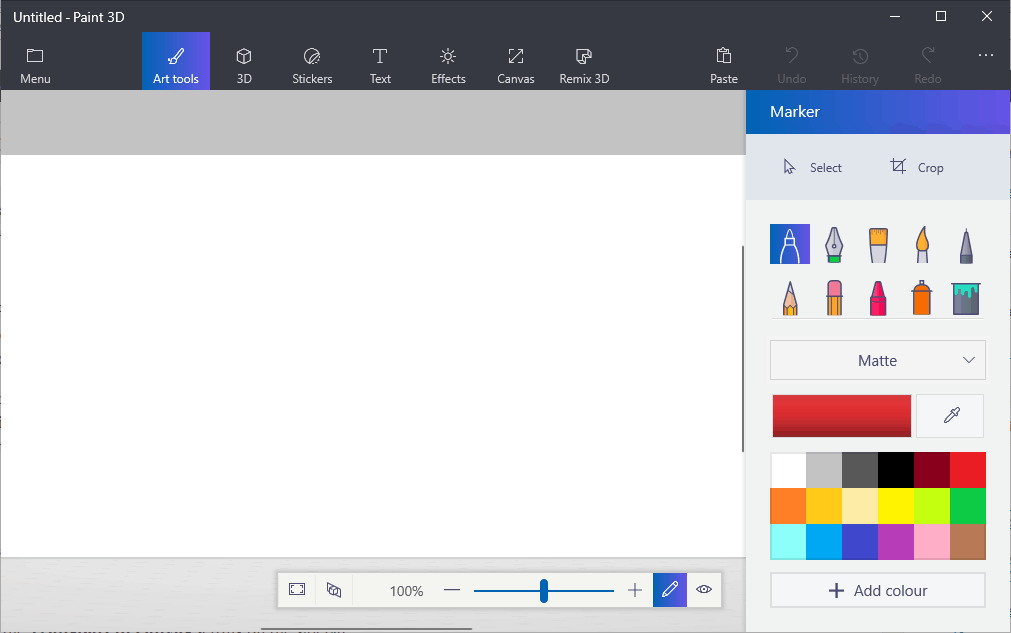
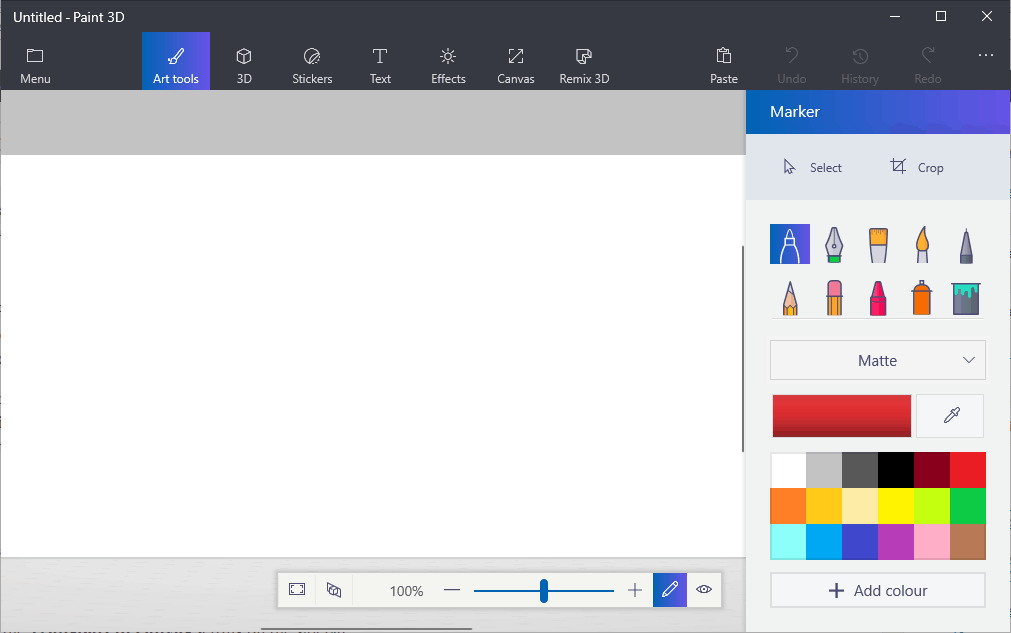
- Haga clic en Menú > Abrir > Examinar archivos , y seleccione una imagen para abrirla en Paint 3D.
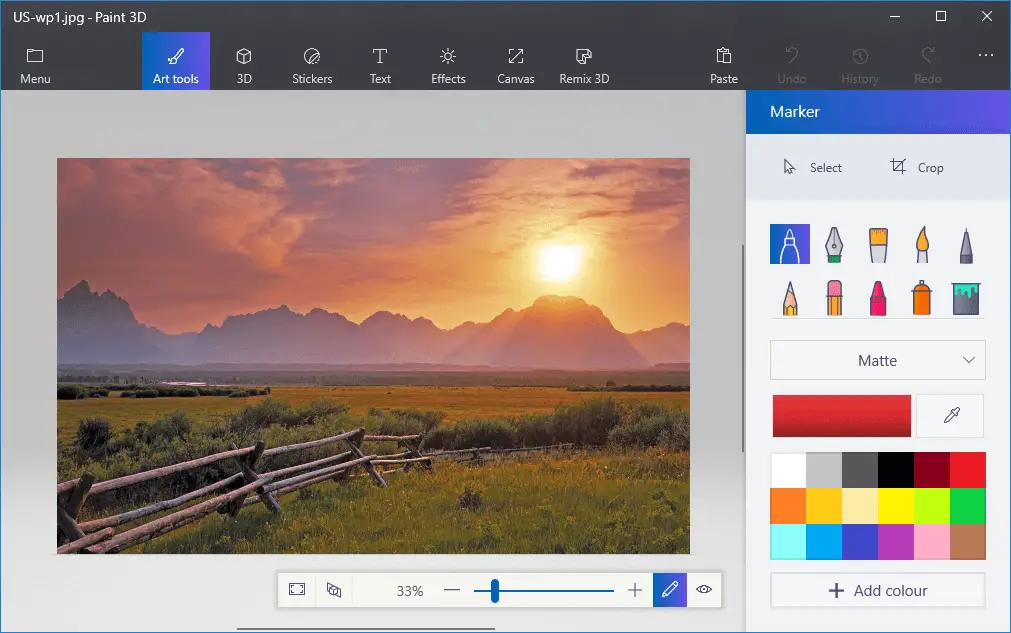
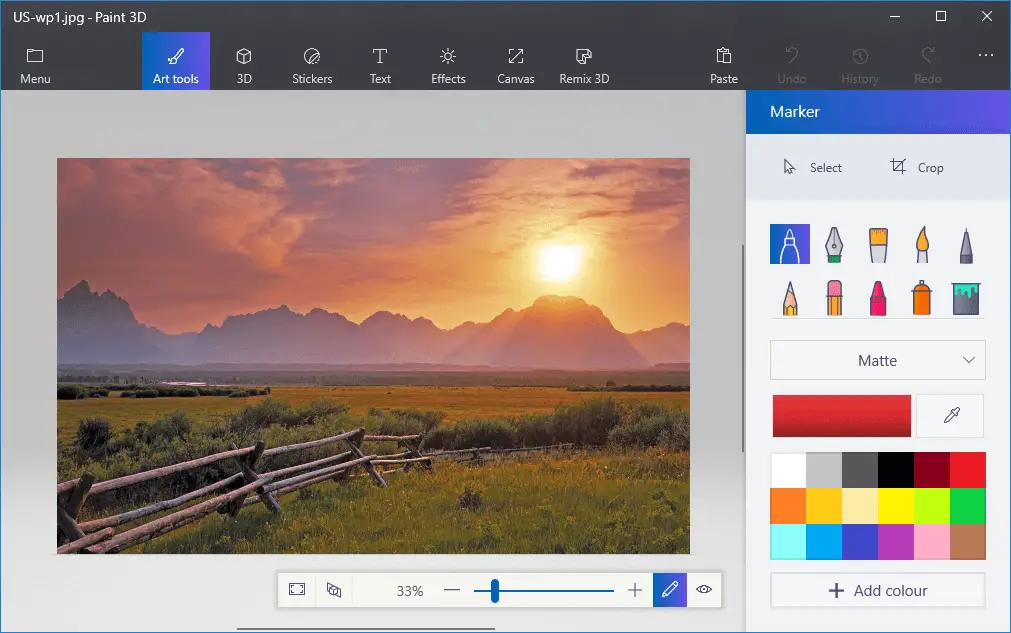
- Pulse el botón Canvas para abrir la barra lateral que se muestra directamente debajo.
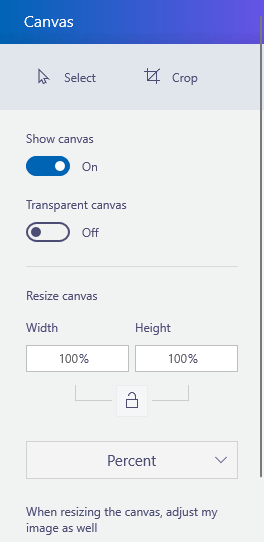
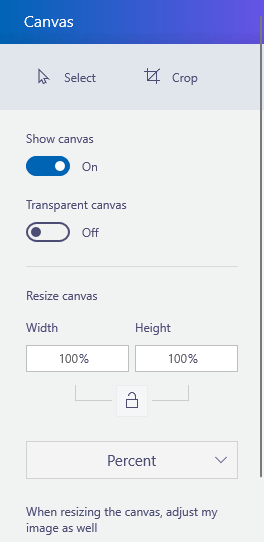
- Haga clic en el parámetro Lienzo transparente de la barra lateral.
- Pulse el botón Seleccionar y, a continuación, arrastre el rectángulo de selección sobre un área de la imagen que desee eliminar.
- Presiona la tecla Ctrl + X para recortar el área de la imagen como en la imagen de abajo. Esto deja la imagen con un área en blanco transparente que cualquier capa de fondo puede rellenar.
-
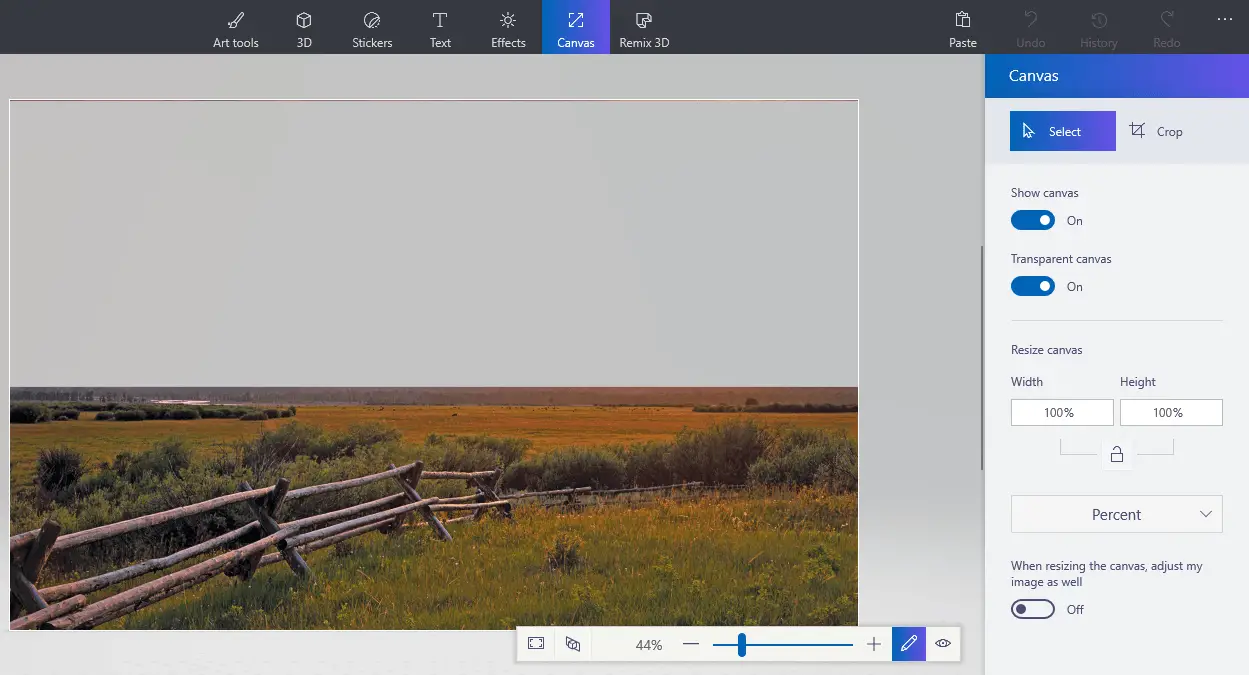
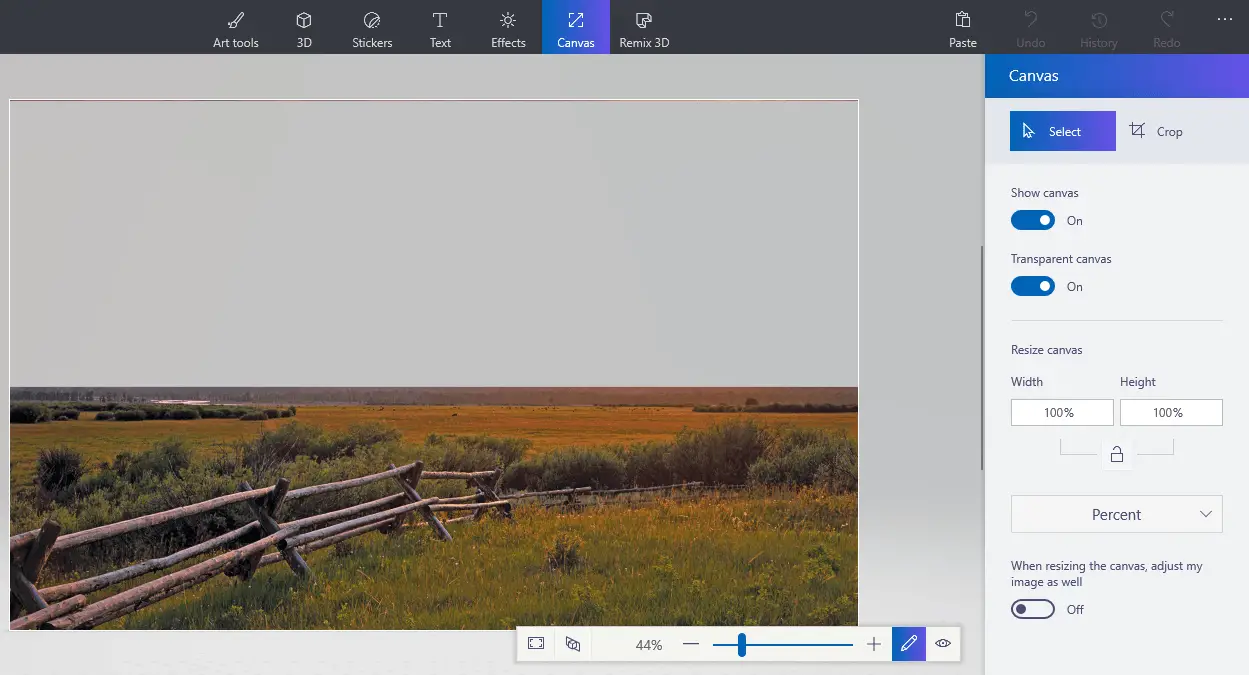 Haga clic en Menú > Guardar como ,y seleccione la opción 2D PNG .
Haga clic en Menú > Guardar como ,y seleccione la opción 2D PNG . - Introduzca un título de archivo en el cuadro de texto y pulse el botón Guardar .
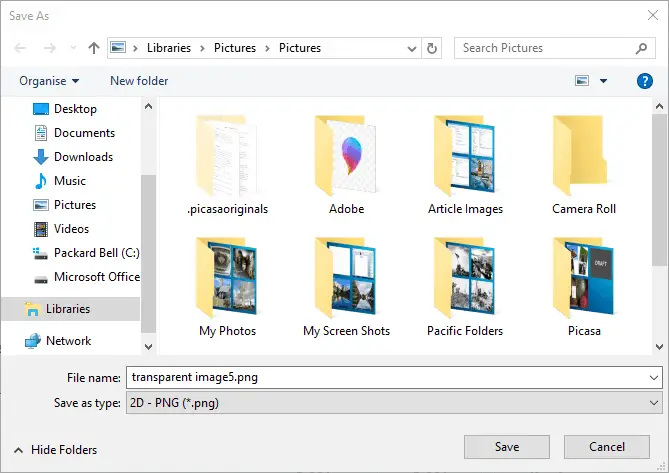
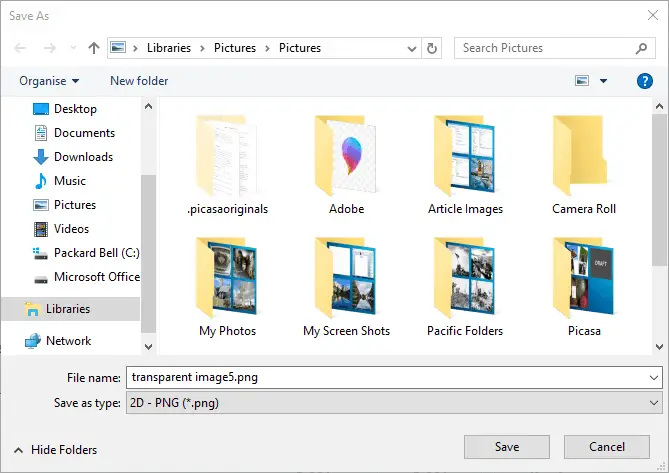
- Haga clic en Menú > Nuevo para abrir un lienzo en blanco.
- Haga clic en Menú > Abrir > Examinar archivos , y seleccione abrir una imagen de capa de fondo para la imagen transparente que acaba de guardar.
-
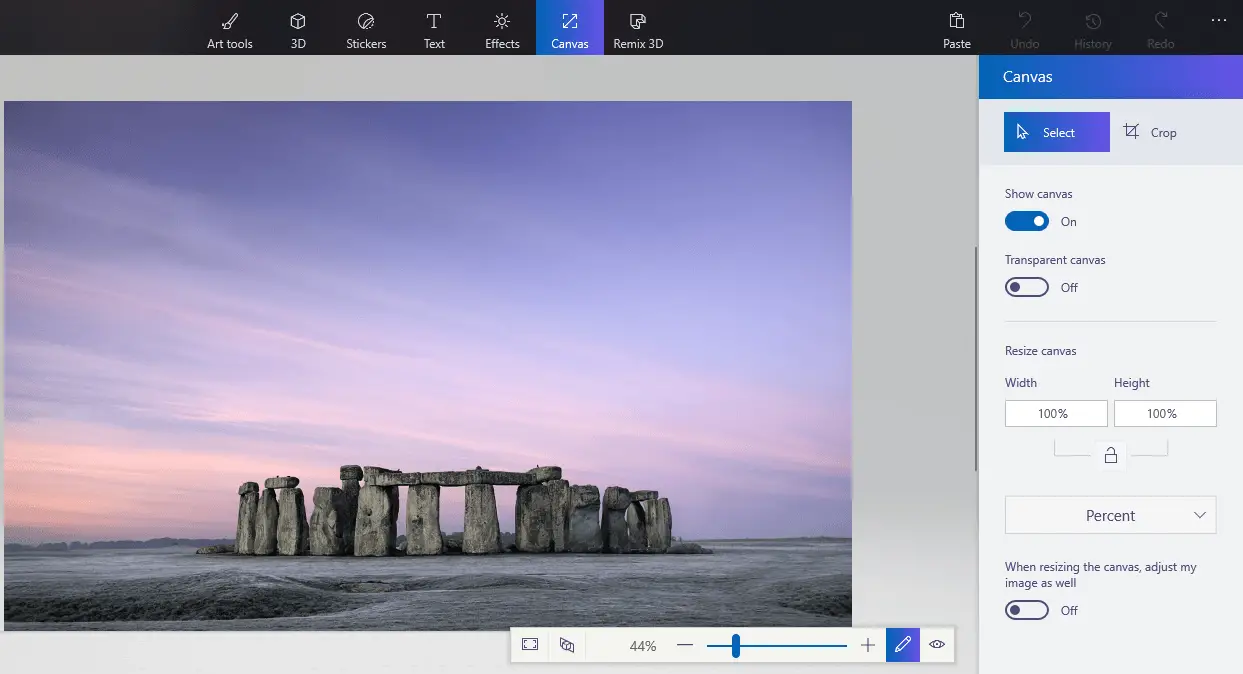
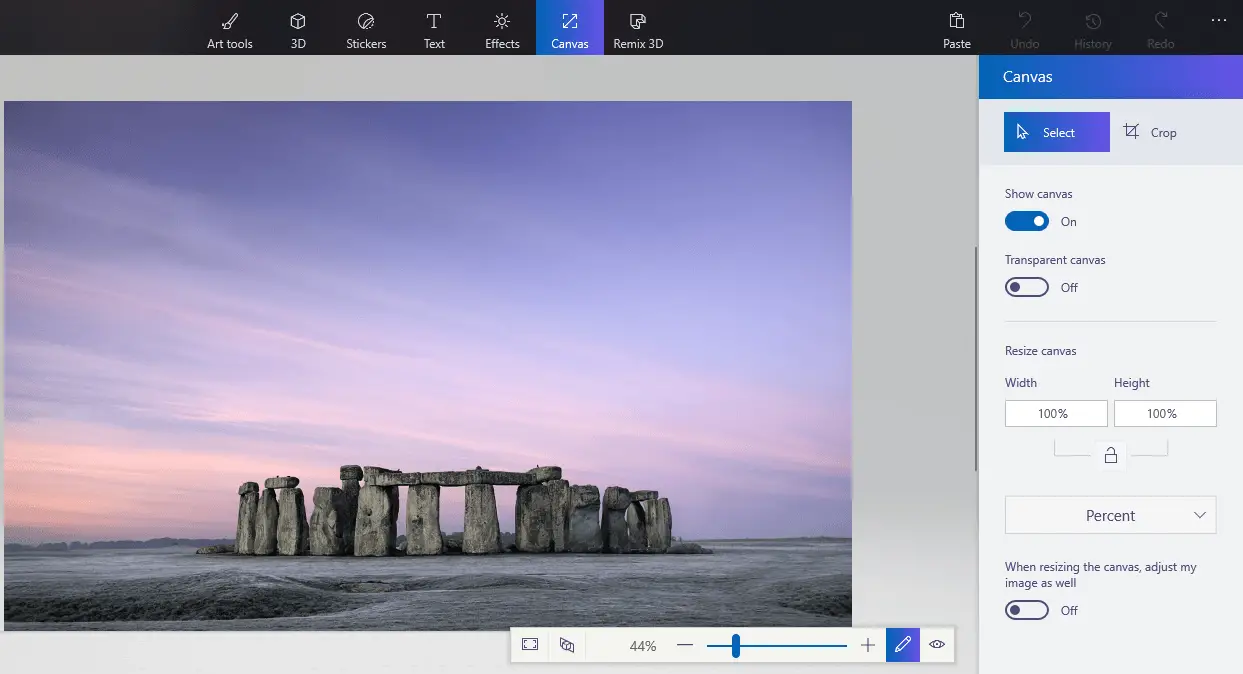 Haga clic en Menú > Insertar ,y seleccione abrir la imagen transparente que ha guardado. La imagen transparente se abrirá en la parte superior de la capa de fondo, tal y como se muestra en la imagen de abajo.
Haga clic en Menú > Insertar ,y seleccione abrir la imagen transparente que ha guardado. La imagen transparente se abrirá en la parte superior de la capa de fondo, tal y como se muestra en la imagen de abajo.
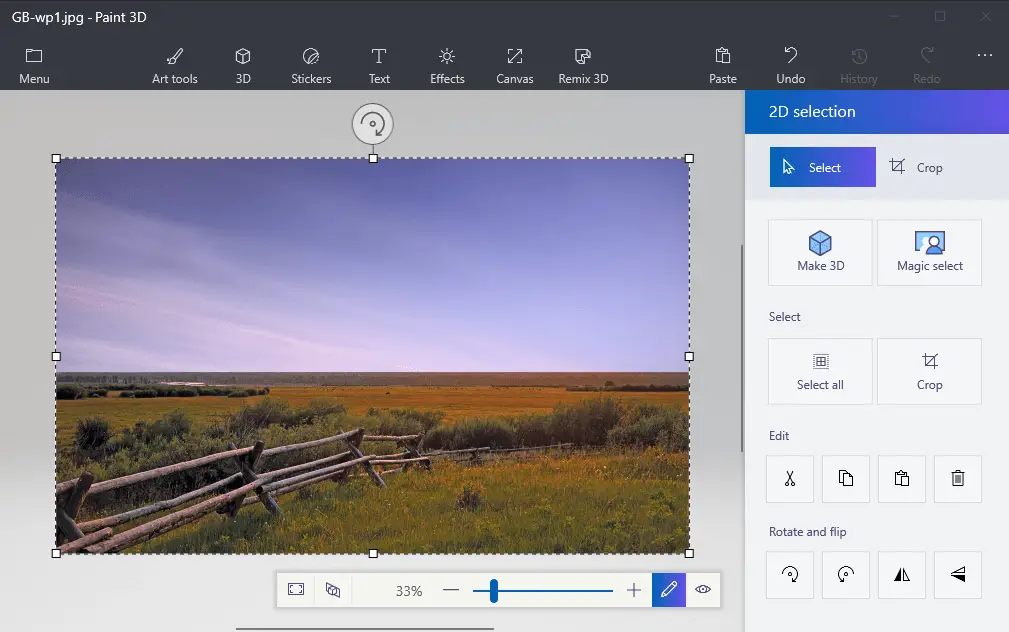
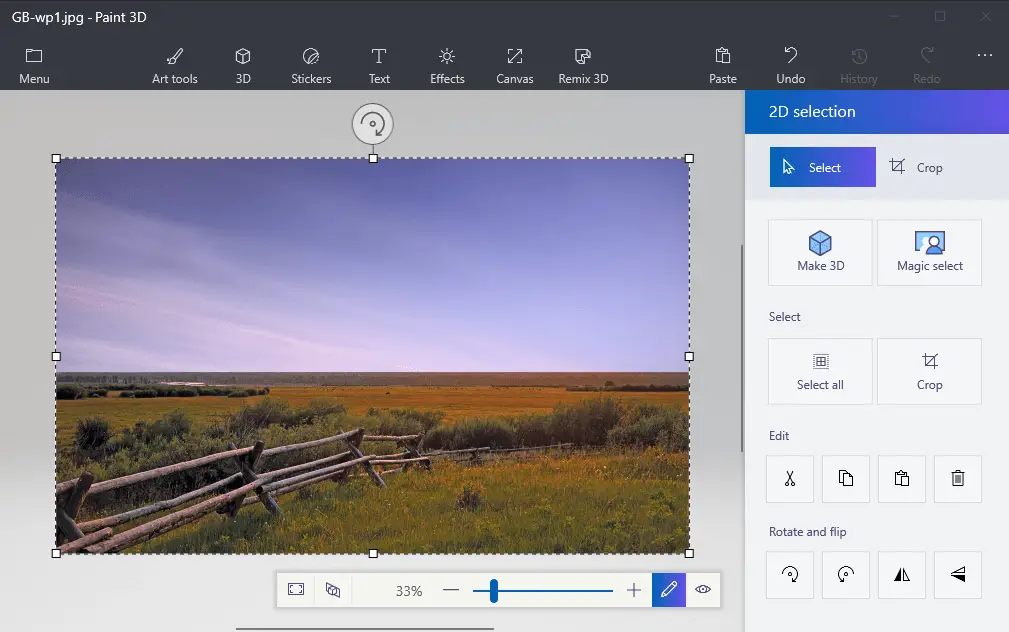
- Como puede ver, la capa de imagen de fondo rellena ahora el área transparente en la imagen superpuesta. Puede cambiar el tamaño de la imagen superpuesta moviendo el cursor a una de las esquinas del borde de selección, manteniendo pulsado el botón izquierdo del ratón y arrastrando el cursor.
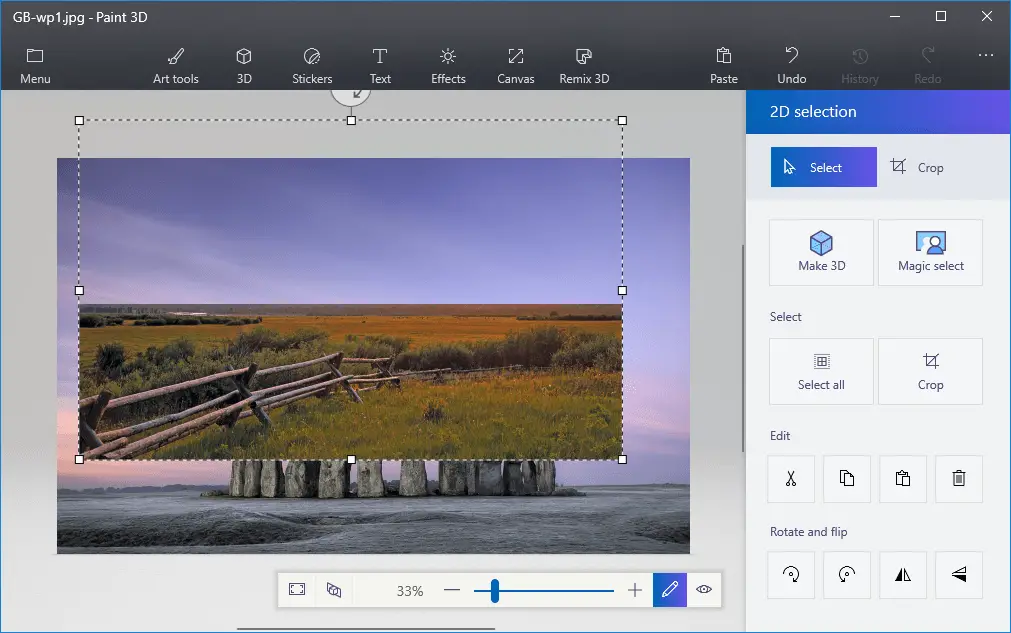
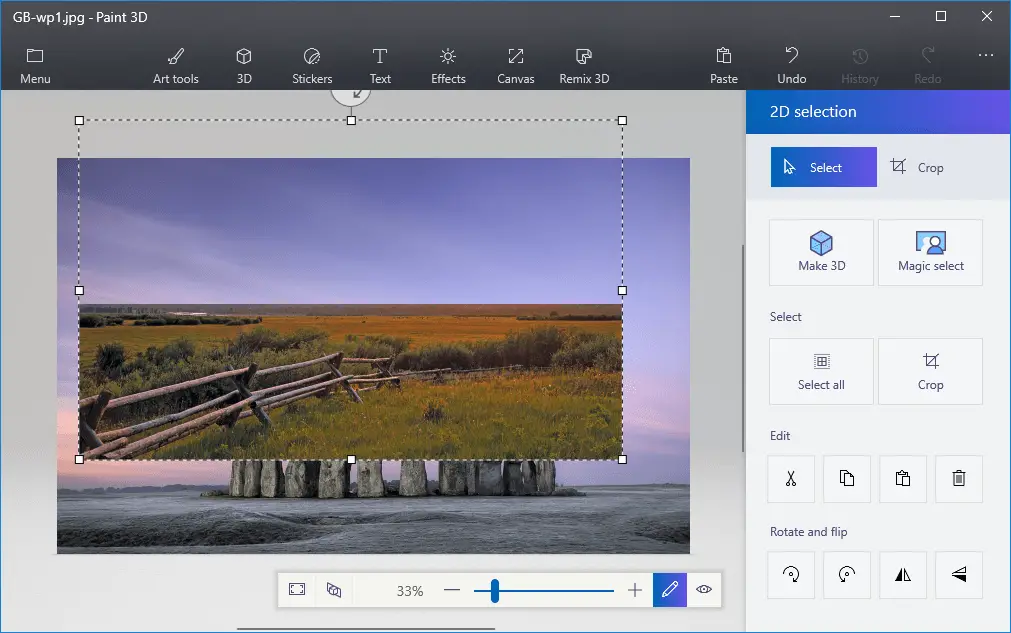
- Para rotar la capa de imagen en primer plano, pase el cursor por encima del círculo de rotación en la parte superior del borde de selección y mantenga pulsado el botón izquierdo del ratón. Arrastre el cursor hacia la izquierda o hacia la derecha para girar la capa seleccionada en sentido horario o antihorario.
¿Pint 3d no funciona en Windows 10? Esta guía lo pondrá en marcha en un abrir y cerrar de ojos.
Así es como los usuarios de Paint y Paint 3D pueden añadir fondos transparentes a las imágenes. A continuación, puede combinar las imágenes transparentes con otras imágenes pegando el primer plano seleccionado o superponiéndolas con capas.
Si necesita más ideas sobre cómo hacer selecciones transparentes en Paint, hemos escrito una guía similar sobre el tema. Echa un vistazo aquí.
Alternativamente, en caso de que desee eliminar imágenes de fondo de fotos sin utilizar ningún software de eliminación de fondo de fotos, consulte esta guía para obtener más información.
HISTORIAS RELACIONADAS PARA VERIFICAR:
- Paint no puede guardar este archivo. Guardar se interrumpió, por lo que su archivo no se ha guardado
- Microsoft Paint seguirá estando disponible en la tienda de Windows
- Krita 3.0 es una asombrosa aplicación de pintura gratuita para Windows 10, compatible con Photoshop
Nota del editor: Este post fue publicado originalmente en abril de 2018 y desde entonces ha sido actualizado para mayor frescura y precisión.
Videos recomendadosActivado por AnyClipHow para habilitar una resolución más alta en su reproductor de vídeo MonitorVideo se está cargando.Play VideoPlayUnmuteCurrent Time0:00/Duration2:38Loaded: 0%Stream TypeLIVESeek to live, currently playing liveLIVERemaining Time-2:38Playback Rate1xChapters
- Chapters
Descripciones
- descripciones off, selected
Captions
- captions settings, opens captions settings dialog
- captions off, selected
TextColorWhiteBlackRedGreen<option value="#00F" aria-labelledby="captionss-text-legend-ac-lre-vjs_component_465 captions-foreground-color-ac-lre-vjs_component_465 captions-foreground-color-ac-lre-vjs_component_465-B