Home ” Windows 10 ” Personalizar el uso de la batería por aplicación en Windows 10
Personalizar el uso de la batería por la aplicación en Windows 10
18
RECOMENDADO: Haga clic aquí para corregir errores de Windows y mejorar el rendimiento del PC
Personalizar el uso de la batería por la aplicación en Windows 10 – Pocas aplicaciones de peso pesado absorben las células de potencia muy rápidamente, por lo que evitar ejecutarlas es una decisión inteligente, especialmente cuando no es necesario. SoMicrosoft ha incluido recientemente una herramienta dentro de Battery en la región de Configuración del sistema que permite configurar una aplicación tanto si se puede utilizar en segundo plano como si no.
Sin embargo, las abundantes aplicaciones no se descontinuarán perfectamente y seguirán funcionando en segundo plano incluso después de haberlas cortado. Nuestro artículo elaborado de antemano Forzar Cerrar Programas en Curso en Windows 10 ofrece un método pero este es manual y requiere ejecutarse una y otra vez.
Para personalizar el uso de la batería por la aplicación en el administrador de tareas de Windows 10 también se puede probar como una utilidad significativa. La selección de la tarea final que existe en el menú contextual del botón derecho del ratón en el Administrador de tareas Processestab elimina por la fuerza las aplicaciones que funcionan en segundo plano sin ningún tipo de demora. Como resultado, usted se salta con éxito la explotación de la batería. Pero una vez más, cada aplicación puede ser cerrada una por una y esta es una tarea tediosa.
Cómo personalizar el uso de la batería por aplicación en Windows 10
- Pulse “Windows y yo” juntos y permita que la aplicación “Ajustes” sea visible en la pantalla.
- En la ventana ampliada, haga clic o presione la primera categoría que se denomina “Sistema”.
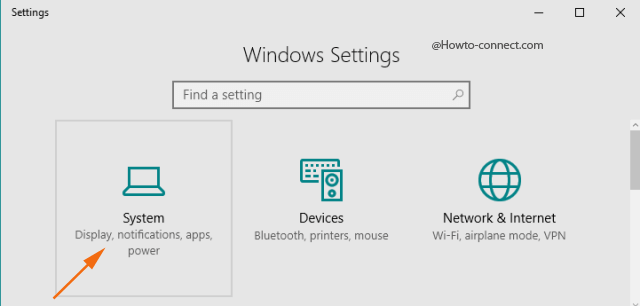
>>Ahora, en el flanco izquierdo de los segmentos, haga clic en “Batería” que parece estar presente en el centro de la columna.
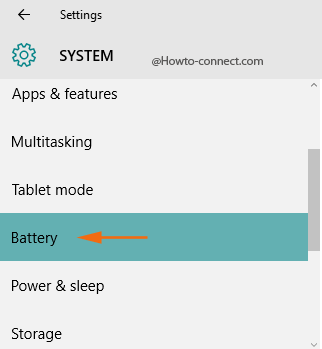
>>Mire al otro lado del segmento seleccionado y justo debajo del título “Overview”, haga clic o presione el enlace que dice “Battery usage by apps” (Uso de la batería por aplicaciones).
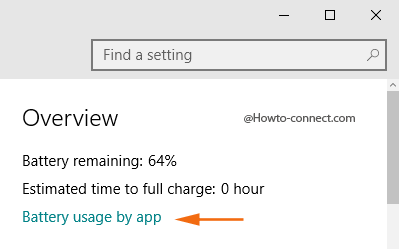
>>La página “Uso de la batería por aplicación” aparece hace poco tiempo, incluida la comodidad de los usuarios.
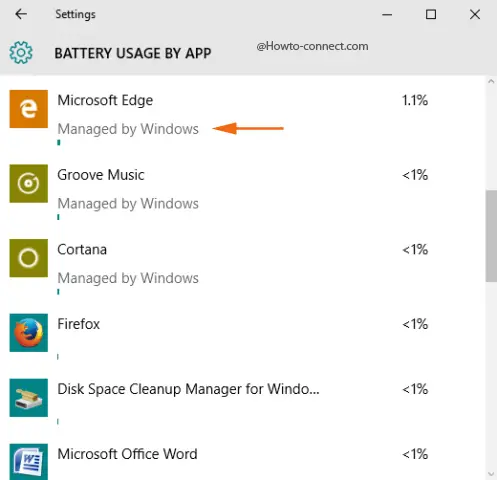
>>Ahora, en esta página, puede observar todas las aplicaciones en ejecución (basadas en el período de tiempo seleccionado en la parte superior) que incluyen “Aplicaciones Windows”, “Aplicaciones de escritorio”, y otros “componentes de Windows 10” que funcionan o se comportan como una aplicación, por ejemplo, Configuración y Cortana.
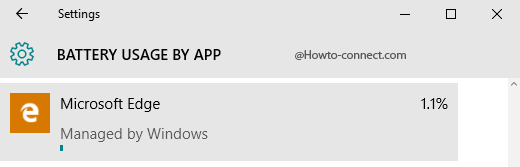
>>Haga clic en cualquiera de estas aplicaciones y, a continuación, podrá ver tres botones de radio: “Siempre permitido en segundo plano”, “Administrado por Windows” y “Nunca permitido en segundo plano”.
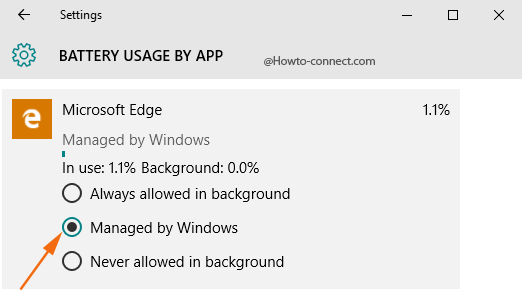
> Always> – La primera opción que puedes ver después de hacer clic en la aplicación específica que muestra la nota “Manage by Windows”. La intención es que las funciones de la aplicación elegida estén en segundo plano incluso cuando su “Battery Saver” esté encendido.
Administrado por Windows – La segunda opción se opta por defecto en la nueva versión 14316 y preserva la duración de la batería cuando una máquina está en modo “Ahorro de batería”. La opción suma una facilidad para apagar las aplicaciones durante un período limitado cuando se descubre una descarga alta de la batería, hasta la próxima vez que la vuelva a abrir.
Nunca se permite en segundo plano – Esta opción prohíbe que las aplicaciones específicas funcionen cuando el sistema tiene el modo “Battery Saver”.
- Dependiendo de la aplicación y de su preferencia, decida a qué opción optar, pero se sugiere optar por “Administrado por Windows”.
Pensando en los usuarios, esta vez, Microsoft ha puesto todo en una sola página y por lo tanto, estrena nueva característica llamada “Managed by Windows”. Inténtalo y experimenta tú mismo el cambio!
RECOMENDADO: Haga clic aquí para corregir errores de Windows





