Contenido
Inicio ” Windows 10 ” Todo lo que necesitas saber sobre la aplicación People en Windows 10
Todo lo que necesitas saber sobre la aplicación People en Windows 10
24
Microsoft presenta la aplicación People en Windows 10, que no sólo funciona como una libreta de direcciones, sino también como un programa social. Te ayuda a mantenerte junto con tus contactos de Skype y Outlook en una sola plataforma. La aplicación está ahora integrada con la aplicación de calendario junto con Mail, lo que hace que tu día a día sea aún mejor. También le mostrará las fechas importantes de sus reuniones fijas, los cumpleaños de sus seres queridos y cercanos, etc. Este contexto es todo sobre Todo lo que necesitas saber sobre la aplicación People en Windows 10.
Con Windows 10 habilitado en tu PC o móvil, no tienes que preocuparte por eso, confía en la aplicación People para gestionar tus contactos. Hablaremos de varias funciones de este programa en breve, tales como cómo añadir una cuenta, modificarla o borrarla, adjuntar contactos de correo, Pin to, Unpin From the app to Taskbar & Start Menu y muchas más. ¡Empecemos, muchachos!
La gente aplica en Windows 10
Al llegar a Windows 10, tiene un gran impulso que antes. Como ser social, la comunicación juega el papel más importante de la vida de un hombre en todo momento. Y obviamente, la tarea llega a tus manos cuando todos los contactos necesarios están bien organizados en tu dispositivo accesible. Aquí está todo lo que necesitas saber sobre la aplicación People en Windows 10 –
Introducción a la aplicación People
Comencemos con las diferentes funciones de la People App (desarrollada por Microsoft) descrita de una manera muy eficiente.
Buscar actualizaciones
Lo primero y más importante que debes hacer antes de seguir adelante con la aplicación People es mantenerla en su última versión. Siga las siguientes instrucciones para hacerlo –
Paso 1: Vaya a Cortana y escriba Microsoft Store en el cuadro de texto. Cuando aparezca el resultado, seleccione el mismo o haga clic en Abrir en el panel derecho o presione Entrar .
Paso 2: Haga clic en el icono de tres puntos situado en la esquina superior derecha de Store y seleccione Descargas y actualizaciones .
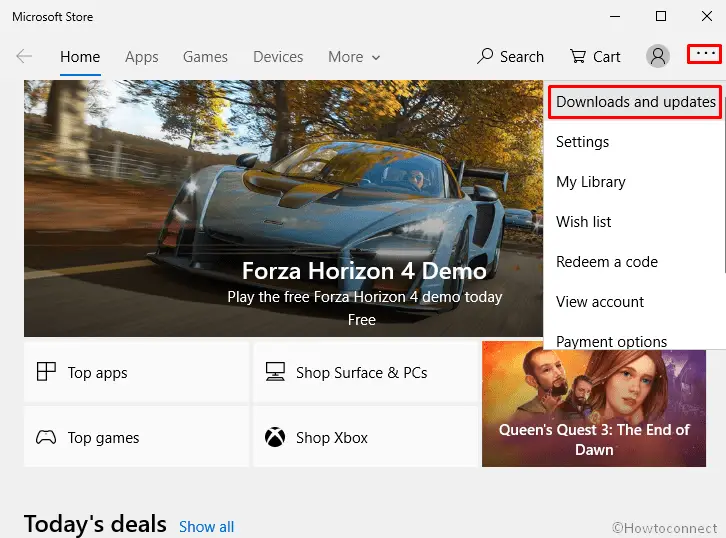
>Paso 3: Obtener actualizaciones . Comenzará a descargar todas las actualizaciones disponibles de la cola.
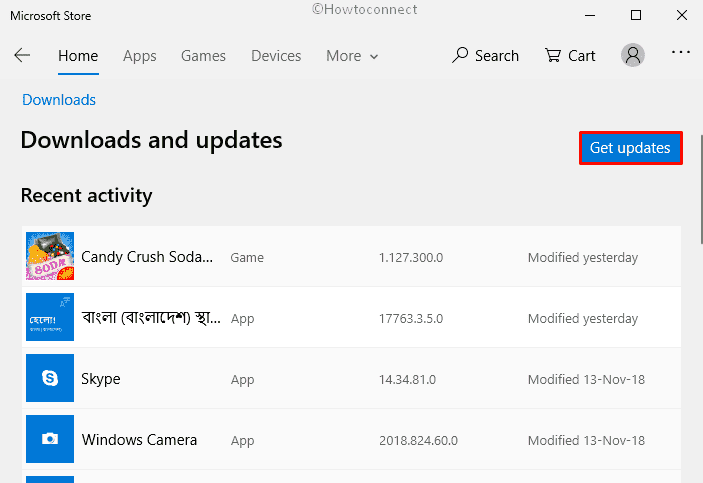
Alternativamente,>>Alternativamente
De nuevo, haga clic en el icono Ver más (tres puntos) y seleccione Configuración .
Active el botón de activación situado en Actualizar aplicaciones automáticamente .
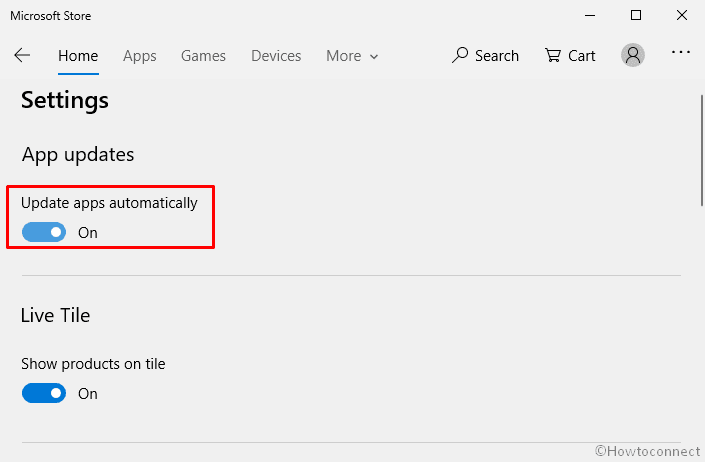
Agregar>>Añadir
- Pulse el botón Iniciar y seleccione People app de la lista.
- Haga clic en el icono del engranaje para abrir sus ajustes .
- En la siguiente ventana, haga clic en Añadir una cuenta situada junto al signo + .
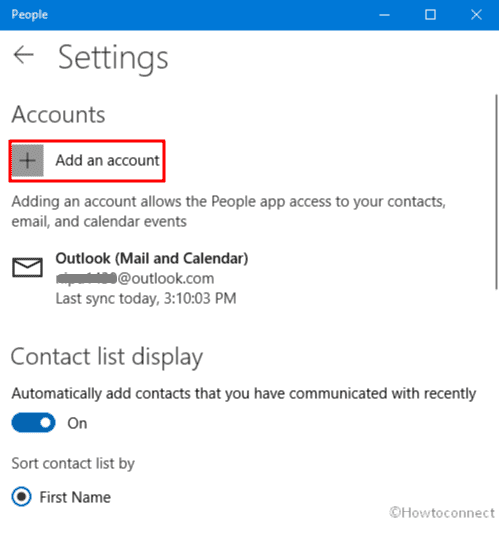
>>Cuando el sistema muestre un nuevo asistente, seleccione la cuenta deseada que desea agregar en la aplicación Personas.
Además, también puede incluir manualmente los contactos de su elección y para hacerlo, simplemente sus nombres y otra información.
Eliminar una cuenta
Si prefieres eliminar una cuenta de la aplicación Gente, así es como lo harás.
- Pulse ” Win + I ” hotkeys together to open WindowsSettings .
- Cuando llegue a la vista, haga clic en Cuentas .
- En la página siguiente, seleccione Correo electrónico y cuenta en la columna de la izquierda.
- Pase el ratón por encima del cursor en el panel derecho. Haga clic en la cuenta que desea eliminar y, cuando se expanda, seleccione Administrar .
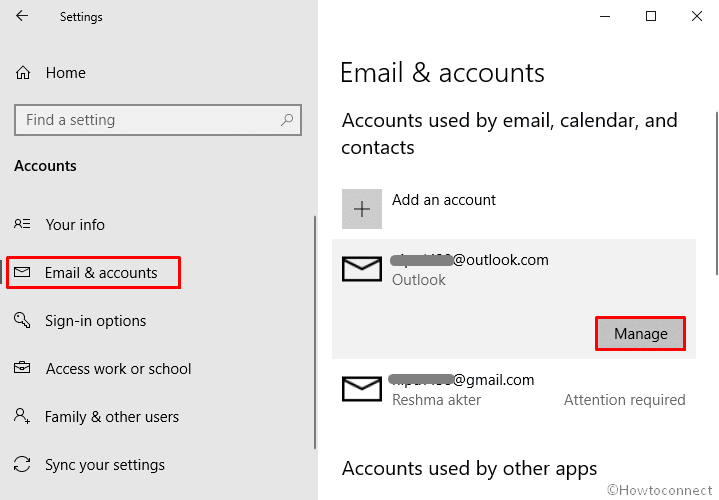
>>Aparecerá un nuevo asistente con el nombre Configuración de la cuenta . Para ello, haga clic en Eliminar esta cuenta de este dispositivo.
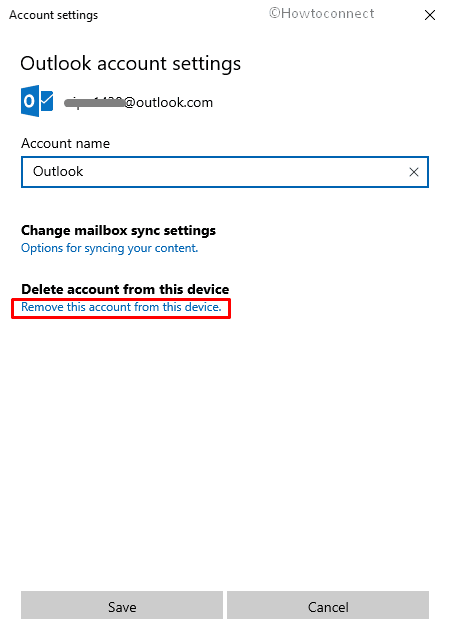
>>Para confirmar el procedimiento, haga clic en Eliminar cuando aparezca la ventana emergente.
Todo sobre Contactos
People App en Windows 10 básicamente sincroniza todo tu contacto con el dispositivo. El servicio te permite importar contactos desde diferentes cuentas como iCloud, Gmail, Outlook y Yahoo. Además, también puede agregar el contacto manualmente junto con una foto, correo electrónico, dirección y número de teléfono. Todas las explicaciones detalladas se describen a continuación –
Importar contactos
Puede importar sus contactos desde varias cuentas como “Email, Outlook y Exchange” en cualquier momento.
Para ello, abra People app en su Windows 10.
Haga clic en el icono Configuración en la esquina superior derecha.
Cuando llegue a la vista, haga clic en Añadir una cuenta .
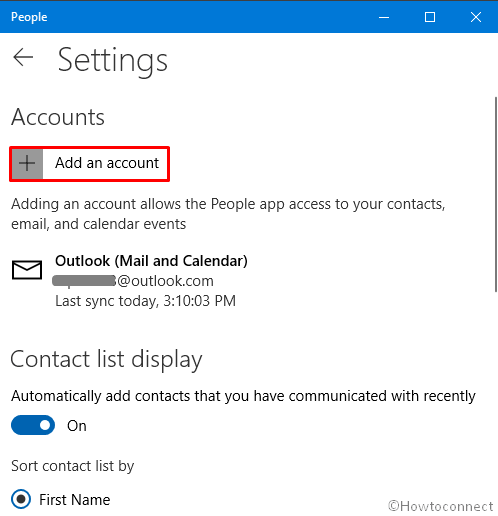
>De ahora en adelante
Una vez que hayas terminado, la aplicación importará por sí misma todos los contactos de tu cuenta añadida.
Agregar contactos de uno en uno
Escriba personas en la búsqueda de la barra de tareas y cuando aparezca el resultado, presione Enter en el teclado.
Para añadir un nuevo contacto, haga clic en el signo + situado junto al cuadro de búsqueda.
Muévete al lado derecho de la página en ejecución y rellena los campos con la información específica que te pide.
Después de hacerlo, haga clic en Guardar para añadir el contacto.
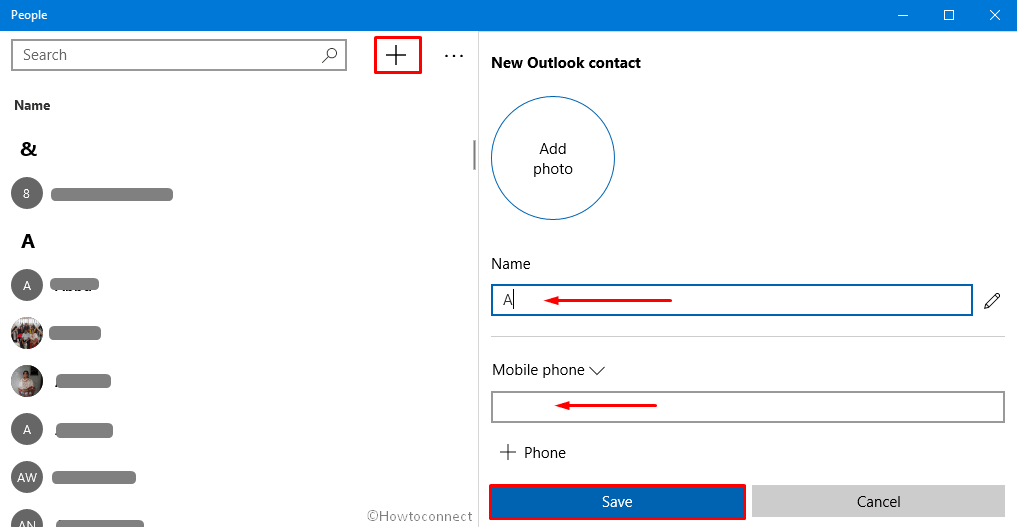
> Añadir>
Es bastante fácil incluir un contacto de una aplicación de correo electrónico a People en Windows 10, especialmente a través de “Mail app”.
Haga clic en Cortana y escriba Mail en el cuadro de texto y elija el mismo cuando aparezca el resultado.
Seleccione un correo de la lista y haga clic en el nombre de la persona de la que ha recibido el mensaje.
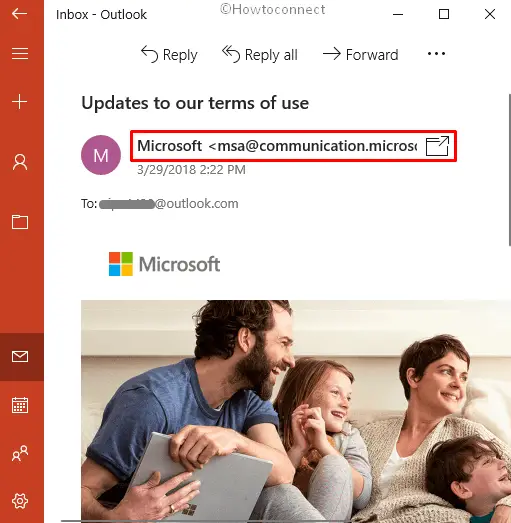
>A>Guardar situado junto a Contacto .
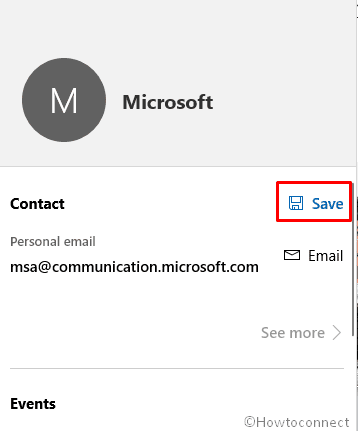
>Activado>Guardar
.
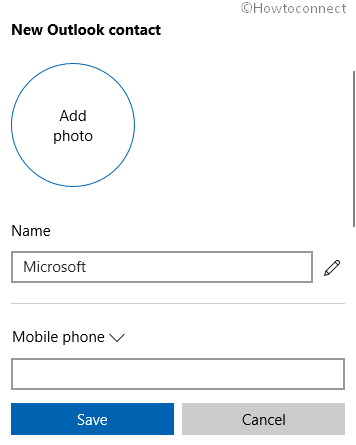
> Nota> Si ha añadido más de una cuenta en la aplicación ” Mail ” entonces se encontrará con una ventana emergente que le preguntará qué cuenta debe recibir el nuevo contacto.
Eliminar contactos
Puede eliminar cualquier contacto de la aplicación Personas en Windows 10. Pero al hacerlo, también se eliminarán los mismos datos de contacto de la cuenta desde la que se importó. Sin embargo, no elimina los contactos de Skype.
Inicialmente, entra en la aplicación People.
Cuando esté visible en la pantalla, escriba el nombre del contacto en el cuadro de búsqueda que desea eliminar.
Verás una lista de contactos a medida que escribes, haz clic en el que desees.
Se resaltará el seleccionado. Haga clic con el botón derecho y seleccione Eliminar .
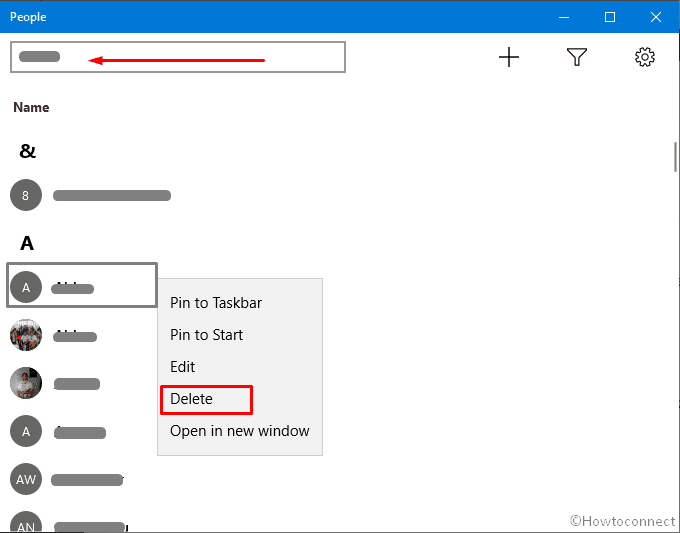
>Clavija
Es fácil acceder a un contacto con clavos. Cuando haces lo mismo, la imagen de perfil de esa persona aparece como una ficha en Inicio. Por lo tanto, sólo tiene que pulsar o hacer clic en el azulejo para obtener su información de contacto.
Pase el cursor del ratón cerca del icono Win y haga clic en él. Desde la lista visible de aplicaciones, busque la aplicación People y ábrala.
Escriba el nombre del contacto que prefiere anclar en el cuadro de búsqueda. Cuando el resultado llegue a la vista, haga clic en el que corresponda.
Haga clic en el icono pin disponible en la esquina superior derecha de la página actual y seleccione ” Pin to Start “.
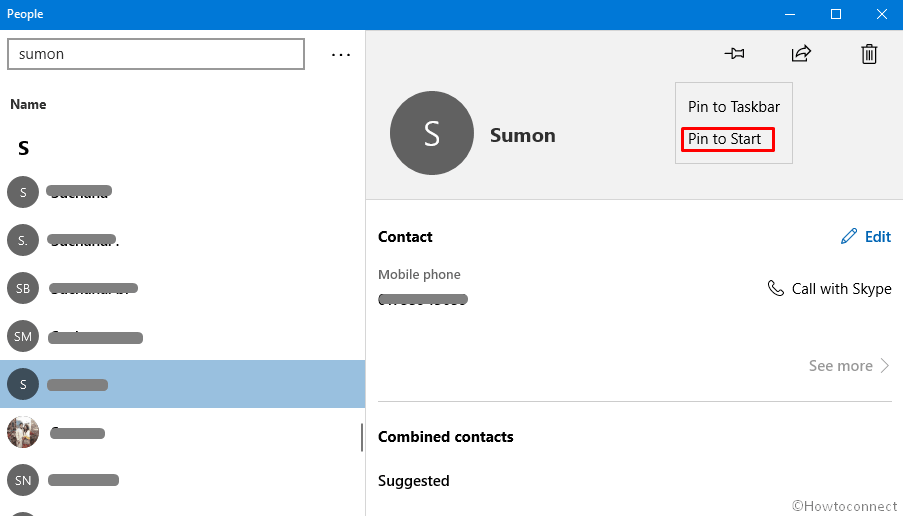
>A>¿Quieres fijar esta ficha a Start?
, haga clic en Sí para dar su consentimiento.Desvincular un contacto del inicio
Si desea reemplazar una con otra cuenta o no desea continuar anclada, siga los pasos inferiores.
Coloque el ratón sobre el cursor para Iniciar y haga clic sobre él.
Haga clic con el botón derecho del ratón sobre la ficha del contacto que desea eliminar de Inicio y seleccione ” Desenganchar de Inicio “.
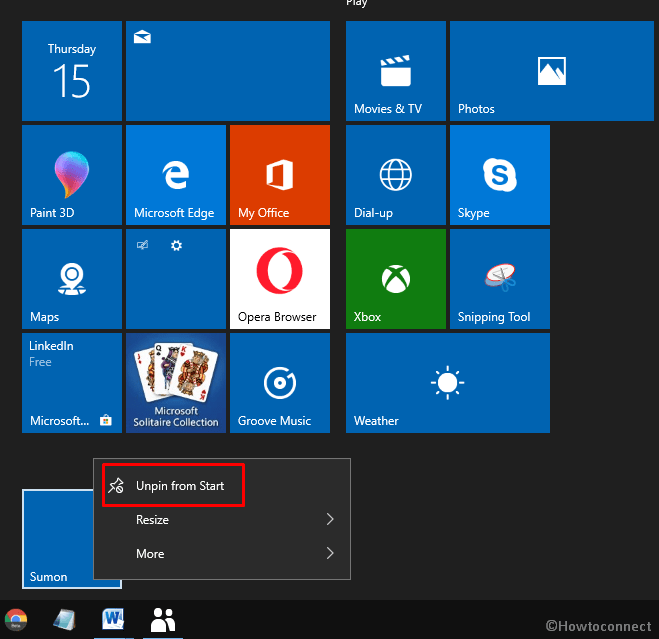
>Editar
People App en Windows 10 también te permite alterar o modificar la información de los contactos.
Abra People App como se indica arriba.
Una vez abierto, introduzca el nombre del contacto en la barra de búsqueda que desea modificar.
Haga clic en el nombre que aparece y luego presione el botón Editar desde el panel derecho (ver instantánea).
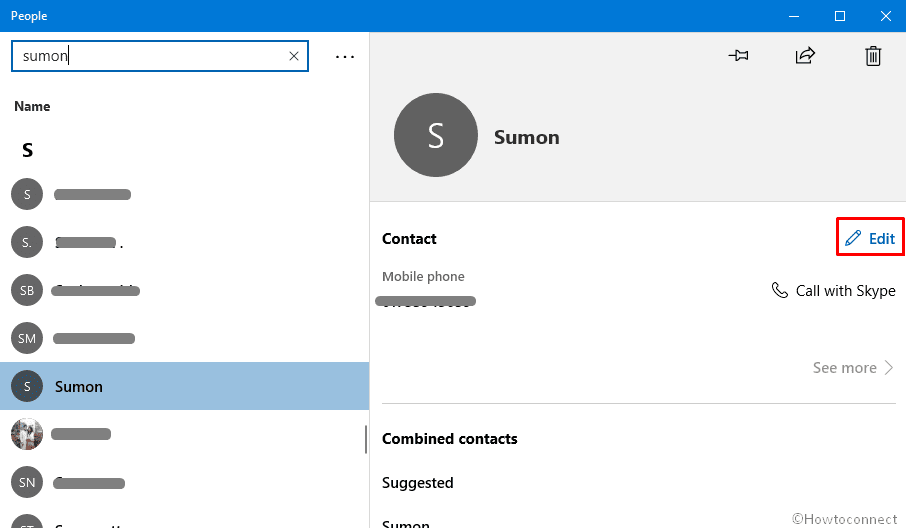
>Ahora>
Cuando haya terminado, haga clic en Guardar.
Agregar o cambiar la foto de un contacto
Si desea tener el contacto con el modo de imagen activado, puede aplicar lo mismo aquí también. Así es como –
Haga clic en Búsqueda en la barra de tareas y escriba Personas en el campo de texto. Cuando el resultado se despliegue, presione Enter en el teclado.
Ahora vaya a la esquina superior izquierda de la ventana actual y escriba el nombre del contacto deseado en el campo correspondiente.
Mientras escribes, aparecerán varias sugerencias, selecciona el contacto cuya foto quieres cambiar.
Una vez que el contacto esté resaltado, haga clic con el botón derecho del ratón sobre él y seleccione Editar .
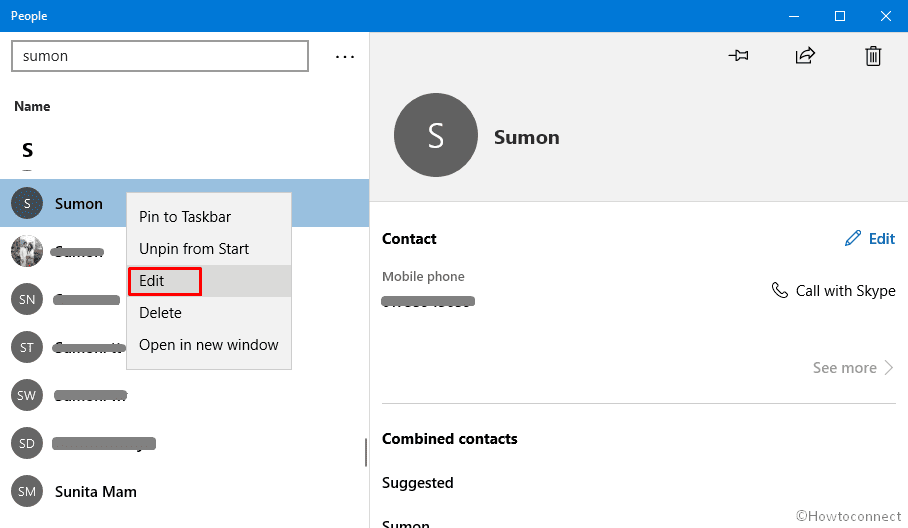
>Haga clic en el icono Agregar foto en el panel derecho donde están visibles las opciones de edición.
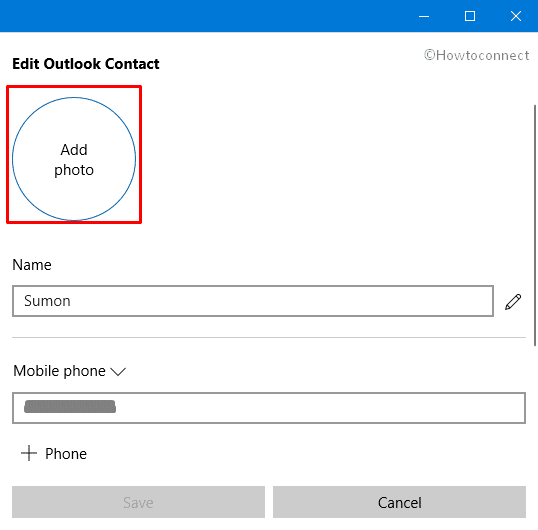
>Escoge
Nota – Si ya hay una foto en el contacto y desea cambiarla, haga clic en la imagen y siga las instrucciones en pantalla.
Combinar contactos
A veces la lista de contactos se ensucia porque la misma persona tiene varios números o identificaciones de correo. En ese caso, puede fusionar un contacto con otro sin perder ninguna información. Aquí está el proceso –
Obtenga acceso a la aplicación Personas en un equipo con Windows 10.
Seleccione el contacto de la persona que tiene más de un número.
Cambie al panel derecho y haga clic en Combinar ubicado bajo el nombre del contacto deseado.
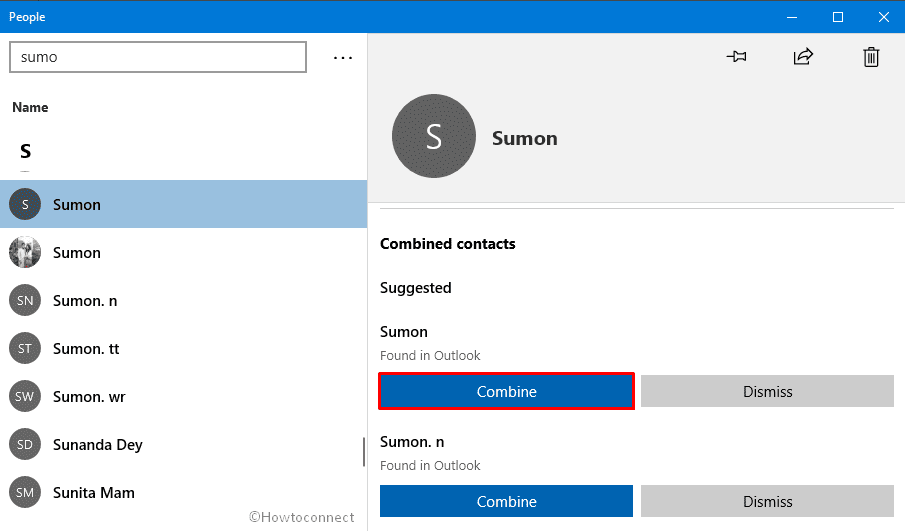
>A>Cosechar .
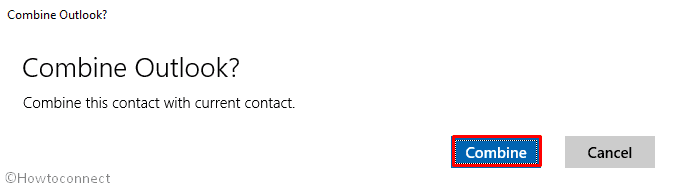
>Compartir
La aplicación People también te permite compartir tus contactos con otros programas.
Para ello, pulse Win+S y escriba People en el cuadro de búsqueda. Una vez que el resultado sea visible, pulse Enter .
En la interfaz de la aplicación, haz clic en el nombre del contacto que deseas compartir.
Mueva el cursor a la columna derecha y haga clic en el icono Compartir .
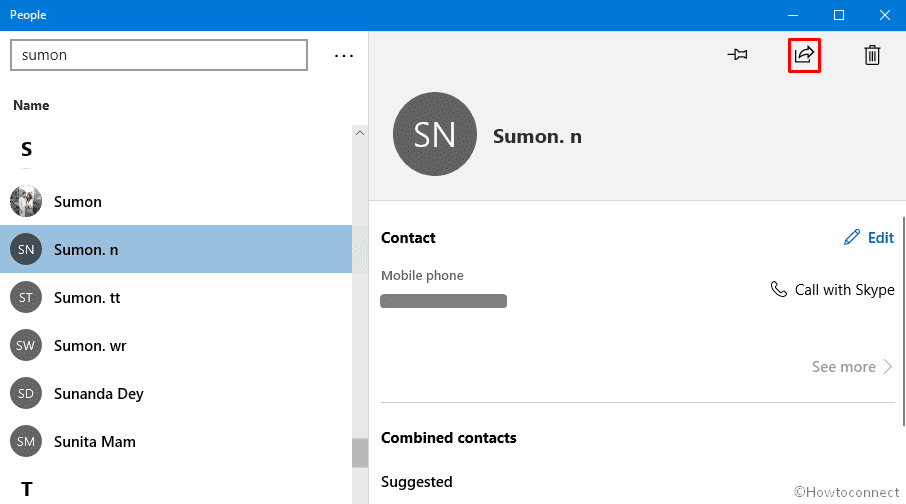
>En>Compartir contacto
.Aparecerá un asistente con el nombre de las opciones disponibles. Seleccione la que desee y siga las instrucciones para completar el procedimiento.
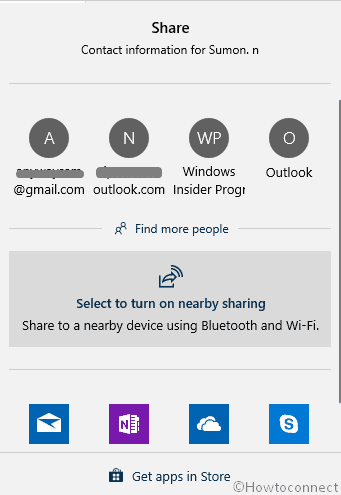
>Correo electrónico
Enviar correos electrónicos con la aplicación People en Windows 10 es bastante fácil. Al hacer clic en la dirección de correo electrónico, la aplicación accede automáticamente a su programa de correo predeterminado para realizar la tarea.
En primer lugar, ejecute la aplicación Personas.
Cuando llegue a la vista, haga clic en el contacto que desea enviar el correo.
Cambie al panel derecho y haga clic en Correo electrónico situado junto a la dirección de correo electrónico.
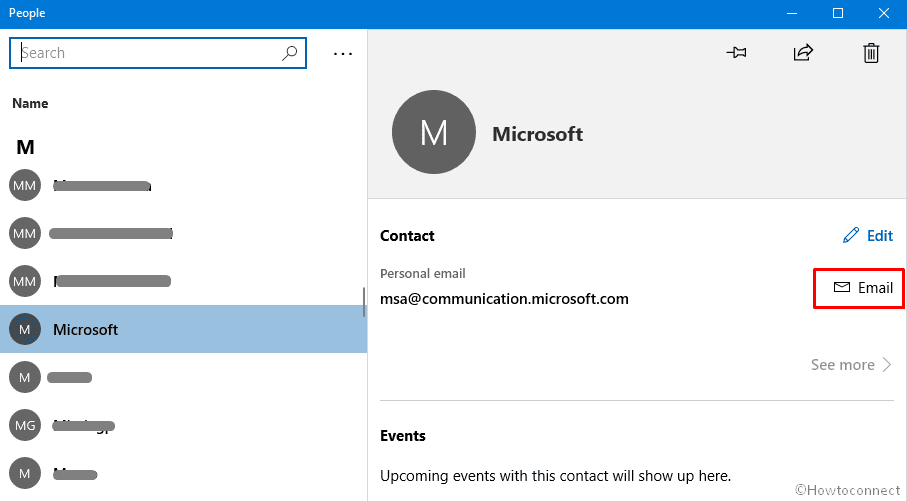
>Ahora>
Filtra los contactos
Normalmente, todos los contactos de las cuentas se muestran en la lista de la aplicación Personas de Windows 10. Pero si lo desea, puede elegir una determinada cuenta cuyo contacto desea ver.
Haga clic en el botón Iniciar y seleccione People app en la lista visible.
Cuando aparezca en la pantalla, haga clic en el icono del filtro .
En el asistente siguiente, marque la casilla de la cuenta que desea ver y haga clic en Hecho .
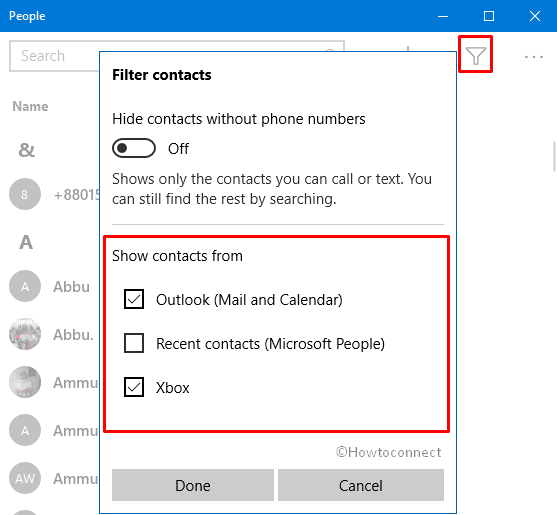
> Ver>
Si quieres saber cuántas veces has llamado a una persona, simplemente visita su “línea de tiempo”.
Inicie la aplicación Personas en Windows 10 utilizando cualquiera de sus métodos preferidos.
Escriba el nombre de la cuenta en la barra de búsqueda cuya línea de tiempo desea ver.
Una vez que empiece a escribir, verá una lista de contactos coincidentes. Selecciona el que más te convenga.
La línea de tiempo del contacto seleccionado aparecerá en la pantalla de forma predeterminada. Si lo desea, puede abrirlo en una nueva pestaña. Para ello, haga clic con el botón derecho en el nombre del contacto y seleccione Abrir en una nueva ventana .
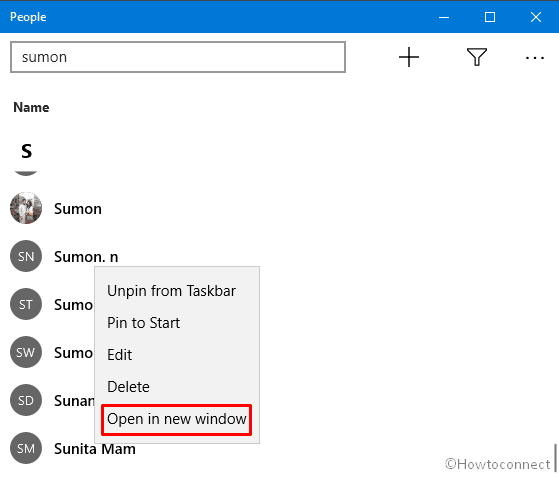
Gente>>Gente>
Al fijar el contacto importante en la barra de tareas, puede llegar a las personas rápidamente. También te permite enviar un correo electrónico o llamarlos o enviarles un mensaje a través de Skype con sólo unos pocos clics.
Nota – Si ya ha anclado tres contactos en la barra de tareas, el sistema no añadirá ningún otro. Sin embargo, puede verlos haciendo clic en el icono Personas situado en la barra de tareas.
Fijar un contacto
Abre primero la aplicación Personas.
Una vez que llegue a la vista, haga clic en el contacto que desea fijar.
Desplaza el cursor sobre el panel derecho. Haga clic en el icono Pin y seleccione ” Pin to Taskbar “.
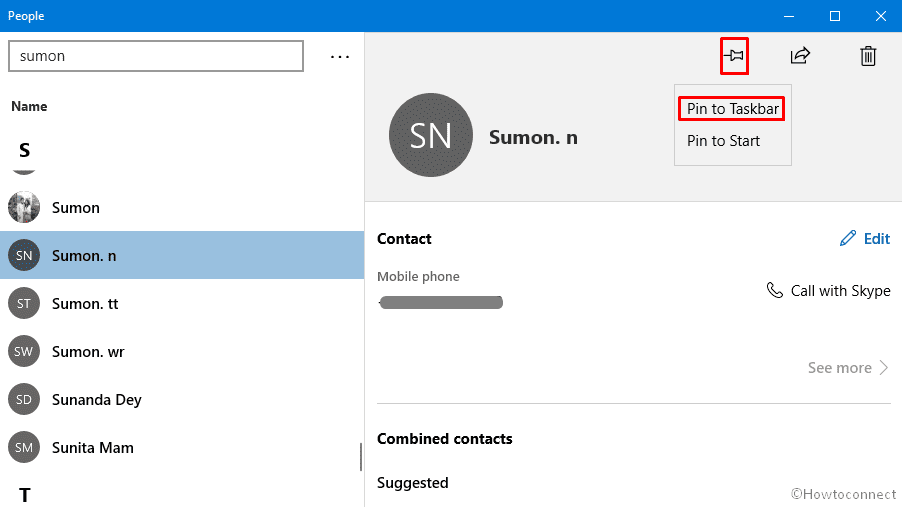
>A>Pin .
Desenganchar un contacto
Si ya no desea ver el contacto en la barra de tareas, haga clic con el botón derecho del ratón sobre él y seleccione ” Desenganchar de la barra de tareas “.
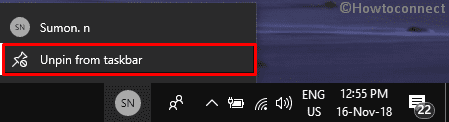
> Reorganizar>
Puede cambiar el orden de sus contactos en la barra de tareas. Para ello, simplemente arrastre el elemento y déjelo en la posición deseada.
Nota – Si ya ha anclado más de 3 contactos, puede moverlos de la barra de tareas a Personas en “Más contactos anclados” o viceversa.
¡¡Eso es todo!!
</ins





