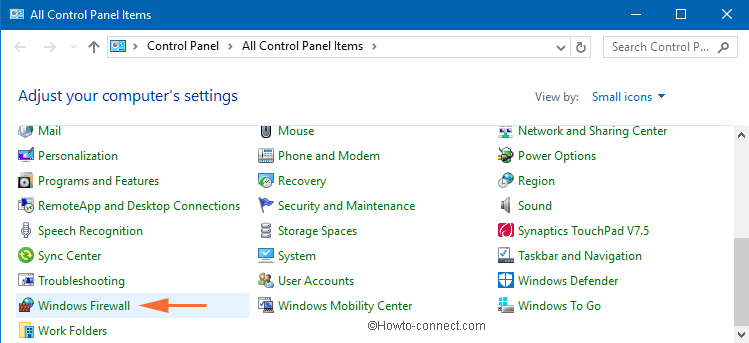Contenido
Inicio ” Windows 10 ” Windows 10 – 2 maneras de importar y exportar la configuración del firewall
Windows 10 – 2 maneras de importar y exportar la configuración del firewall
6
RECOMENDADO: Haga clic aquí para corregir errores de Windows y mejorar el rendimiento del PC
Ya hemos discutido antes algunas de las características del Firewall de Windows. Básicamente actúa como un muro entre su sistema e Internet. Filtra el tráfico entrante y saliente de su sistema y lo protege de los ataques externos de malware. Hoy le explicaremos los pasos que le mostrarán cómo importar y exportar la configuración del Firewall en Windows 10 .
Puede realizar una copia de seguridad de la configuración avanzada, la configuración de notificación y muchas otras configuraciones del Firewall de Windows en Windows 10. Pero antes de ir a los pasos, asegúrese de que ha iniciado sesión en el sistema como administrador, ya que existen dos métodos a través de los cuales puede realizar la copia de seguridad y la restauración. Uno puede hacerse entrando en la ventana del Firewall de Windows y el otro método puede ser a través del Símbolo del sistema .
Cómo importar y exportar la configuración del firewall en Windows 10
- Primero, necesita expandir el Panel de Control en su pantalla y hacer que sus iconos se vean en pequeño o en grande y hacer clic en Firewall de Windows .
![]()
>> La ventana del Firewall de Windows se hará visible en la pantalla. Haga clic en el vínculo Configuración avanzada en la barra lateral izquierda de la ventana.
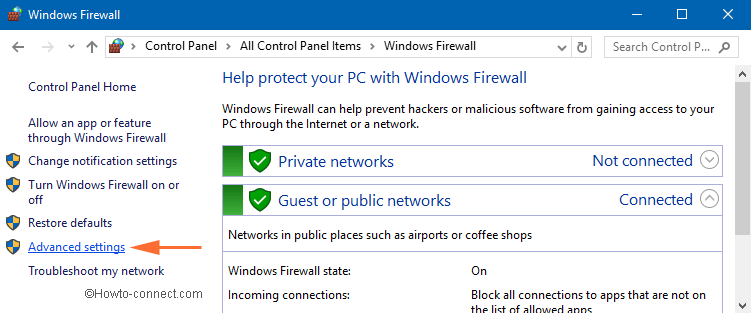
>>Si se solicita un Control de cuentas de usuario (UAC), responda positivamente haciendo clic en Sí
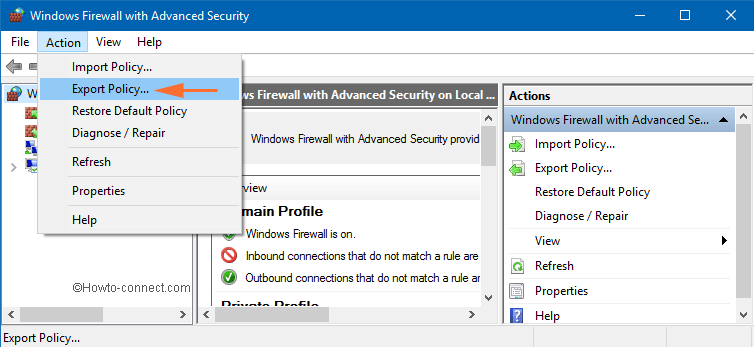
>>Navegue por la ubicación donde desea almacenar la copia de seguridad de Configuración del Firewall de Windows .
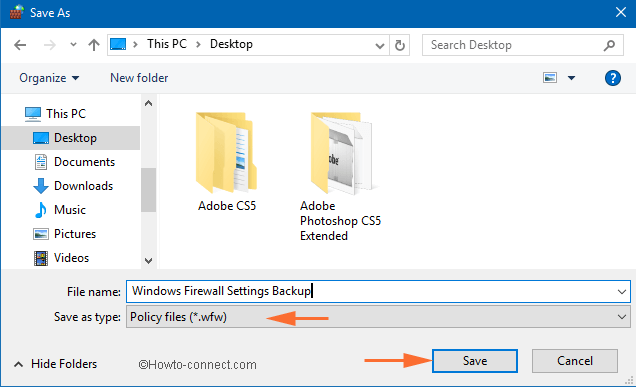
>>Haga clic en la opción Guardar para guardar la configuración exportada.
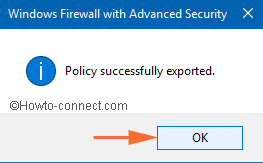
> Importar>
- Vaya a la ventana Configuración avanzada de Firewall de Windows repitiendo los pasos anteriores.
- Haga clic en Acción en la barra de menús.
- Seleccione Política de importación.
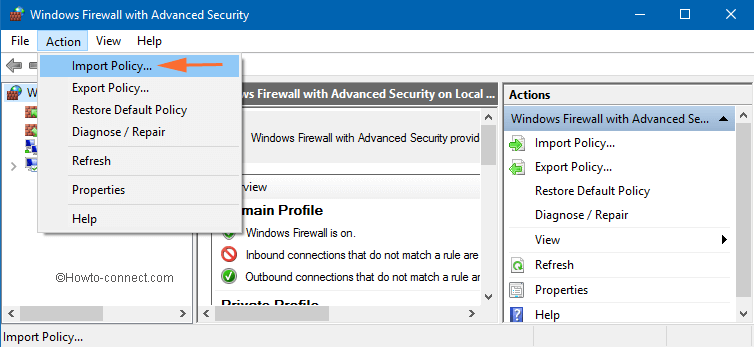
>>Obtendrá una ventana de confirmación en la que se le pedirá su permiso para continuar.
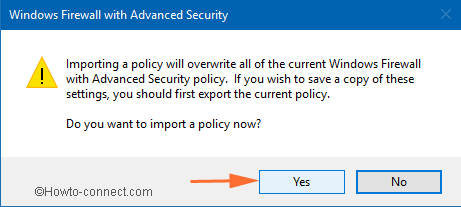
>>Haga clic Sí y confirme el proceso.
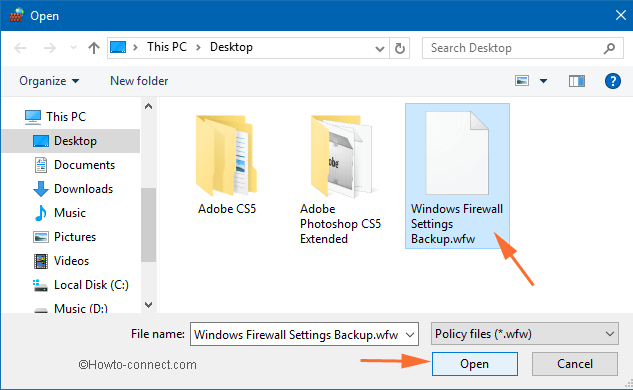
>>De nuevo recibirá el mensaje de confirmación en una pequeña ventana.
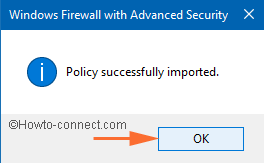
>>Salga de la ventana Configuración de Firewall de Windows.
Exportar la configuración del firewall en Windows 10 a través del símbolo del sistema (Admin)
- Haga clic con el botón derecho en Menú de alimentación y seleccione Símbolo del sistema (Admin).
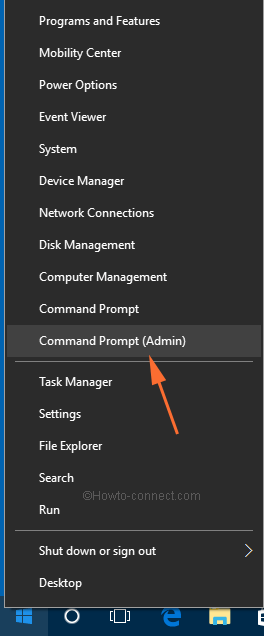
>> Símbolo del sistema del administrador en su pantalla.
netsh advfirewall export “%userprofile%DesktopWindowsFirewallSettingsBackup.wfw”
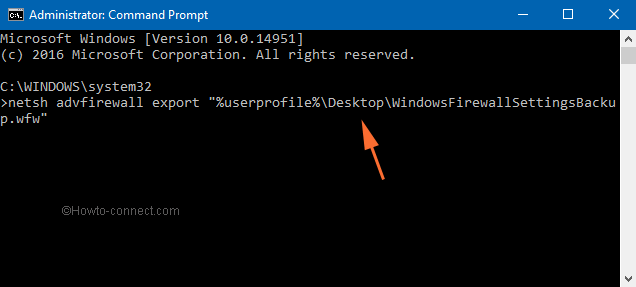
>>Ahora guarde el archivo WindowsFirewallSettings Backup.wfw en su escritorio. Cámbielo a la otra carpeta más tarde si lo desea.
Importar la configuración del firewall en Windows 10 a través del símbolo del sistema
- Abra el símbolo del sistema (Admin) .
- Escriba el siguiente comando –
importación del netsh advfirewall “Ruta completa del archivo.wfw”
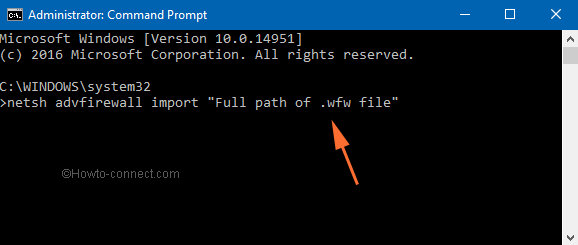
>>En lugar de escribir “ruta completa del archivo.wfw” , introduzca la ruta completa original de donde lo ha almacenado. Por ejemplo, mi comando es –
netsh advfirewall import “%userprofile%DesktopWindowsFirewallSettingsBackup.wfw”
- Cierre la ventana Símbolo del sistema una vez que haya terminado.
Pensamiento final
El Firewall de Windows funciona como el blindaje para el PC con Windows 10 y los usuarios deben establecerlo con la máxima prioridad. La importación de la configuración de Firewall en su sistema será la práctica para mantener el nivel de seguridad de su PC. Por lo tanto, siempre recomiendo importar la configuración del Firewall de Windows 10.
RECOMENDADO: Haga clic aquí para corregir errores de Windows