Contenido
Inicio ” Windows 10 ” Cómo crear un grupo en el hogar en Windows 10 de forma rápida y sencilla
Cómo crear un grupo en el hogar en Windows 10 de forma rápida y sencilla
29
RECOMENDADO: Haga clic aquí para corregir errores de Windows y mejorar el rendimiento del PC
Cómo crear un grupo en el hogar en Windows 10 Rápido y fácil – Una de las mayores ventajas de Windows 10 es la creación de una red. El proceso es muy rápido y sencillo. Puede crear un Grupo en el hogar de red entre dos sistemas que contengan el sistema operativo Windows 10. El grupo en el hogar es muy fácil y útil para que el hogar o las pequeñas empresas interconecten equipos con Windows 10 o conecten teléfonos inteligentes u otros dispositivos para que puedan comunicarse fácilmente y compartir datos entre ellos.
Aquí en este post, le guiaremos a través de los pasos para Crear un Grupo en el Hogar en Windows 10 y disfrutar del trabajo o de sus beneficios.
Cómo crear un grupo en el hogar en Windows 10
Antes de seguir los pasos, asegúrese de que su sistema está conectado a una red. Puede conectarse a una red alámbrica o inalámbrica, pero asegúrese de que el sistema esté conectado al enrutador de su casa u oficina.
Nota: Apague todos los sistemas conectados a la red. Encienda un sistema, configure un Grupo en el hogar como se ilustra en la ilustración y, a continuación, cambie la contraseña de ese sistema antes de iniciar más sistemas. A continuación, puede implementar esa contraseña en cada nuevo grupo en el hogar.
- Abra Panel de control haciendo clic con el botón derecho en Inicio y seleccionando la opción Panel de control en el menú visible.
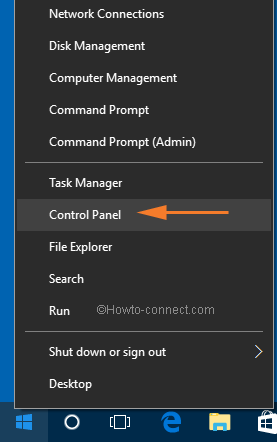
>>Seleccione la opción Red y uso compartido centro .
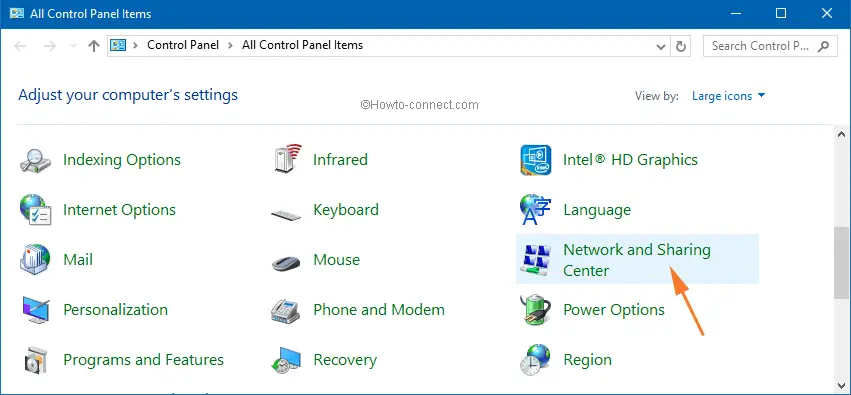
>>Haga clic en el enlace Grupo Hogar que se encuentra en la parte inferior del margen izquierdo de la ventana del Centro de redes y recursos compartidos.
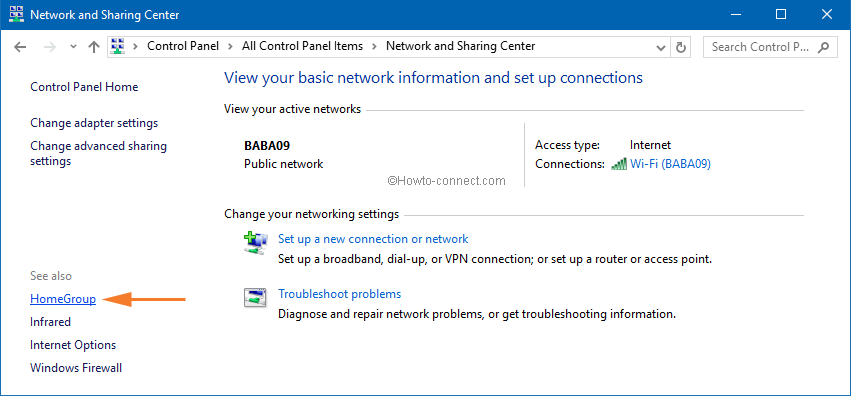
>>Se le dirigirá a la ventana Grupo Hogar .
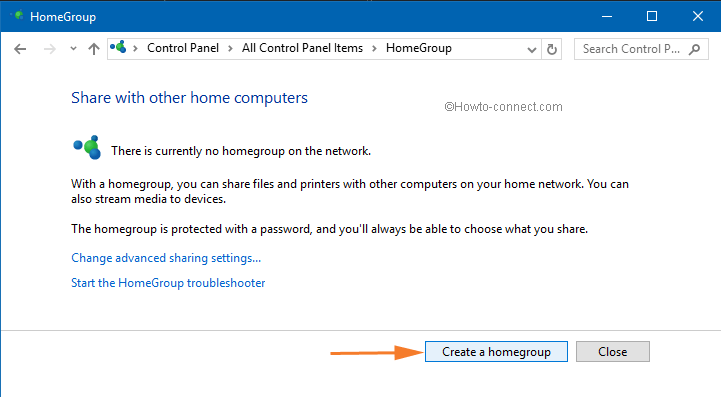
>> Aparecerá en la pantalla el asistente Crear un grupo en el hogar . Haga clic en Siguiente .
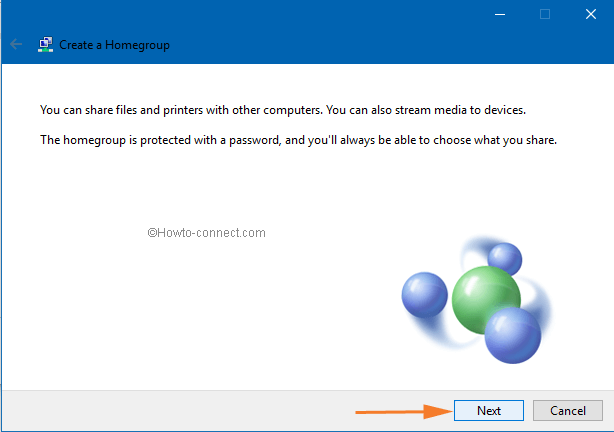
>>Además, verá la lista de archivos y dispositivos que desea compartir en el grupo en el hogar .
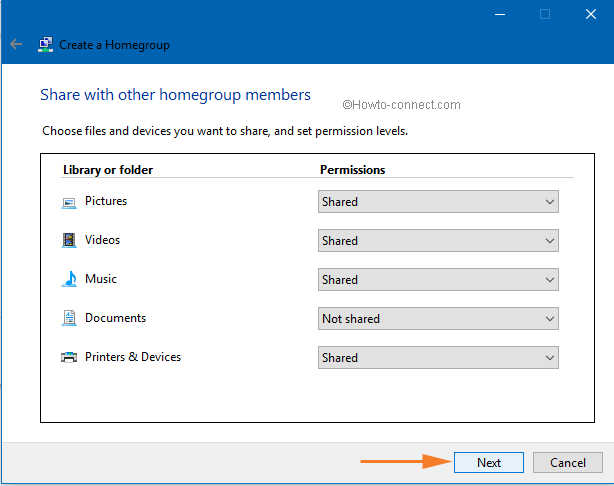
>>Se le llevará al siguiente paso donde podrá ver una contraseña autogenerada .
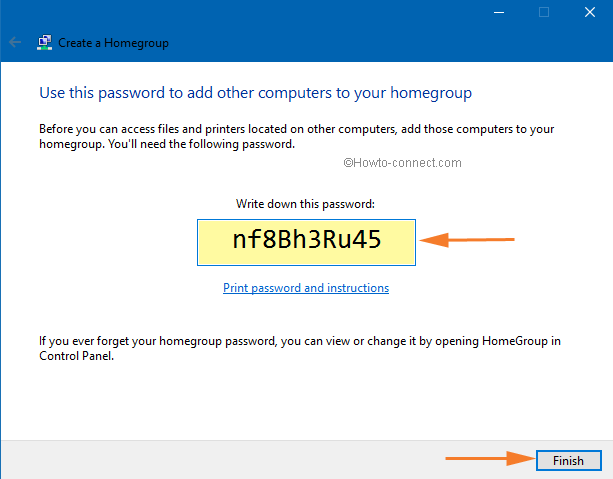
> Cómo>
- Vaya a la ventana Grupo Hogar .
- Puede ver la lista de bibliotecas y dispositivos que el sistema está compartiendo en el grupo en el hogar.
- Hay muchas opciones disponibles para que usted pueda hacer cualquier cambio.
- Por ejemplo, puede cambiar la contraseña seleccionando el enlace Cambiar contraseña .
Para compartir datos con otros equipos del grupo en el hogar, debe asegurarse de que la detección de redes esté activada. Si no lo es, tendrá problemas al compartir los datos. Veamos los pasos de
Cómo activar la detección de redes en Windows 10
- Pulse (hit) en el enlace Cambiar Configuración de uso compartido avanzado cuando se encuentre en la ventana Grupo Hogar .
- Navegue a la sección Privado (perfil actual) .
- Seleccione la opción que dice Activar la detección de redes .
- A continuación, seleccione la opción Activar el uso compartido de archivos e impresoras para poder compartir archivos e impresoras dentro del grupo en el hogar.
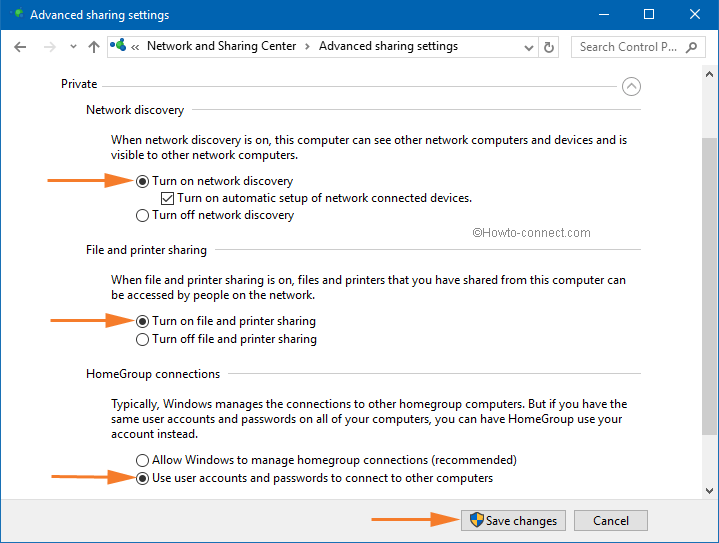
>>Windows administrará la conexión del grupo en el hogar de forma predeterminada. Pero, por cierto, si desea ofrecer seguridad adicional, cree una cuenta de usuario y una contraseña para los equipos conectados al grupo en el hogar.
RECOMENDADO: Haga clic aquí para corregir errores de Windows





