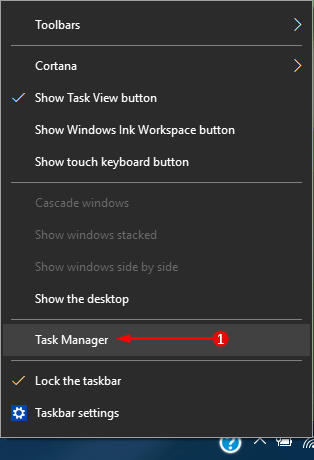Contenido
Inicio ” Windows 10 ” Windows 10 – Cómo abrir y usar el Liberador de espacio en disco
Windows 10 – Cómo abrir y usar el Liberador de espacio en disco
29
RECOMENDADO: Haga clic aquí para corregir errores de Windows y mejorar el rendimiento del PC
Para liberar espacio en el disco duro de su ordenador, Microsoft Windows 10 tiene una utilidad de mantenimiento que se denomina Disk Cleanup . Esta utilidad inspecciona el disco duro de su ordenador, elimina los archivos no deseados (que ya no se utilizan) y elimina el desorden. Disk Cleanup borra la Papelera de reciclaje, borra los archivos temporales y los archivos de sistema que no valen la pena junto con los que no están siendo utilizados por los usuarios. Nuestro post de hoy le mostrará el proceso a través del cual puede abrir y usar Disk Cleanup en Windows 10 y obtener algo de espacio libre en el disco duro de su ordenador y eliminar los archivos innecesarios.
Tal vez también te gustaría leer:
Windows 10 – Cómo conservar el espacio libre en disco después de la instalación
Cómo borrar la caché en Windows 10 – Todo tipo
Cómo abrir y usar el Liberador de espacio en disco en Windows 10
- Abra el comando Ejecutar con la combinación de Windows y R
- Escriba cleanmgr en el campo de texto y haga clic en Ok para ver qué sigue.

>>Alternativamente, puede escribir cleanmgr en el cuadro de búsqueda de Cortana en la parte inferior del menú de inicio y hacer clic en el mismo en la parte superior del resultado de la búsqueda.

>>Si tiene muchas particiones de unidad en el equipo, seleccione Unidad C de Windows o la unidad que desea limpiar utilizando el menú desplegable de la Limpieza del disco Selección de unidades .

>>Después de un tiempo, el asistente de limpieza del disco para su unidad sale. Si desea Limpiar los archivos de su cuenta , deseleccione los elementos que no desea y haga clic en Ok .

>>Para Limpie los archivos del sistema y luego haga clic en Limpie el botón de archivos del sistema (es necesario que inicie sesión como administrador).

>>Se abre una pequeña ventana emergente donde necesita seleccionar la unidad donde residen sus archivos de sistema seguida de Ok .

>
>Ahora puede ver todo el asistente de limpieza del disco. Seleccione los archivos marcando la casilla de verificación que desea eliminar y haga clic en Aceptar.

>>Haga clic Sí cuando se lo pida Control de cuentas de usuario .

>>Seleccione de nuevo la letra de unidad que prefiera.
Cómo limpiar el punto de restauración más reciente de Windows 10
En este post, además de cómo usar la Limpieza del disco en Windows 10, también te mostraremos cómo borrar el punto de restauración más reciente usando Limpieza del disco . Para ello, debe iniciar sesión como administrador. Haga los primeros tres pasos mencionados anteriormente y luego siga los siguientes pasos –
- Haga clic en el botón Limpiar archivos de sistema.
- Haga clic en sí si se le pide permiso a Control de cuentas de usuario .
- Seleccione la unidad deseada.
- A continuación, en la ventana Liberador de espacio en disco para Windows (Su letra de unidad), seleccione Más opciones
- Haga clic en el botón Limpiar de Restaurar y sombrear copias .

>>Haga clic en el botón Limpiar para confirmar el proceso de eliminación.

> RECOMENDADO:>Haga clic aquí para corregir errores de Windows