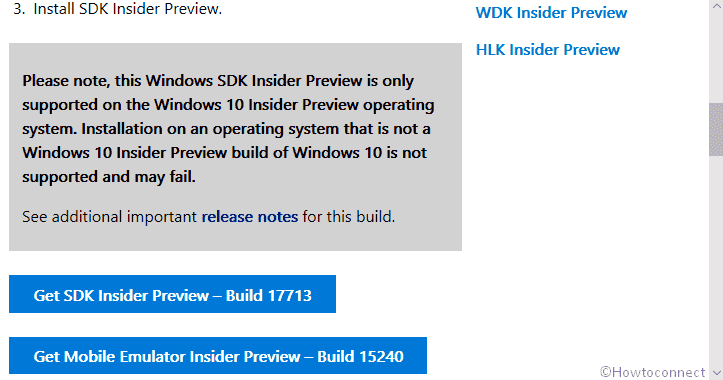Contenido
Inicio ” Windows 10 ” Windows 10 – Cómo acceder y usar la lupa
Windows 10 – Cómo acceder y usar la lupa
29
RECOMENDADO: Haga clic aquí para corregir errores de Windows y mejorar el rendimiento del PC
Hay una herramienta en el sistema operativo Windows 10 que expande las distintas partes de la pantalla de visualización. Cuando se ejecute este programa notará una barra en la parte superior de su pantalla que amplía las partes de su pantalla donde pone el ratón. Esta herramienta facilita la lectura y la visualización de cosas diminutas en la pantalla. La herramienta Lupa se puede utilizar en diferentes niveles y tipos. Hoy, voy a retratar todos los detalles de Lupa en Windows 10. Obtendrá conocimientos sobre su accesibilidad, su uso, tipos y mucho más.
Cómo acceder a la Lupa en Windows 10
Hay tres maneras diferentes de abrir la Lupa en Windows 10. Veámoslos uno por uno.
Panel de control
- El lugar más común para obtener todas las herramientas es Panel de control . Cuando esté en Panel de control , deje que los iconos se muestren en modo pequeño. Haga clic en el icono Ease of Access Center .

>>En la ventana Ease of Access Center , verá una opción llamada Start Magnifier .

> Inicio>
- Inicie su Menú Inicio y seleccione Todas las aplicaciones . Desplácese hacia abajo y vaya a Windows Ease of Access .

>>Cuando se abre, la herramienta Lupa está disponible.

> Cortana>
Aquí también abra primero su Cortona y luego vaya al campo Buscar . Escriba Magnifier en el cuadro de búsqueda y pulse la tecla Enter . El resultado de la búsqueda mostrará la opción Lupa junto con su icono.

> Configuración
>Por último, puede acceder a la herramienta Lupa desde la nueva configuración . Iniciar Menú Inicio en su pantalla. Elija Configuración en la categoría Lugares.

>En la ventana Configuración
, seleccione la categoría Facilidad de acceso .Entonces el Ease of Access tendrá más opciones. Si se mira con cuidado, Lupa es una de ellas. Haga clic en Lupa y vea sus opciones en el panel derecho de la ventana.

>Cómo>>
Cuando abra Lupa por cualquiera de las vías mencionadas anteriormente, verá que su pantalla se ha ampliado en un 200%.
Y así es como se ve la ventana Lupa en Windows 10 .

>Ahora,>Magnifier , pero si no lo lleva a usar en 5 segundos, notará una lupa en lugar de una ventana Magnifier . No te confundas, es sólo que la interfaz ha cambiado. Para volver a la ventana original de Magnifier haga clic en el centro de la lupa que fue reemplazada por la original.

>En la ventana Obtener>Magnificador
, hay dos botones para modificar la ampliación: ” + ” y ” – “. El botón más (+) es para la ampliación y el botón menos (-) para la reducción. Haga clic en cualquiera de los botones y modifique la vista de la pantalla o parte según sus necesidades.

>Es la opción Ver . Se enumeran tres opciones: Pantalla completa, Lente, y Atracada . Veámoslos ahora –

> Full> – Esta vista de pantalla completa se establece de forma predeterminada. En esta opción se ampliará toda la pantalla de visualización. Establezca el nivel de ampliación y visualice la pantalla completa como el nivel deseado. Dependiendo del nivel de zoom que seleccione y del tamaño de la pantalla de visualización, es posible que no vea toda la pantalla al mismo tiempo.
Lente – Este es mi tipo de vista favorito. Seleccione esta opción y vea sólo el área que desea ampliar donde coloca el ratón. Mueve el ratón donde quieras y verás que las áreas donde está el ratón se han ampliado. Por lo tanto, esta vista es útil cuando se desea ampliar una parte particular de la pantalla.

> Atracado>Vista Atracado . Cuando ajuste la lupa en la vista Atracada, el área donde se encuentra el ratón se mostrará en la mitad superior de la pantalla en modo zoom, manteniendo el resto del área en su estado original. Por ejemplo, he mantenido mi ratón sobre el encabezado de nuestro post y se muestra en la mitad superior de la pantalla de forma ampliada. Verá que las otras áreas están en su forma original.

> Cómo>
Si desea personalizar su Lupa , está leyendo lo correcto. Para ver las opciones disponibles para el Customizing,
- Haga clic en el botón Opciones de la ventana Lupa .
![]()
>>A Lupa Opciones la ventana ahora llegará a su pantalla.

>Tú>>Tú>
Las siguientes son las otras opciones disponibles para usted. Selecciónelas según su deseo y haga las modificaciones.
Activar la inversión de color – Si selecciona esta opción, el contraste en los elementos de su pantalla aumenta, lo que puede ser de ayuda para ver la pantalla.
Seguir el puntero del ratón – El área circundante cubierta por el puntero del ratón se ampliará. Si elige esta opción, puede hacer que la ventana Lupa se mueva cuando el puntero del ratón llegue a las esquinas de la ventana Lupa .
Seguir el foco del teclado – Esta opción cuando se selecciona muestra el área cercana del puntero del ratón al pulsar las teclas de flecha o la pestaña.
Hacer que la Lupa siga el punto de inserción de texto – Cuando está escribiendo un texto, esta opción ampliará su área cercana.
Si está en la vista Lente , la ventana Opciones tiene algo diferente que puede personalizar. Le permite ajustar la Lupa Tamaño del lente utilizando el deslizador que se proporciona.

>>No olvide hacer clic en Ok después de que haya terminado con sus modificaciones.
Cómo solicitar una lupa al iniciar en Windows 10
En caso de que necesite utilizar la Lupa cada vez que inicie sesión en Windows 10 , puede configurarla para que se inicie automáticamente. Abrir la ventana Centro de facilidad de acceso desde el Panel de control .
- Ahora, en la sección Explorar todas las configuraciones , haga clic en Para que el equipo pueda ver más fácilmente el enlace .

>>En la siguiente pantalla, busque la sección Hacer las cosas en la pantalla más grandes . A continuación, seleccione la casilla de radio que dice Activar Lupa . Además, haga clic en el botón Ok para guardar la configuración.

>>Para experimentar el cambio, reinicie el equipo. Verá que la Lupa ha comenzado por sí sola. En el futuro, si desea desactivar este servicio desde el inicio automático, simplemente desactive la casilla de verificación de Activar Lupa siguiendo la misma ruta mencionada anteriormente.
Accesos directos de teclado
Esto es para los usuarios que siempre utilizan sus teclados para realizar la mayoría de las actividades de su ordenador. Le presentaremos algunos atajos de teclado relacionados con la Lupa en Windows 10.
- Windows (logo) key & Plus (+) key : Esta combinación le permitirá hacer zoom en la pantalla.
- Windows (logo) key & Minus (-) key : La pantalla se alejará.
- Ctrl & Alt & Spacebar : Se mostrará el puntero del ratón.
- Ctrl & Alt & F : Se le llevará a la vista de pantalla completa.
- Ctrl & Alt & L : Al pulsar estas tres teclas, la vista del objetivo estará activada.
- Ctrl & Alt & D : Se le cambiará a la vista acoplada con esta mezcla de teclas.
- Ctrl & Alt & I : Pruebe estas teclas e invierta la opción de colores.
- Ctrl & Alt & Teclas de flecha : La pantalla barrerá en el curso de las teclas de flecha.
- Ctrl & Alt & R : Su lente será redimensionada.
- Windows (logo) key & Esc : Utilice estas teclas y salga de la lupa . Mi favorito
Nota final
Al final de este tutorial, usted debe haber notado que es la herramienta más amigable Lupa en Windows 10. Además de ampliar las áreas de la pantalla, puede hacer muchas modificaciones según su elección. Esta herramienta se ha vuelto muy útil para los usuarios que tienen problemas de visión. Si tienes otros detalles de la herramienta Magnifier para compartir con nosotros, no lo dudes un poco y háznoslo saber.
RECOMENDADO: Haga clic aquí para corregir errores de Windows