Inicio ” Windows 10 ” Cómo ver y personalizar Windows Update en Windows 10
Cómo ver y personalizar Windows Update en Windows 10
29
RECOMENDADO: Haga clic aquí para corregir errores de Windows y mejorar el rendimiento del PC
Todos deben estar familiarizados con el término Windows Update . Windows Update beneficia a su sistema operativo al proporcionar las características avanzadas actualizadas de aplicaciones o software. Después de operar una computadora durante algún tiempo, puede ver las actualizaciones que se están llevando a cabo. Estas actualizaciones son publicadas por Microsoft.
Hasta la vista previa técnica de Windows 10, el Windows Update puede ser administrado desde el Panel de Control. Pero la última versión dice que ha sido eliminada del Panel de Control. Pero se ve que no todas las características han llegado todavía. En las ediciones anteriores, podías hacer tantas cosas en Windows Update . Por el momento no podrá desinstalar ninguna actualización en la última versión de Windows 10. Además, no es posible recuperar las actualizaciones ocultas. Pero puede recopilar los detalles de las actualizaciones de su equipo.
Puede que te guste leer:
- Consejos para actualizar el software del controlador en Windows 10 paso a paso
Este artículo contiene más información sobre Windows Update en Windows 10. Le guiaremos para ver y personalizar Windows Update en Windows 10.
Cómo ver Windows Update en Windows 10
Después de la inscripción de Windows 10 el año pasado, el Windows Update se vio en el Panel de control. Pero la construcción de enero ha cambiado totalmente muchas cosas. Ya no se puede acceder a Windows Update desde el Panel de control. Sólo está presente en los ajustes. Veámoslo ahora!
Paso 1
Inicie el proceso lanzando el Menú Inicio .
Paso 2
Puedes ver Ajustes , seleccionarlo.
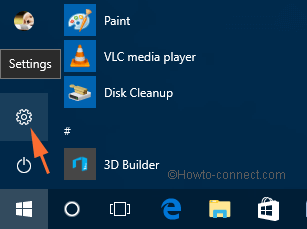
> Paso>
Recoger categoría Actualización y seguridad .
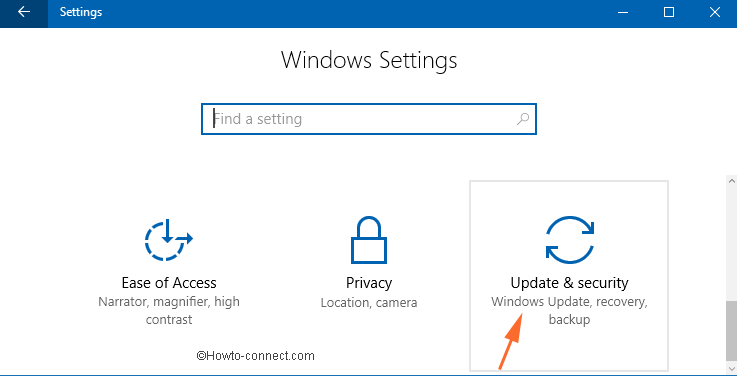
> Paso>
De forma predeterminada, se abrirá Windows Update .
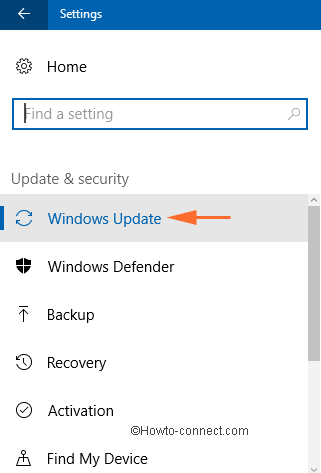
> Cómo>
La recuperación de las actualizaciones instaladas en Windows 10 es muy fácil. Puede ver las actualizaciones que se han descargado e instalado en su equipo. Para ver el historial de Windows Update , siga los siguientes pasos –
Paso 1
Hay varias opciones disponibles en el lado derecho de Windows Update . Por lo tanto, en el encabezado Estado de actualización, hay una opción – Historial de actualización visible, selecciónela.
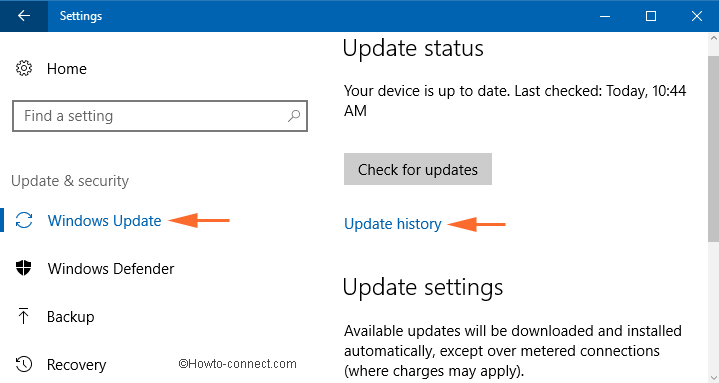
> Paso>
Esto trae la lista de actualizaciones de su computadora.
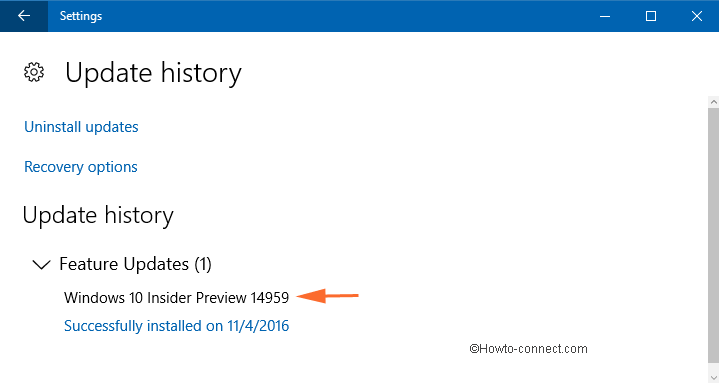
> Paso>
Para saber más sobre cualquier actualización, haga clic en Instalado con éxito en……. y podrá ver un resumen sobre la actualización.
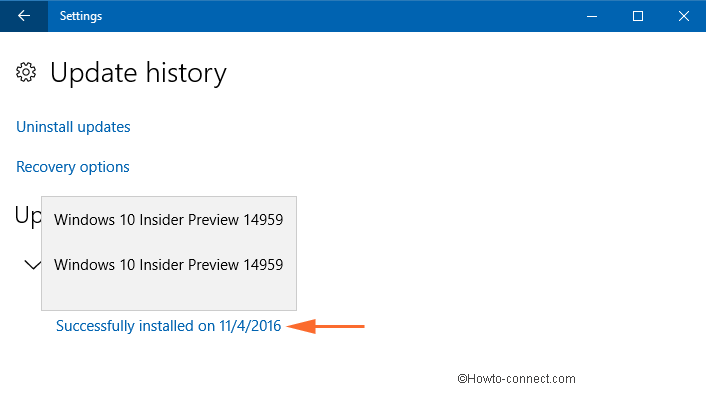
> Cómo>
Paso 1
Navegue hasta la sección Windows Update siguiendo los pasos mencionados anteriormente.
Paso 2
Haga clic en el vínculo Opciones avanzadas .
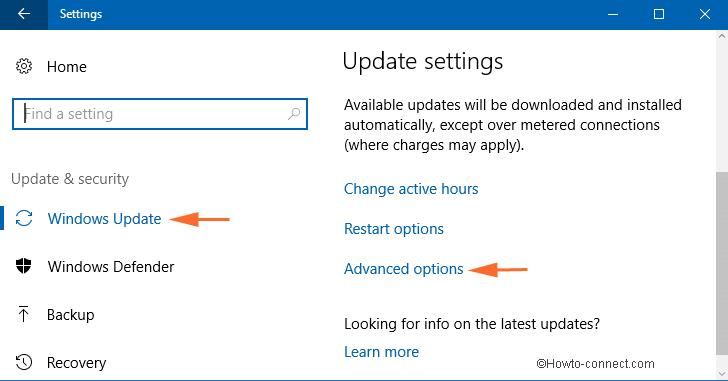
> Paso>
En la ventana Opciones avanzadas , puede ver dos secciones. Lo son:
Elija cómo se instalan las actualizaciones :Hay dos opciones disponibles y puede elegir cualquiera de ellas. Por lo general, los usuarios prefieren recibir actualizaciones de otros productos de Microsoft y, por lo tanto, optar por la primera opción.
Elija cuando se instalan las actualizaciones de las características : Hay una casilla de verificación contra la opción “Defer feature updates” que cuando se selecciona, eventualmente pospone las actualizaciones de las características durante varios meses. Pero aún así permite que la actualización de seguridad se lleve a cabo.
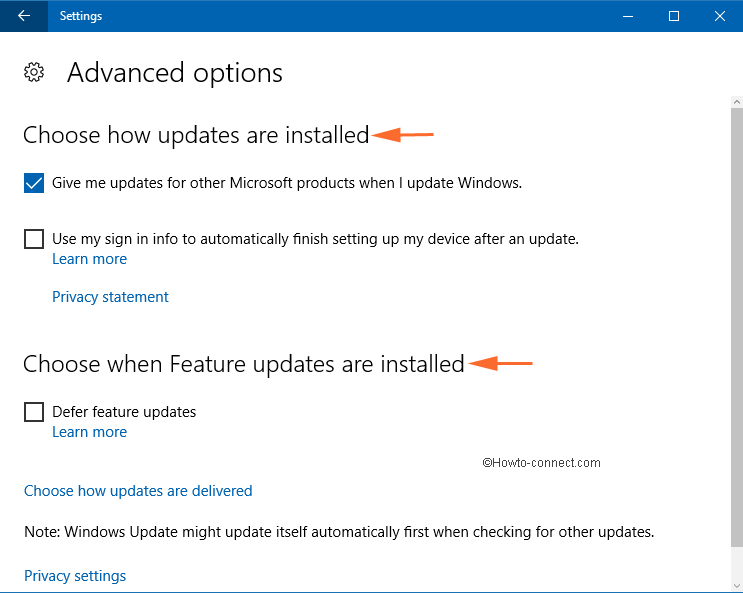
> Cierre
>Faltan muchas cosas del pasado en Windows Update . La versión final de Windows 10 traerá consigo el resto de la configuración. Pero por ahora, puede ver su historial de descargas y administrar la configuración de opciones avanzadas. Comparta su experiencia de Windows Update con nosotros en el siguiente formulario de comentarios.
RECOMENDADO: Haga clic aquí para corregir errores de Windows





