Contenido
Inicio ” Windows 10 ” Windows 10 – Cómo anclar, desanclar del menú Inicio, pantalla de inicio
29
RECOMENDADO: Haga clic aquí para corregir errores de Windows y mejorar el rendimiento del PC
Ya hemos cubierto un artículo con todos los detalles de cómo anclar al menú de inicio y también cómo desanclar del menú de inicio. ¿Ha notado que los elementos que anclas en el menú Inicio son por defecto todos los archivos.exe? Pero también puede anclar las aplicaciones, grupos en el hogar, contactos, unidades o carpetas que desee al menú Inicio de Windows 10. Con la fijación de estos elementos en el menú Inicio, puede acceder fácilmente a ellos.
En el mensaje de hoy, escribiremos los diversos métodos de anclar y desclasificar los elementos como aplicaciones, carpetas, unidad, red, OneDrive y Grupo en el hogar en el menú Inicio y en la pantalla de inicio de Windows 10.
Puede que te guste leer:
Windows 10 – Cómo fijar y desacoplar esta clavija de la PC en la ubicación de inicio
Algunos usuarios de Windows 10 prefieren la pantalla de inicio mientras que otros prefieren el menú de inicio. Por lo tanto, los usuarios que utilizan el menú Inicio y Pin o Unpin desde el propio menú Inicio, su pantalla de inicio no se ve afectada y la configuración se aplica sólo al menú Inicio. Hay dos ubicaciones en Windows 10 donde se almacenan los elementos anclados del menú Inicio y su diseño:
%LocalAppData%MicrosoftWindowsappsFolder.menu.itemdata-ms
%LocalAppData%MicrosoftWindowsappsFolder.menu.itemdata-ms.bak
Los elementos de la pantalla de inicio anclados en la pantalla de inicio se aplicarán únicamente a la pantalla de inicio y el menú de inicio no se modificará. Para la pantalla de inicio, Windows 10 también tiene dos ubicaciones donde se almacenan el diseño de la pantalla de inicio y los elementos anclados:
%LocalAppData%MicrosoftWindowsappsFolder.itemdata-ms
%LocalAppData%MicrosoftWindowsappsFolder.itemdata-ms.bak
Pin para iniciar y desacoplar desde el inicio en Windows 10
Como se mencionó anteriormente, aquí en este post vamos a anotar 10 opciones para ti, aplicando las cuales podrás anclar o desanclar contactos, aplicaciones y mucho más. Las diez opciones se enumeran a continuación una tras otra.
Opción 1: Pin para iniciar desde el Explorador de archivos en Windows 10
Suponga que se encuentra en el Explorador de archivos y desea anclar una unidad importante a su Inicio. Abra su Explorador de archivos ; busque la unidad que desea anclar. Haga clic con el botón derecho en la unidad y seleccione Pin to Start . Su elemento está anclado al Inicio desde el Explorador de archivos .
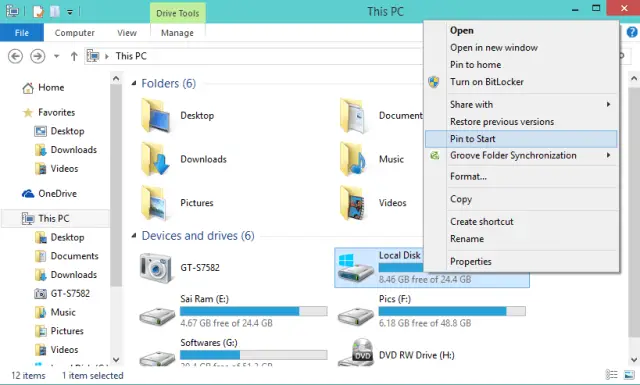
> Elección>
Para obtener rápidamente los detalles de un contacto particular en su Menú Inicio o Pantalla de Inicio, también puede anclarlos. Así que cuando estés en la aplicación People , consulta el contacto que deseas Pin to Start o Unpin from Start.
A continuación, abra un contacto en particular en el que desee realizar la acción. Los usuarios de accesos directos pueden utilizar las teclas Windows y Z o hacer clic con el botón derecho del ratón en un área vacía del contacto y elegir la opción Pin to Start en la parte inferior de la ventana.
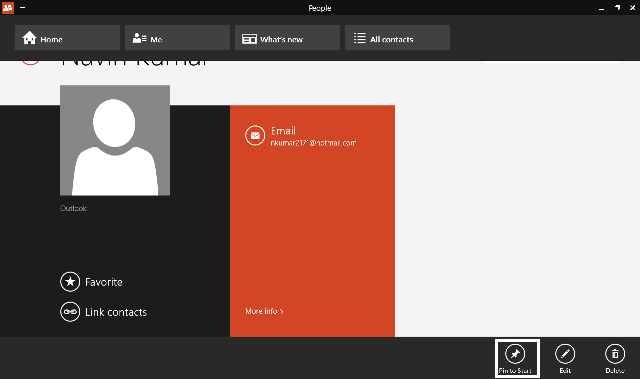
>En>Pin to Start .
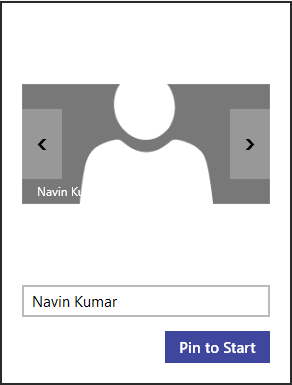
>Ahora,>Desenganche de Inicio
a Contacto de Personas app, simplemente seleccione ese contacto y haga un clic derecho en el área vacía del contacto y haga clic en el botón Desenganchar de Inicio en la parte inferior de la aplicación.
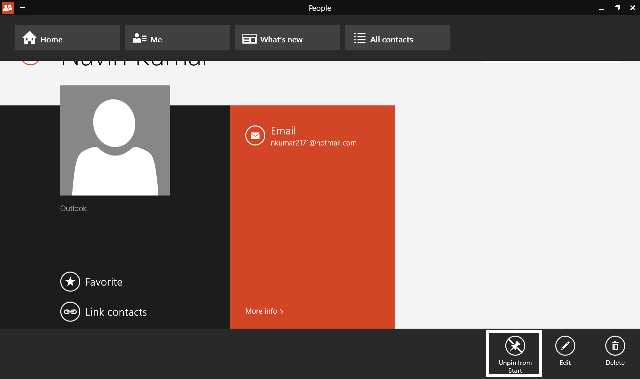
>Haga clic en el botón Desbloquear desde Inicio en el cuadro pequeño.
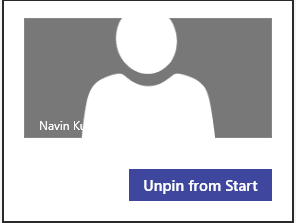
> Elección>
En la pantalla Apps, con tantas aplicaciones disponibles, es posible que te sientas obligado a anclar la importante a Start . Así que cuando esté en la pantalla Apps , haga clic con el botón derecho en una aplicación específica y elija la opción Pin to Start . ¡¿No es eso tan fácil?!
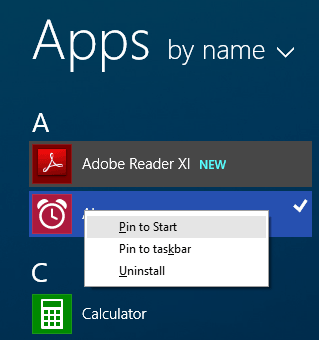
> Elección>
Esta alternativa le mostrará cómo anclar o desanclar aplicaciones de la barra de opciones de la pantalla Aplicaciones . Al entrar en la pantalla Apps , pulse la barra espaciadora de su teclado y verá la aplicación de arriba a la izquierda para seleccionarla por defecto. Para los usuarios de pantalla táctil, debe puntear y mantener presionada una aplicación específica y verá que la Barra de opciones aparece en la parte inferior de la pantalla.
Ahora, seleccione o deseleccione las aplicaciones según sus necesidades, o que desea anclar. Haga clic en la opción Pin to Start disponible en la parte inferior fly out.
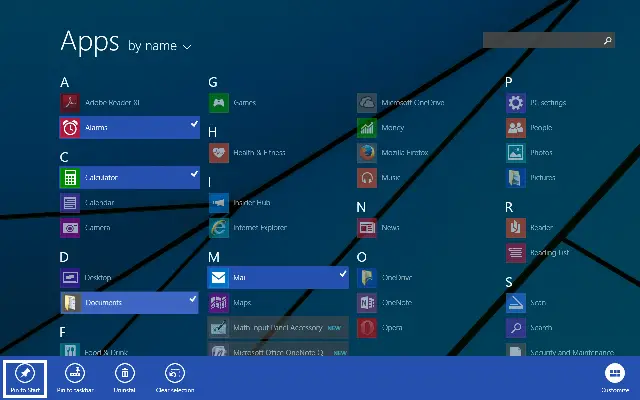
> Elección>
Para desanclar un elemento de la pantalla Apps , haga clic con el botón derecho en ese elemento y seleccione Desanclarar desde Inicio.
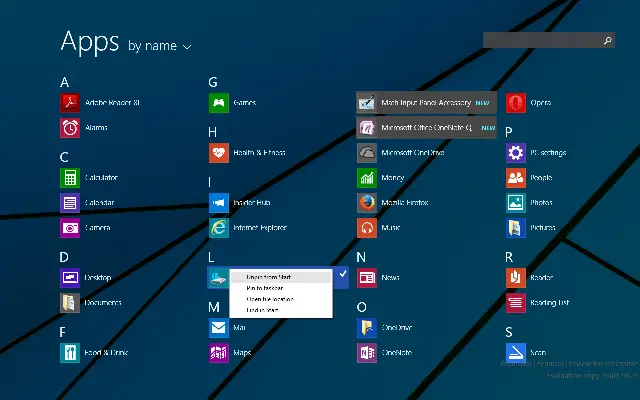
> Elección>
Espero que estés en la pantalla Apps para llevar a cabo este paso. Presione la tecla de la barra espaciadora y verá que la aplicación de la parte superior izquierda (Alarmas) está seleccionada por defecto. Los usuarios de la pantalla táctil tienen que mantener presionado un elemento en particular hasta que aparezca la Barra de opciones en la pantalla de las aplicaciones. Marque o desmarque las aplicaciones que desea desmarcar y elija Desmarcar del botón Inicio en la Barra de opciones .
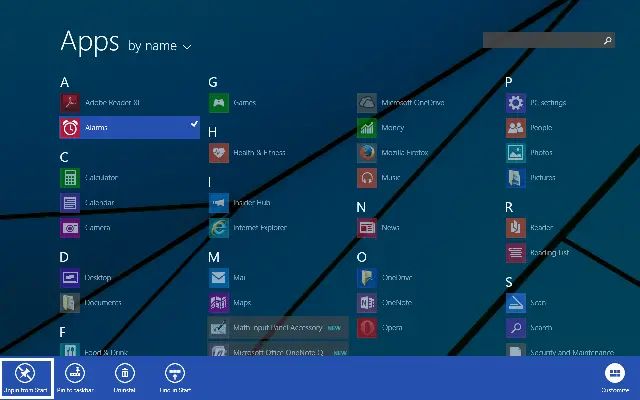
> Elección>
Esta sección es para anclar los elementos del Menú Inicio . Busque el artículo en el lado izquierdo que desea anclar. Haga clic con el botón derecho y elija Pin to Start.
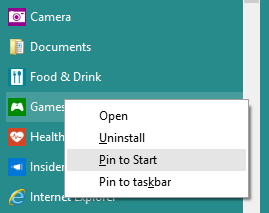
> Elección>
Los elementos anclados en el Menú Inicio se encuentran en el lado derecho del Menú Inicio . Si desea desanclar un elemento del Menú Inicio , véalo en el lado derecho del Menú Inicio y haga clic derecho en él. Simplemente elija Deshacer de Inicio para quitarlo del Menú Inicio .
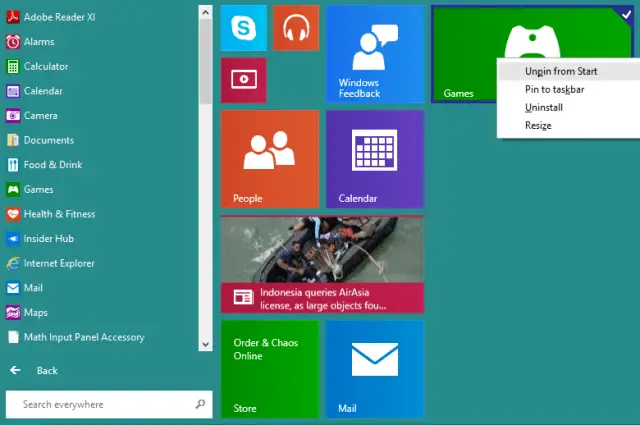
> Elección>
Vaya a su Pantalla de inicio de Windows 10 y vea qué elemento desea desanclar de allí. Después de obtener la aplicación, haga clic derecho en ese elemento anclado y vaya a la opción Desanclar de Inicio .
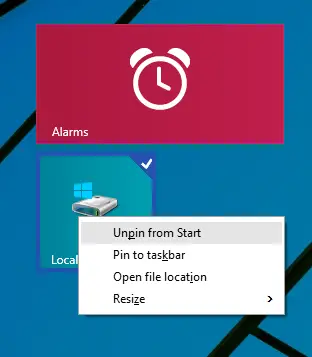
> Opción 10:>
Para traer la Barra de opciones en la Pantalla de inicio , pulse la tecla de la barra espaciadora o los usuarios de la pantalla táctil podrán mantener pulsada la tecla del elemento anclado. Como esto obtendrá la Barra de opciones en la parte inferior de la pantalla, elija la opción Desvincular de Inicio y desvincular un elemento anclado de la Pantalla de Inicio .
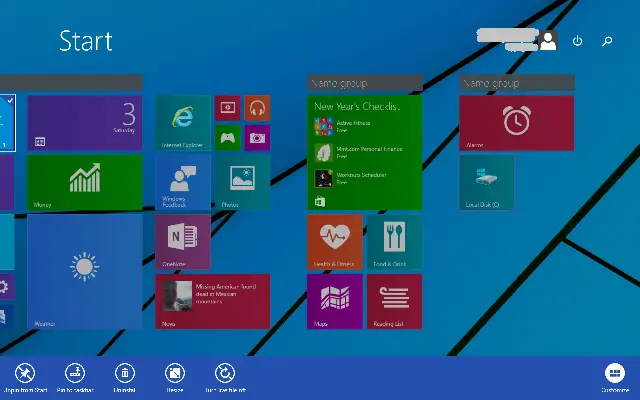
> Conclusión
>Es posible que esté al tanto de los pocos aspectos básicos de Pin to Start y Unpin to Start en Windows 10. Pero pocas cosas como anclar las unidades o carpetas o anclar y desanclar los contactos de la aplicación People son definitivamente cosas nuevas que aprender. De hecho, en la pantalla de inicio también hay dos maneras de anclar y desclasificar los elementos: una utilizando el menú contextual y la otra desde la barra opcional. Concluimos este artículo con la esperanza de que hayamos logrado que conozcas algo nuevo acerca de Pin to Start y Unpin from Start en Windows 10. Esperamos verle pronto con más artículos nuevos en Windows 10. Hasta entonces, si tiene alguna pregunta, suéltela en la sección de comentarios. Estaremos encantados de ayudarle.
RECOMENDADO: Haga clic aquí para corregir errores de Windows





