Contenido
Inicio ” Windows 10 ” Windows 10 – Cómo detectar problemas de RAM con la herramienta de diagnóstico de memoria de Windows
Windows 10 – Cómo detectar problemas de RAM con la Herramienta de diagnóstico de memoria de Windows
29
RECOMENDADO: Haga clic aquí para corregir errores de Windows y mejorar el rendimiento del PC
Windows Memory Diagnostic es una herramienta en Windows 10 que también estaba presente en las versiones anteriores de Windows. A veces surgen ciertas situaciones en relación con el fallo de memoria que Windows no puede reconocer por sí solo porque el propio Windows reside en la memoria RAM similar que está creando el problema. Y en este punto, Windows Memory Diagnostic entra en acción. Va a la raíz del problema.
Ahora, Diagnóstico de memoria de Windows se utiliza cuando hay algunos problemas graves en el equipo, como el fallo del sistema, errores aleatorios y cuando se observan otros resultados anormales. Y también siempre que Windows sospeche y encuentre algún problema en la memoria de su ordenador. Le pedirá que ejecute la herramienta Windows Memory Diagnostic .
Le mostraremos los detalles de la herramienta Windows Memory Diagnostic de la herramienta Windows 10 desde donde acceder a ella y también cómo utilizarla.
Múltiples formas de abrir la Herramienta de diagnóstico de memoria de Windows en Windows 10
Buscar
El primer método es Buscar para esta herramienta. Ahora, primero ve al Menú Inicio de Windows 10 . En el campo de búsqueda, escriba diagnóstico de memoria . Notará una opción Diagnosticar el problema de memoria de su ordenador . Haga clic en él para abrir la herramienta Diagnóstico de memoria de Windows .
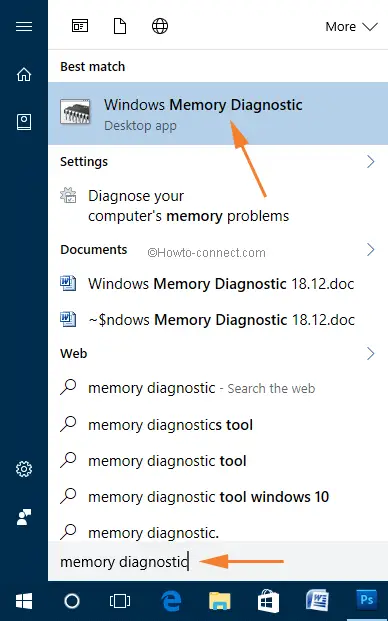
> Control>
Desde Panel de control también puede acceder a la herramienta Diagnóstico de memoria de Windows . Por lo tanto, la primera tarea será obtener el Panel de control en su pantalla. Abrir Sistema y seguridad . A continuación, haga clic en Herramientas administrativas.
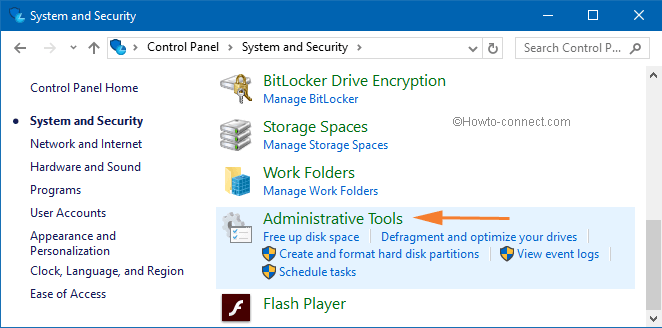
>
>Esto abrirá la ventana Herramientas administrativas . Aquí, busque el acceso directo Diagnóstico de memoria de Windows . Haga doble clic para abrirlo.
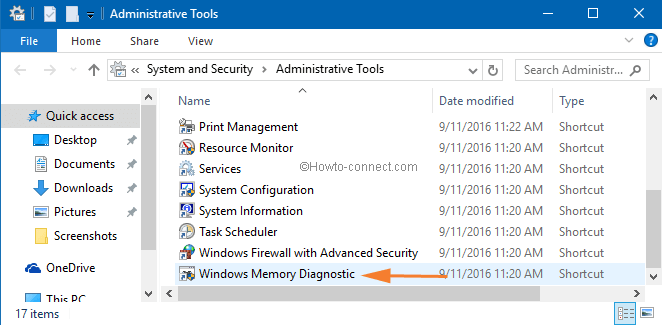
>Cómo>>
Hay dos métodos para abrir la herramienta Windows Memory Diagnostic y ambos se mencionan anteriormente. Abra la herramienta Diagnóstico de memoria de Windows aplicando cualquiera de los métodos con los que se sienta cómodo. Ahora, al hacer clic en las opciones apropiadas para abrirlo, verá una pequeña ventana de Windows Memory Diagnostic con dos opciones para elegir.
Si desea ejecutarlo, haga clic en Reinicie ahora y compruebe si hay problemas (recomendado) opción. Pero asegúrese de una cosa, guarde y cierre todos sus trabajos antes de ir con esta opción.
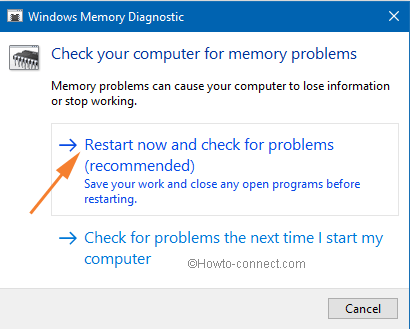
>Y>>
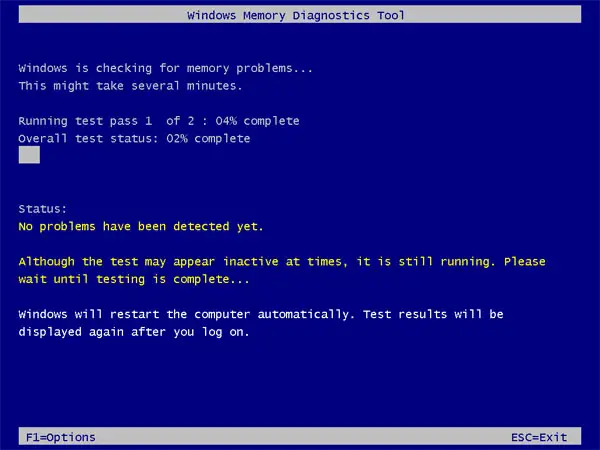
>Como>
![]()
>El>Diagnóstico de memoria de Windows se encuentra en el Visor de eventos . Navegue por la siguiente ruta para llegar allí: Panel de Control -> Sistema y Seguridad -> Herramientas Administrativas ->Visor de Eventos -> Registro de Windows ->Sistema.
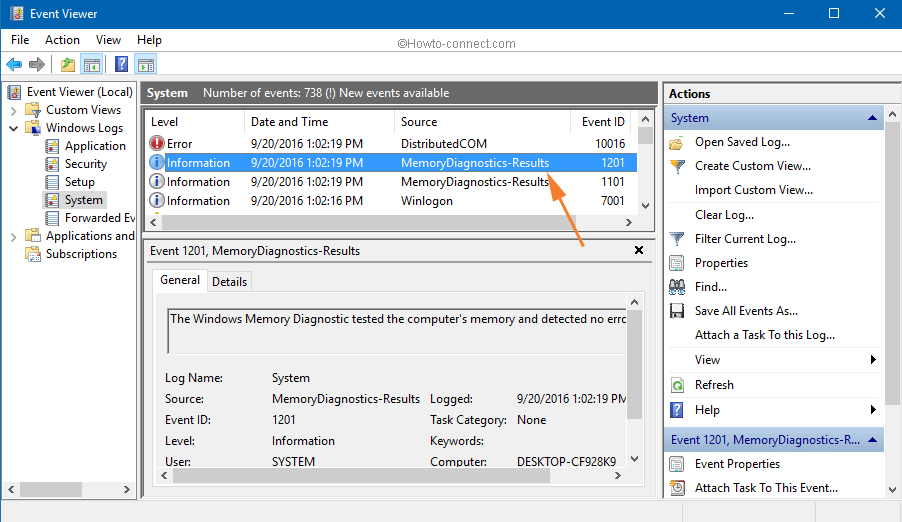
>The>Memory Diagnostics – Results in the Event Viewer .
Cómo usar las opciones de diagnóstico avanzado de la Herramienta de diagnóstico de memoria de Windows en Windows 10
Después de seleccionar la opción Reiniciar , ha notado que la pantalla azul realiza la prueba. Por lo tanto, en la esquina inferior izquierda de la pantalla, hay una opción: F1=Opciones , lo que significa presionar la tecla F1 para ver más opciones.
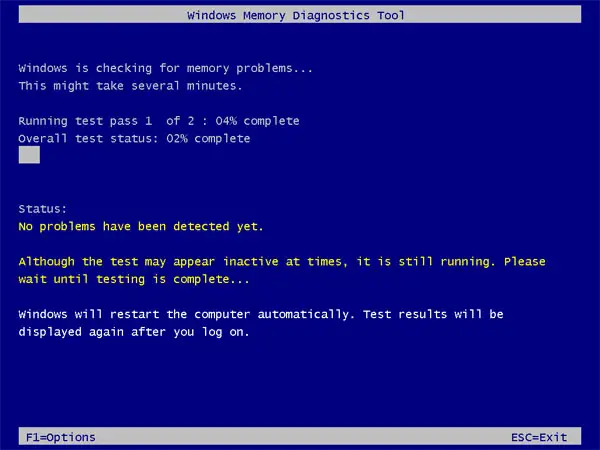
>Herramienta – Opciones le mostrará tres opciones: Mezcla de pruebas, caché y recuento de pasadas .
Test Mix : El Test Mix le ofrece tres opciones para elegir. Básicamente, el funcionamiento de las tres opciones es el mismo. Son Básico, Estándar y Extendido . El tiempo consumido por cada opción para las pruebas aumenta de Básico a Estándar y de Estándar a Extendido. El tiempo más largo y el más complejo es el Extendido.
Cache : Con las tres disponibilidades, Predeterminado, Activado y Desactivado, seleccione la que desee. Bueno, la mejor opción recomendada es seleccionar la caché por defecto.
Pass Count : El número mencionado aquí es el número de veces que se repetirá la prueba. Por defecto, el número es dos y tener más pruebas es bastante bueno.
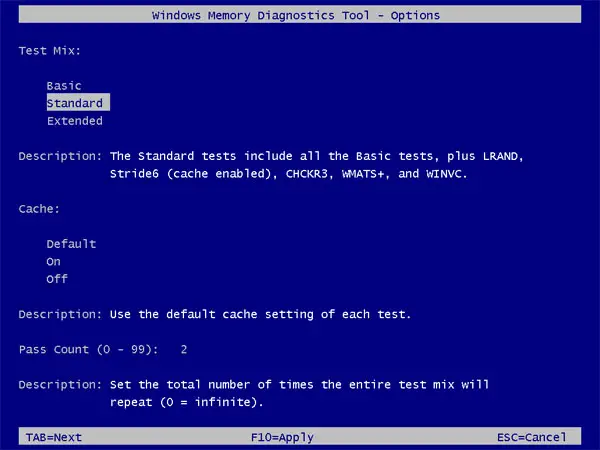
>Ahora,>Tecla F10
de su teclado.Nota : Esto es para los usuarios que pueden tener problemas para abrir el Windows Memory Diagnostic ya que su Windows no funciona. En ese caso, no puede iniciar la herramienta Diagnóstico de memoria de Windows si su Windows no funciona. Por lo tanto, ponga en uso el disco de instalación de Windows o un disco de reparación del sistema o una memoria extraíble USB que tenga herramientas de recuperación.
Conclusión
Para obtener el problema de RAM del equipo, Windows Memory Diagnostic es la mejor herramienta en Windows 10 Muchos de los problemas que parecen estar relacionados con la memoria en realidad no se refieren sólo a la memoria. Por lo tanto, esta es la herramienta más fácil y segura, ya que desentierra los problemas detallados de la RAM del ordenador. ¿Qué estás esperando? Experiméntelo usted mismo y háganoslo saber.
RECOMENDADO: Haga clic aquí para corregir errores de Windows





