Inicio ” Windows 10 ” Windows 10 – Cómo usar el historial de archivos para realizar copias de seguridad paso a paso
Windows 10 – Cómo usar el historial de archivos para realizar copias de seguridad de datos paso a paso
29
RECOMENDADO: Haga clic aquí para corregir errores de Windows y mejorar el rendimiento del PC
Historial de archivos es el sistema programado en Windows 10 que sigue salvaguardando sus archivos privados o particulares que se guardan en lugares vitales de su ordenador. Los archivos que se guardan en Bibliotecas, Carpetas de Escritorio, Documentos, Imágenes, Vídeos, Música y los archivos de OneDrive que se pueden obtener sin conexión tienen una seguridad especial e ininterrumpida gracias a la función Historial de archivos .
De vez en cuando, inspecciona el sistema de archivos y la búsqueda de los cambios y si los encuentra se copian a otro lugar. Para hacer una copia de seguridad de sus archivos cuando comience a utilizar el Historial de archivos , debe configurar una unidad en la que guardará sus archivos. Siempre se recomienda utilizar unidades externas o lugares de red para realizar la copia de seguridad de los archivos. Como se mencionó anteriormente, los archivos ubicados en Bibliotecas, Carpetas de escritorio, Documentos, Imágenes, Vídeos, Música y los archivos de OneDrive sólo se pueden respaldar con el Historial de archivos de Windows 10, por lo que si desea realizar una copia de seguridad de los archivos y carpetas que se encuentran en otros lugares, deberá colocarlos en estas ubicaciones para que se puedan realizar copias de seguridad.
Le mostraremos el funcionamiento de Historial de archivos desde Configuración de Windows 10 . Si estás listo con tus discos externos (como el disco duro externo o la gran unidad USB espaciada), entonces deberíamos zambullirnos en los pasos ahora.
Cómo realizar copias de seguridad de datos con el Historial de archivos en Windows 10
- Para aprender su funcionamiento, primero tiene que entrar en el Historial de archivos . Por lo tanto, abra Configuración desde el Menú Inicio de Windows 10 .
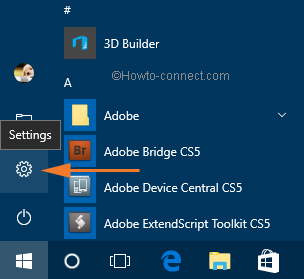
>>Desplácese hacia abajo y vaya a Update & security .
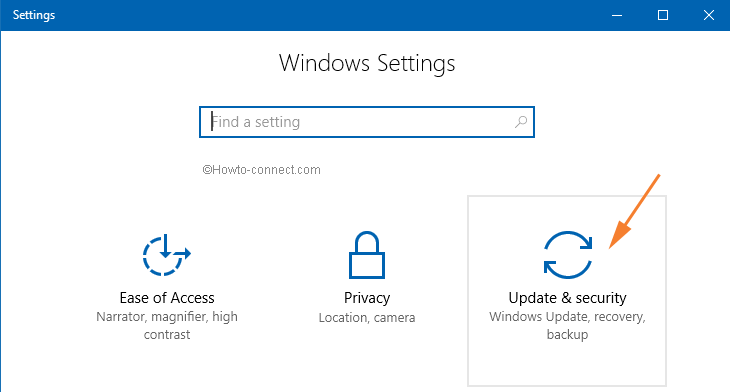
>>Entre las cuatro opciones disponibles de Update & Security , seleccionará la opción Backup .
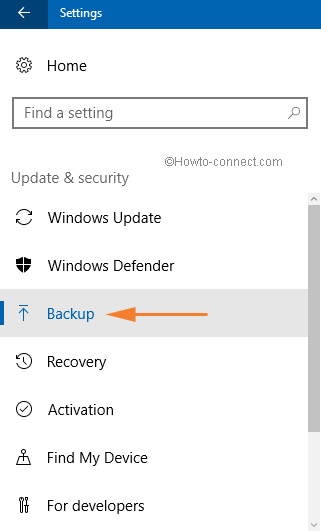
>>El panel derecho del Historial de archivos es el lugar donde se llevará a cabo el trabajo. Haga clic + icono justo antes de Añadir unidad. Esta acción lleva a buscar el USB o el disco duro que ha insertado en su PC. Después se muestra el mismo click Más opciones enlace
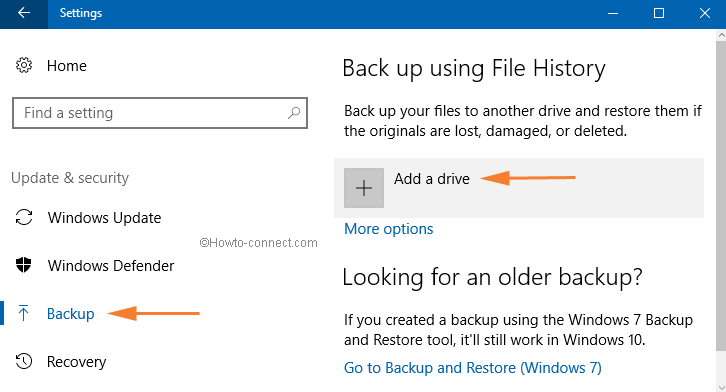
>>Haga clic en el botón Copiar ahora .
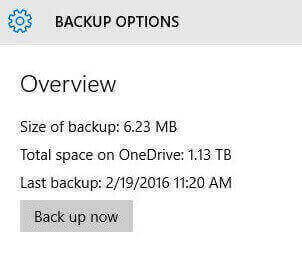
> CONCLUSIÓN
>La copia de seguridad de los archivos se ha vuelto muy fácil con la opción Historial de archivos de la opción Configuración . Todo lo que tiene que hacer es insertar una unidad para llevar a cabo el proceso. El Settings File History on Windows 10 tiene opciones limitadas disponibles. Pero para ver las otras opciones avanzadas puedes ir al Panel de Control. Esperamos sus opiniones!
RECOMENDADO: Haga clic aquí para corregir errores de Windows




