Contenido
Inicio ” Windows 10 ” Cómo compartir la conexión a Internet VPN a través de WiFi en Windows 10
Cómo compartir la conexión a Internet VPN a través de WiFi en Windows 10
29
En este artículo, le mostraremos el camino para compartir la conexión a Internet VPN a través de WiFi en Windows 10. Algunos dispositivos como Sony Play Station, XBOX o Apple TV no permiten esta función específica para compartir. Sin embargo, hay una salida que se puede conectar muy fácilmente.
Compartir la función VPN con otros dispositivos en Windows 10 resulta útil en varias situaciones sin necesidad de instalar software adicional. Todo lo que necesitas es ejecutar ciertas series de comandos con la ayuda de WiFi. Veámoslos en detalle ahora!
Compartir la conexión a Internet VPN a través de WiFi en Windows 10
A continuación se muestra cómo compartir la conexión a Internet VPN a través de WiFi en Windows 10 –
Compruebe el soporte de red alojada
Antes de dirigirse a los pasos para compartir VPN usando WiFi en Windows 10, debe acceder a un Símbolo del sistema elevado y ejecutar ciertos códigos de menor importancia.
Paso 1: Primero, haga clic en el cuadro Cortana de la barra de tareas y escriba cmd .
Paso 2: En el resultado, haga un clic derecho en “Símbolo del sistema” y seleccione la opción ” Ejecutar como administrador “. Pulse el botón Yes cuando aparezca el mensaje UAC en la pantalla del PC.
Paso 3: Cuando aparezca la ventana negra, escriba o copie/pegue el comando dado a continuación. Presione Enter para ejecutarlo.
netsh wlan show drivers
Nota: El comando anterior comprobará si todos los controladores necesarios están perfectamente instalados en el PC o no. Además, asegúrese de leer correctamente las instrucciones del símbolo del sistema. Si la línea “Hosted Network Supported” indica ” Yes ” entonces todo está bien y puede continuar con el siguiente paso.
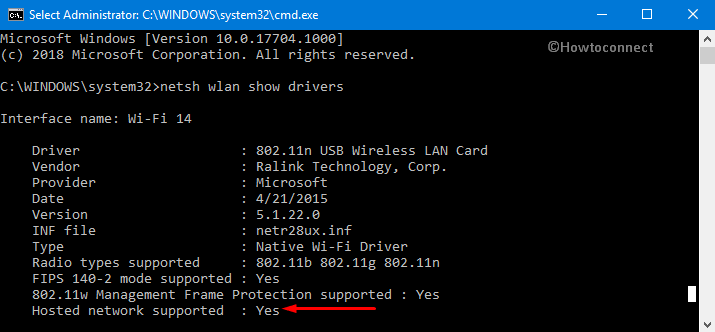
>Si
Crear una red Wi-Fi con SSID
Ahora abra nuevamente el Símbolo del sistema como se mencionó anteriormente e inserte la siguiente línea de comando.
netsh wlan set hostednetwork mode=allow ssid=cactusvpn key=contraseña
Nota: Sustituya ” ssid ” en el comando anterior por el nombre de su red inalámbrica cuando intente conectar un dispositivo.
Además, asegúrese de sustituir la ” password ” en el comando anterior por la clave de seguridad de red original que desea que los usuarios utilicen para conectarse a su red.
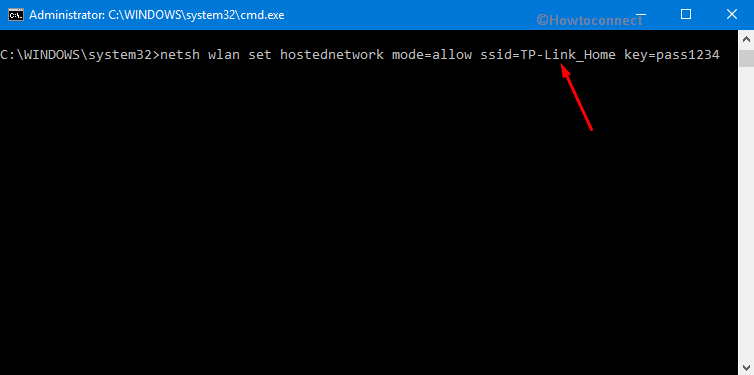
>También,>>También
Compartir VPN en Windows 10
Después de crear la red host, siga adelante con el siguiente comando para activar la red alojada. Copiar/pegar y pulsar Enter para continuar.
netsh wlan start hostednetwork
Finalmente, le notificará que “La red alojada se ha iniciado”. Por fin cierre el Símbolo del sistema.
Nota: Si aparece el mensaje “Hosted network could not be started” indica que el controlador Wi-Fi está desactualizado. En ese caso, actualice Windows con la última versión del controlador.
Comparta su conexión a Internet con una red alojada en Windows 10
Después de ejecutar con éxito los comandos mencionados anteriormente en la secuencia adecuada, estará listo para compartir VPN mediante WiFi en Windows 10. Para que la red alojada sea accesible a otros dispositivos, asegúrese de compartir la conexión a Internet. Para ello, utilice la función “Compartir conexión a Internet” de un adaptador de red físico.
Paso 1: En primer lugar, abra el cuadro de diálogo Ejecutar pulsando las teclas de acceso directo Win + R. Aquí, escriba o copie/pegue ncpa.cpl en el campo de texto y haga clic en OK .
Paso 2: Ahora haga clic con el botón derecho en la conexión VPN y luego vaya a la opción Propiedades en el menú emergente.
Nota: Asegúrese de recordar el nombre de la conexión recién creada, ya que esto será necesario en el siguiente paso.
Paso 3: Ahora cambie a la pestaña Compartir y marque la casilla “Permitir que otro usuario de la red se conecte a través de la conexión a Internet de este ordenador”.
Paso 4: Después de esto, vaya a la opción “Conexión a la red doméstica” y haga clic en la flecha y ajústela como una conexión que acaba de crear.
Por último, marque la casilla “Permitir a otros usuarios de la red controlar o desactivar la conexión compartida a Internet” y pulse el botón OK .
Conexión a VPN
En su PC, vaya a la conexión VPN (como se ha comentado anteriormente). Ahora abre el `Play Station’, `Xbox’, `Apple TV’ (u otro dispositivo que quieras usar), y conéctalo a la red WiFi recién creada.
Nota: La configuración de VPN recién creada se perderá en el momento en que apague su PC. Básicamente, el proceso anterior se deshabilitará.
Para habilitar de nuevo esta red, debe ir a Símbolo del sistema y escribir el siguiente comando.
netsh wlan start hostednetwork
¡¡¡Eso es todo!!!! Haciendo los comandos y pasos mencionados anteriormente, usted podrá compartir la conexión a Internet VPN a través de WiFi.





