Contenido
Inicio ” Windows 10 ” Windows 10 – Cómo iniciar y obtener ayuda del Narrador
Windows 10 – Cómo iniciar y obtener ayuda del Narrador
29
RECOMENDADO: Haga clic aquí para corregir errores de Windows y mejorar el rendimiento del PC
Windows 10 tiene un Narrador que lee lo que se muestra en la pantalla. También estuvo activo en las ediciones anteriores de Windows. Pero con el lanzamiento de Windows 10, le dio más opciones con las que trabajar. Y desde entonces también puede acceder y hacer las modificaciones necesarias en la configuración del Narrador a través de la entrada en la configuración de su ordenador . Si alguna vez has usado el Narrador , debes haber notado que te proporciona tres alternativas de voz y ninguna de ellas suena como una computadora, suenan como una conversación real. Con esta gran parte de la introducción, vayamos ahora al tema principal. Veremos cómo iniciar y modificar el Narrador utilizando su Configuración en Windows 10 .
Puede que te guste leer:
Windows 10 – Cómo instalar, quitar, mostrar y ocultar fuentes
Cómo iniciar el Narrador en Configuración de Windows 10
- La forma más rápida de acceder a Configuración en Windows 10 es desde el favorito de todos, Menú Inicio . Cuando haga clic en Menú Inicio , notará Ajustes en la lista. Haga clic en él y se abrirá la ventana Configuración .
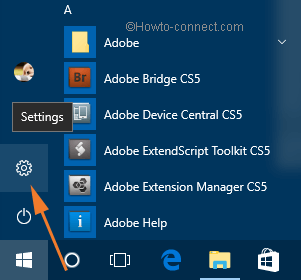
>>Cuando haya entrado en la configuración , verá muchas opciones en la lista.
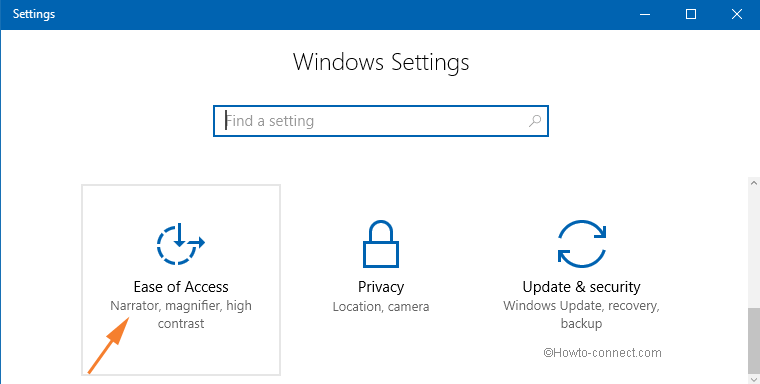
>>La Facilidad de acceso volverá a enumerar muchas opciones debajo de ella. Y por defecto se selecciona Narrador de las listas de la parte superior.
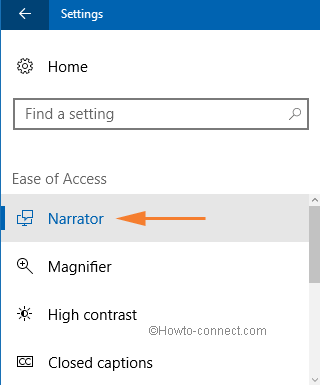
>>Notará algunas cosas interesantes en el panel derecho. Toda la sección está dividida en cuatro secciones donde todos los ajustes están activos y no en gris como en ediciones anteriores.
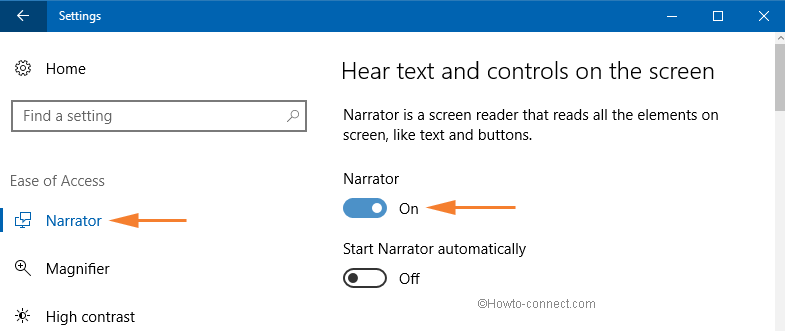
>>Después de activar el Narrador , utilice los otros ajustes disponibles para experimentar el cambio. Sus Ajustes se llevan a cabo en tres secciones: Voz, sonidos que escucha y Cursor y claves . Por lo tanto, para aprender estos ajustes disponibles, le pedimos que los active usando su deslizador.
Cómo configurar el Narrador en Windows 10
Ahora veremos cómo hacer las modificaciones de Narrador desde Ajustes del PC . Todas las secciones de su configuración se mencionan a continuación en detalle.
Voz
La sección Voice se convertirá definitivamente en su favorita. La sección Voice le proporciona tres configuraciones que puede hacer: Elija una voz, Velocidad, Pitch y Pausas de entonación .
Elija una voz
Haga clic en el menú desplegable y verá cinco opciones de voz para elegir. Son David Mobile, Zira Mobile, Mark Mobile, David Desktop, y Zira Desktop. David Desktop es elegido por defecto, que es la voz masculina estándar de América, y Zira Mobile es una voz femenina que habla el inglés americano estándar.
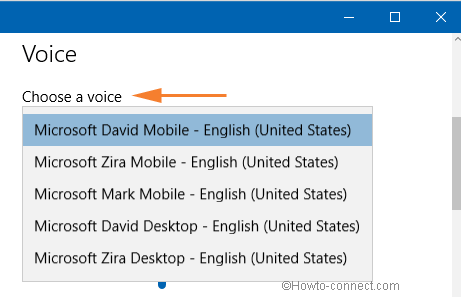
> Velocidad
>Controla la velocidad de la narración con el control deslizante de velocidad.
Paso
Su control deslizante también le permite controlar el tono del sonido.
Pausas de entonación
Esto se añade recientemente a la configuración del Narrador y si lo activa ON , el tono de la voz será mucho más preciso y claro.
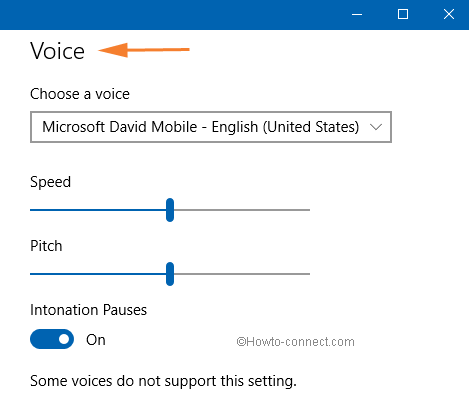
> Sonidos>
Esta sección permite modificar el sonido producido por el Narrador . Echemos un vistazo a cada una de sus opciones.
Consejos de lectura para controles y botones
Debes ser claro con su nombre. Escuchará las sugerencias para los controles y botones, como Consejos de herramientas.
Caracteres que escribe
Si no tiene suficiente velocidad, se sugiere desactivar esta opción. Leerá en voz alta los caracteres que escriba en su documento.
Palabras que escribe
Esta opción también depende de su velocidad de escritura. Apágalo si escribes demasiado rápido.
Reducir el volumen de otras aplicaciones cuando el Narrador está ejecutándose
Mientras lo usas , si te molesta otro sonido de cualquiera de tus aplicaciones en ejecución, usa esta opción. Esto bajará el sonido de esa aplicación en ejecución para que pueda escuchar el sonido del Narrador correctamente.
Reproducir señales de audio
Cuando se realizan algunas acciones, utiliza su propio conjunto de sonidos. Se recomienda utilizar esta opción y ver cómo se beneficia de ella.
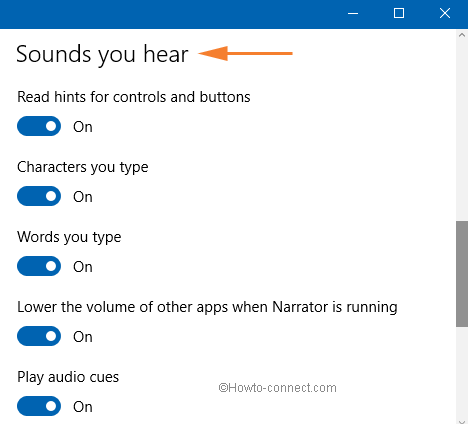
> Cursor>
Resalte el cursor
Apáguelo y oculte el cursor Narrador o, si le gusta el cursor, mantenga esta opción activada.
Hacer que el punto de inserción siga al Narrador
Cuando cambie de un punto a otro, el Narrador le seguirá.
Activar las teclas del teclado táctil cuando levanto el dedo del teclado
Esta opción sirve para los usuarios de la pantalla táctil. Cuando quitas los dedos de las llaves, el Narrador hablará. No se leerá cuando se deslice por todas las teclas .
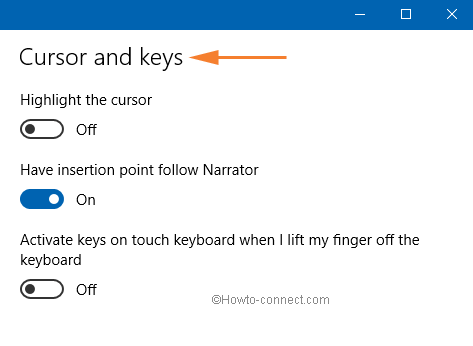
Final>>Final
Pocas opciones de configuración como la de Voz serán demasiado divertidas para experimentar con ellas. Escuche las tres voces y decida su nivel de comodidad. Se aconseja probar los ajustes y ver cuál le resulta más útil. El Narrador tiene muchas cosas con las que tienes que lidiar. Con la esperanza de que hayas hecho el experimento con los ajustes disponibles, concluiremos este post aquí. Comparta sus valiosas reacciones y pensamientos con nosotros.
RECOMENDADO: Haga clic aquí para corregir errores de Windows




