Home ” Windows 10 ” Cómo cambiar la ubicación para guardar fotos por aplicación de cámara en Windows 10
Cómo cambiar la ubicación para guardar fotos con Camera App en Windows 10
29
RECOMENDADO: Haga clic aquí para corregir errores de Windows y mejorar el rendimiento del PC
Las imágenes capturadas por la aplicación de la cámara en Windows 10 se almacenan automáticamente en la carpeta de rollos de la cámara de la ubicación Imágenes. No muchos usuarios están a favor de esta ubicación. Y por lo tanto, prefieren cambiar la ubicación para guardar las fotos de la aplicación Cámara. Esta elección de decisión varía de una persona a otra. En este artículo, vamos a anotar los pasos a seguir para ver Cómo cambiar la ubicación para guardar fotos con la aplicación Camera en Windows 10.
Windows 10 le permite cambiar la unidad para guardar archivos. Los cambios se llevan a cabo a través de los Ajustes, mientras que la aplicación Camera también le ofrece un enlace que le llevará directamente al área de Ajustes. Aunque hay dos maneras, pero ambas terminan en un solo punto. Repasemos el proceso y veamos Cómo cambiar la ubicación para guardar fotos con Camera App en Windows 10.
Cómo cambiar la ubicación para guardar fotos con Camera App en Windows 10
- Despliegue el Menú Inicio y seleccione el símbolo del engranaje de la aplicación Ajustes .
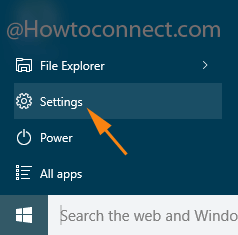
>>Después de la aparición de la aplicación Settings , seleccione System .
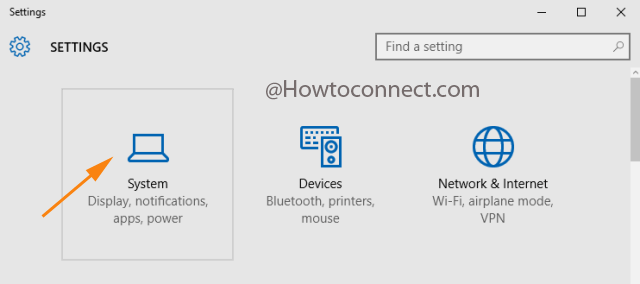
>>En el borde izquierdo, busque Almacenamiento . Haga clic en él.
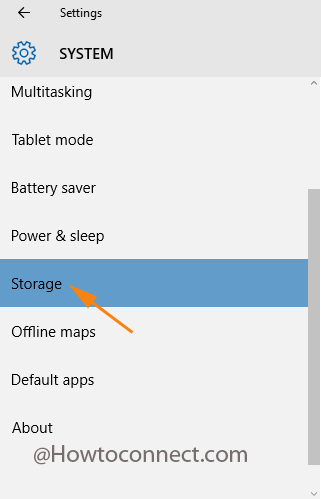
>>Alternativamente, puede abrir esta Almacenamiento si su aplicación Cámara está abierta.
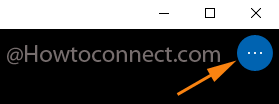
>>Entre las dos opciones, seleccione Ajustes .
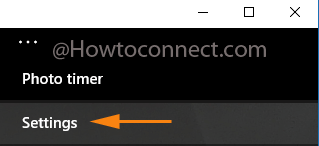
>>Bajar un poco y administrar un clic en Cambiar el lugar donde se guardan las fotos y los vídeos .
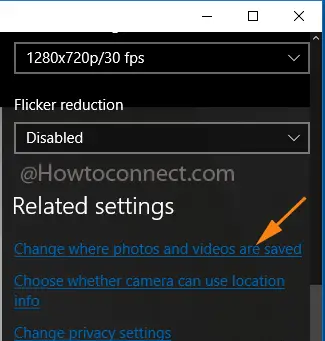
>>Esta acción le cambia al segmento Storage de la categoría System de la aplicación Settings .
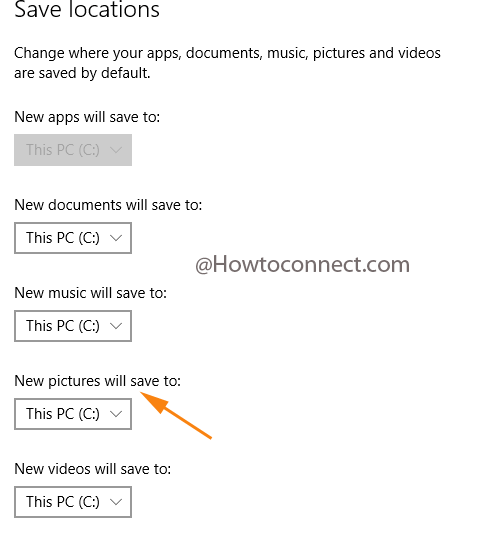
>>Extraiga su menú y podrá ver las unidades. Elija la unidad que más le convenga.
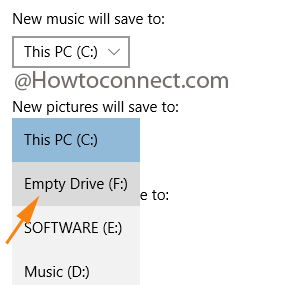
>>A partir de ahora, cada vez que tome fotografías, éstas se guardarán en la unidad seleccionada de nuevo.
Descubra la unidad que ha elegido para las imágenes y bajo su nombre de usuario podrá darse cuenta de que existe la carpeta Camera roll. Todas las fotos individuales y múltiples tomadas a través de Photo Burst también se almacenarán allí. ¡¡Da un intento!!!
RECOMENDADO: Haga clic aquí para corregir errores de Windows





