Contenido
Inicio ” Windows 10 ” Windows 10 – Cómo personalizar la configuración de sincronización con OneDrive
Windows 10 – Cómo personalizar la configuración de sincronización con OneDrive
29
RECOMENDADO: Haga clic aquí para corregir errores de Windows y mejorar el rendimiento del PC
Ya hemos cubierto algunos temas en OneDrive hasta ahora. Hoy le mostraremos cómo sincronizar y hacer una copia de seguridad de sus ajustes usando OneDrive en Windows 10 En las últimas versiones de Windows, además de la configuración de sincronización, podrá realizar la copia de seguridad de su configuración. Después de sincronizar los ajustes de Windows, puede acceder a ellos manualmente en cualquier momento. La mejor parte es que cuando inicie sesión en el equipo con su Cuenta de Microsoft , podrá sincronizar la configuración de Windows y podrá manejarla desde otro equipo usando Windows 10 con la ayuda de OneDrive . Para obtener estas funciones, debe iniciar sesión en Windows 10 con su Cuenta de Microsoft . Ahora profundicemos en el tema principal.
Para que se lea el artículo de configuración de la sincronización
Cómo configurar la sincronización de los parámetros en Windows 10
Cómo obtener la configuración de sincronización en Windows 10
- Entrar en Ajustes de PC desde Menú Inicio .
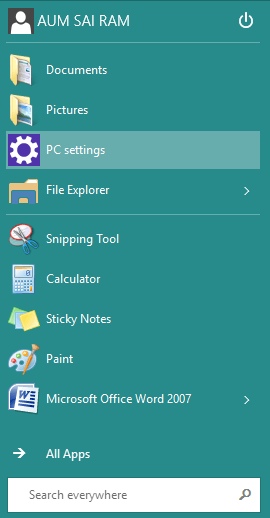
>>Busque el OneDrive y haga clic para abrirlo.
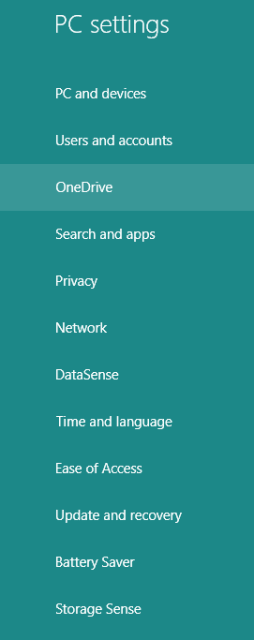
>>En la lista OneDrive haga clic en Sync Settings .
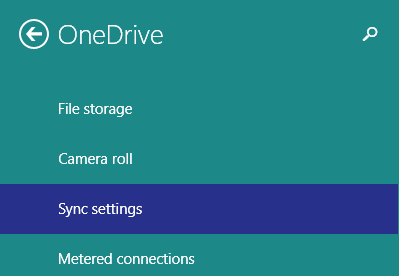
>>El panel derecho de la ventana Ajustes de sincronización tendrá numerosos ajustes con un control deslizante proporcionado con cada ajuste.
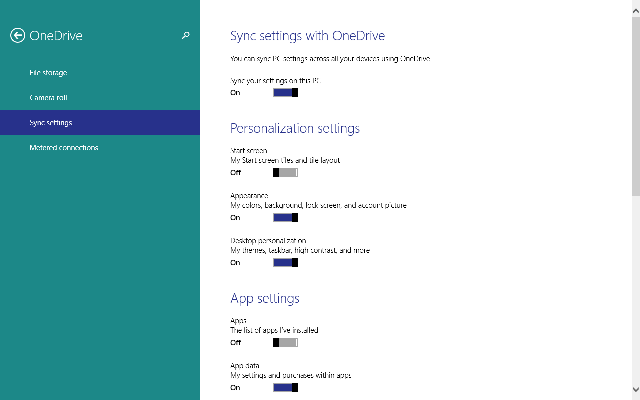
> Sincronización>
Ajustes de sincronización con OneDrive
La primera sección de Ajustes de sincronización es Ajustes de sincronización con OneDrive . Aquí, si enciende el control deslizante y lo mantiene encendido, podrá sincronizar la configuración de su PC en todos los dispositivos utilizando OneDrive en Windows 10 . En caso de que desee desactivarlo, simplemente mueva el control deslizante hacia el otro lado y ya no podrá sincronizar los ajustes de su PC.
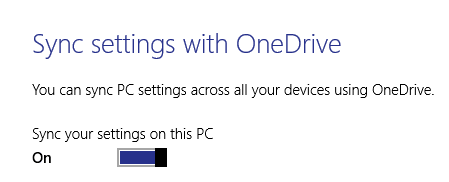
> Personalización>
En Configuración de personalización, verá tres opciones. Son Pantalla de inicio, Apariencia , y Personalización del escritorio . La elección de los ajustes depende totalmente de usted.
Pantalla de inicio
Cuando esta opción esté activada, podrá sincronizar la configuración de las teselas de la pantalla de inicio y la distribución de las mismas.
Apariencia
A partir del nombre en sí, comprenderá lo que esta opción sincronizará cuando se seleccione. Se sincronizarán todos los ajustes relacionados con el aspecto de su PC, como los colores, el fondo, la pantalla de bloqueo y la imagen de la cuenta.
Personalización de escritorio
Todos los ajustes de personalización que hayas establecido para tu escritorio, como los temas, la configuración de la barra de tareas, el alto contraste y mucho más, se sincronizarán después de activar el control deslizante.
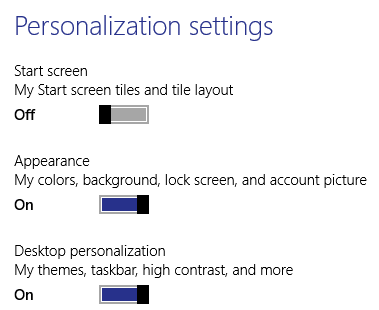
> Aplicación>
La sección Configuración de la aplicación le permitirá sincronizar las aplicaciones que haya descargado e instalado en su PC desde la tienda de Windows.
Aplicaciones
Como se mencionó anteriormente, esta configuración cuando se enciende sincronizará todas las aplicaciones que haya instalado desde su Tienda de Windows.
Datos de la aplicación
La configuración y las compras dentro de las aplicaciones instaladas también se sincronizarán con esta opción.
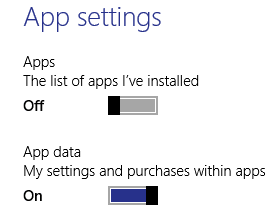
> Otro>
Los otros ajustes le permitirán acceder al resto de los ajustes de su PC. Veamos cuáles son.
Se sincronizarán los ajustes que haya realizado en su navegador web. Todos los ajustes relacionados con tus favoritos, historial, configuración, páginas de inicio y pestañas abiertas se sincronizarán con esta opción.
Contraseña
Se sincronizará toda la información de inicio de sesión de su Grupo Hogar, aplicaciones, sitios web y redes.
Idiomas y preferencias
En esta opción, se sincronizarán ajustes como teclados, métodos de entrada, idioma de visualización, diccionario personal, etc.
Facilidad de acceso
Los ajustes del narrador, la lupa, el alto contraste, los ajustes del ratón, el teclado y otras opciones están allí que pueden ser sincronizados.
Otras configuraciones de Windows
Los ajustes relacionados con el Explorador de archivos, las impresoras del ratón, etc. se incluyen en esta opción.
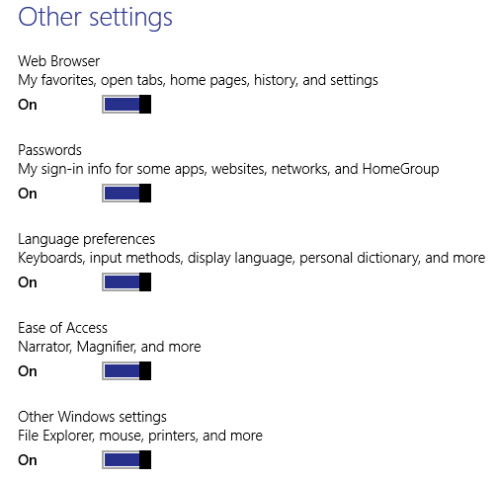
> Copia de seguridad>
La última sección de la configuración de sincronización es la configuración de copia de seguridad . Esta opción le permite realizar una copia de seguridad de todos los ajustes seleccionados para que pueda manejarlos más tarde cuando sea necesario. Al activar la configuración de la copia de seguridad, se restaurará la configuración del equipo. Si omite algunos ajustes de PC de la sincronización, puede realizar la copia de seguridad.

> Conclusión
>Esto es simplemente una cosa impresionante para OneDrive . Usted puede obtener todos los ajustes importantes de su ordenador sentado lejos de su casa. Estoy esperando todas sus reacciones a este artículo y también sobre esta característica. Por favor, tome la ventaja correcta y correcta de la tecnología. Estamos seguros de que algún día llegaremos a las alturas! ¡¡Suerte!!
RECOMENDADO: Haga clic aquí para corregir errores de Windows





