Contenido
Inicio ” Windows 10 ” Windows 10 – Cómo quitar la imagen de la cuenta
Windows 10 – Cómo quitar una imagen de la cuenta
29
RECOMENDADO: Haga clic aquí para corregir errores de Windows y mejorar el rendimiento del PC
En los últimos días, estaba pensando en eliminar mi Account Picture en Windows 10 y quería recuperar el predeterminado. Pero todos mis esfuerzos fueron en vano porque terminé cambiando la imagen en lugar de eliminarla. Busqué por todas partes y me enteré de que Windows 10 te otorga una ubicación donde se almacenan las imágenes que usas como imagen de la cuenta de usuario y desde allí se pueden borrar las antiguas.
Alternativamente, si no desea utilizar ninguna imagen atractiva, el sistema operativo le permite recuperar la Imagen de cuenta de usuario predeterminada. Por lo tanto, concentrándonos en estos dos casos, vamos a escribir los pasos de Cómo quitar la imagen de la cuenta y también Cómo obtener la imagen de la cuenta de usuario predeterminada en Windows 10.
No fallar:
Windows 10 – Cómo crear un inicio de sesión con un PIN de 4 dígitos
Cómo quitar una imagen de cuenta en Windows 10
- Entra en esta ventana del PC y abre la ventana C: Drive donde está instalado el sistema operativo Windows. Si lo tienes en otro disco, entra en él.
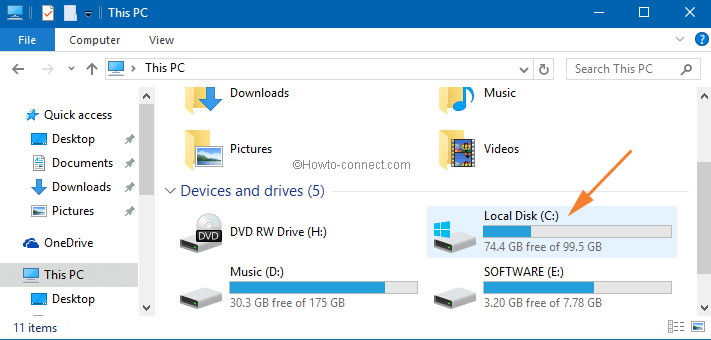
>>Haga doble clic en la opción Ver de la barra de menús y asegúrese de seleccionar la casilla de verificación correspondiente a Elementos ocultos.
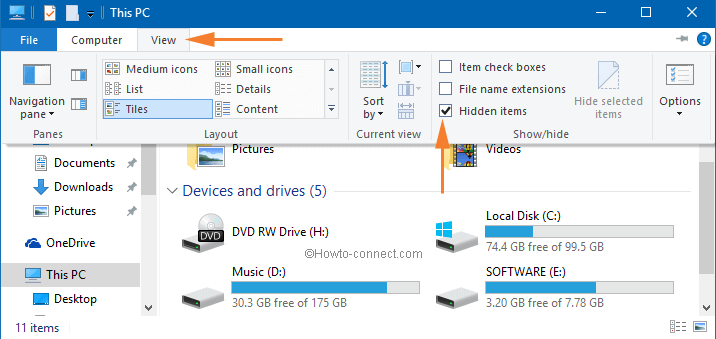
>>Después de habilitar la casilla Hidden Items (Elementos ocultos), puede ver las carpetas secretas u ocultas con un aspecto de vidrio de C: Drive en su pantalla.
C:|Nombre de usuario AppDataRoamingMicrosoftWindowsAccountPictures
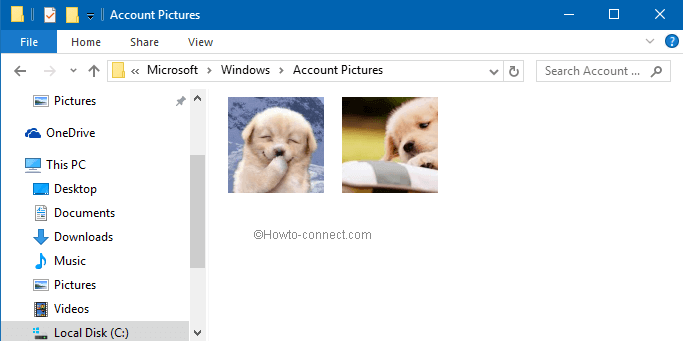
>>Alternativamente, en lugar de hacer tantos ajustes, puede copiar y pegar directamente la siguiente ruta en el Explorador de archivos o en el comando Ejecutar
Microsoft Windows AccountPictures
Cómo obtener la imagen predeterminada de la cuenta de usuario en Windows 10
- Seleccione la celda Elementos ocultos como se indica en la sección anterior para aprovechar las ubicaciones secretas.
- Distribuya este PC y siga adelante con la unidad C: Drive.
- Abra la carpeta Datos de programa haciendo doble clic sobre ella.
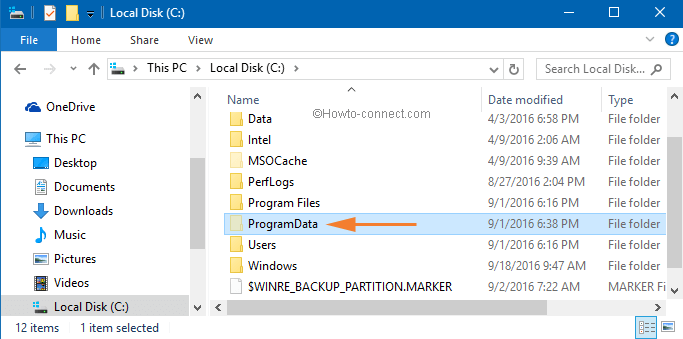
>>Debajo de la ventana de ProgramData, vaya a la carpeta de Microsoft.
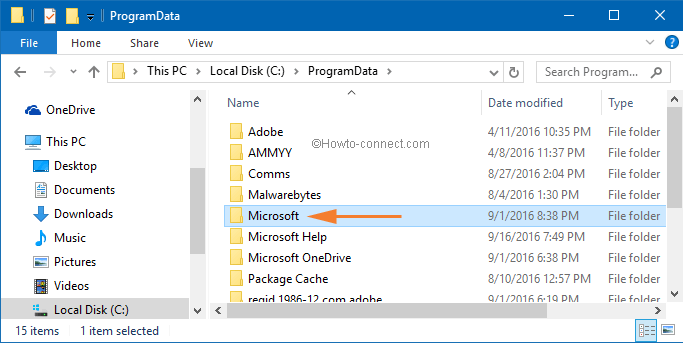
>>Ahora está en el área principal de donde obtendrá la imagen de la cuenta por defecto. Busque la carpeta Imágenes de la cuenta de usuario. Ábrelo cuando lo encuentres.
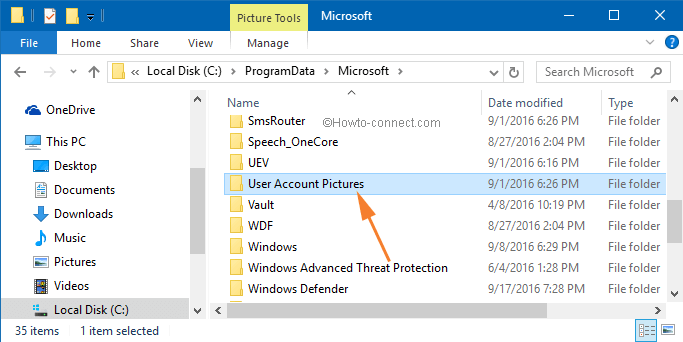
>>Esta nueva ventana de Imágenes de cuentas de usuario tiene Imágenes de cuenta predeterminadas. Echa un vistazo a las fotos y selecciona la que desees. Haga clic con el botón derecho del ratón en la imagen y seleccione Copiar en el menú contextual para copiar la imagen.
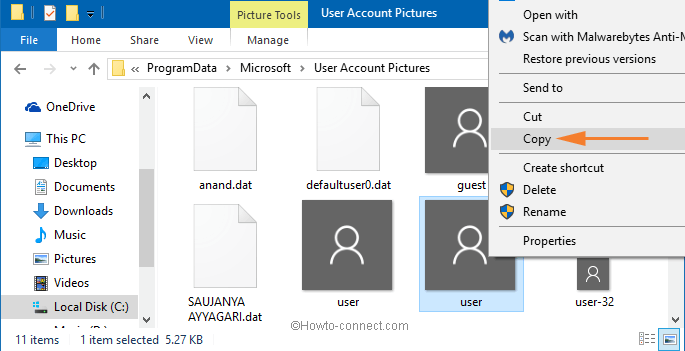
>>Después de copiar la imagen, vuelva al Escritorio, haga clic con el botón derecho en un área vacía y pegue la imagen seleccionando la opción Pegar. Incluso puede guardarlo en otra ubicación de fácil acceso.
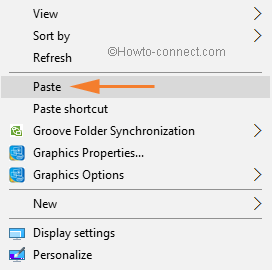
>>Ahora, usted tiene que alterar la imagen asignada actualmente de su cuenta y para hacerlo necesita revelar el Menú Inicio y luego la aplicación preferSettings.

>>Obtenga una entrada en la categoría Cuentas.
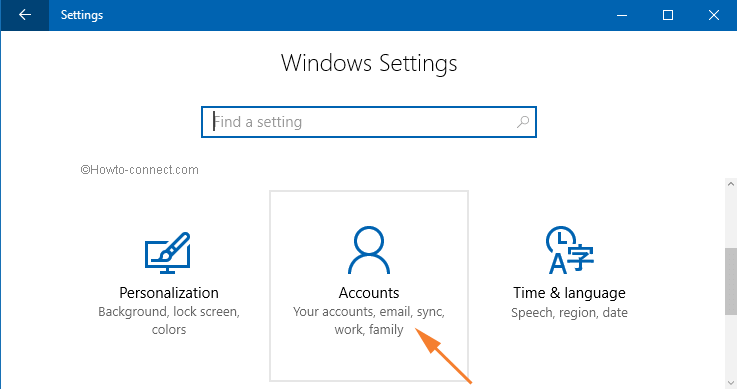
>>Cuando se encuentra en la sección Su información, en el panel derecho de la misma puede ver un botón Buscar para un botón justo debajo de la imagen de su cuenta.
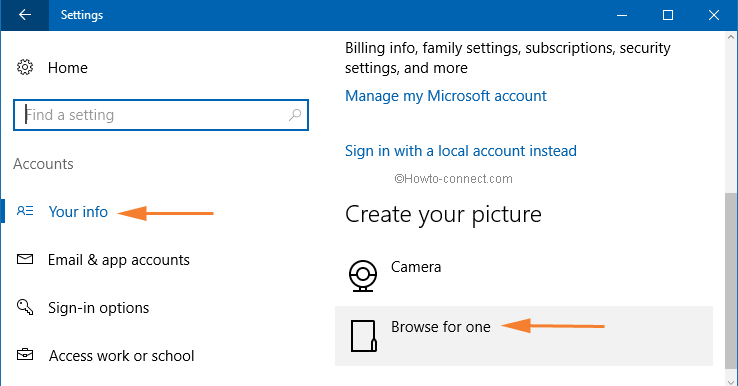
>>Haga clic en el botón Examinar para un botón y vaya a su Escritorio o a la ubicación donde pegó la Imagen de cuenta predeterminada que ha copiado en pasos anteriores.
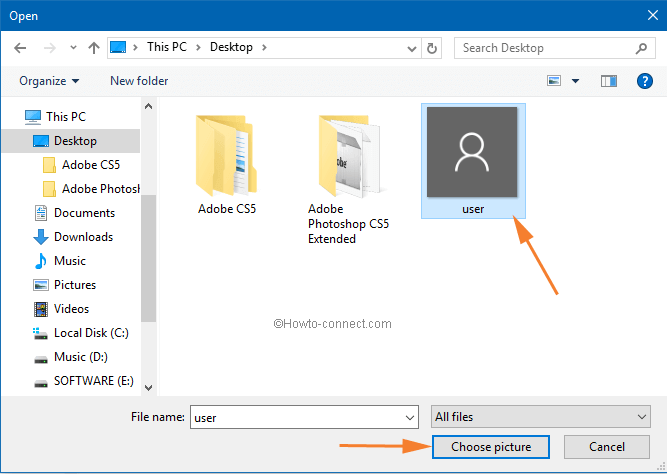
> CONCLUSIÓN
>Espero que esta entrada sea muy útil para aquellos que deseen eliminar las imágenes de su cuenta y recuperar la imagen de su cuenta por defecto. A veces, mientras comparto el sistema, me siento bastante incómodo cuando otros miran la imagen de mi cuenta. Y para no enfrentarme a un momento tan incómodo, decidí volver a la imagen de la cuenta por defecto. Pido a mis lectores que compartan este pedazo de conocimiento con todos los que lo necesiten porque al final Sharing is Caring !
RECOMENDADO: Haga clic aquí para corregir errores de Windows





