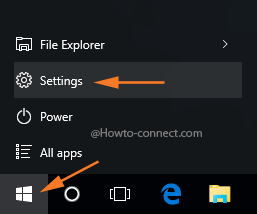Contenido
Inicio ” Windows 10 ” Windows 10 – Cómo tomar capturas de pantalla usando las herramientas predeterminadas
Windows 10 – Cómo tomar capturas de pantalla utilizando las herramientas predeterminadas
25
RECOMENDADO: Haga clic aquí para corregir errores de Windows y mejorar el rendimiento del PC
En Windows 10, la imagen capturada para los sucesos en la pantalla de visualización de un PC se conoce como Captura de pantalla. Los usuarios dedicados de Windows 10 están familiarizados con varias herramientas que son capaces de este funcionamiento, por lo tanto, este post tendrá los consejos básicos pero significativos para tomar capturas de pantalla que también mediante la utilización de las herramientas por defecto en Windows 10.
Existen múltiples herramientas para capturar eventos de pantalla, pero las que Windows otorga a sus usuarios son encomiables sin necesidad de material de terceros. En la siguiente sección, encontrará combinaciones de teclas diferentes, cada una de las cuales le permitirá capturar diferentes sucesos. Por lo tanto, ahondemos en la sección principal y veamos los múltiples consejos para tomar capturas de pantalla en Windows 10.
Cómo tomar capturas de pantalla utilizando herramientas predeterminadas en Windows 10
1. Botón de acceso directo al teclado – Windows +PrtScn
Este es uno de los métodos favoritos para capturar los sucesos de la pantalla de visualización. Cuando utilice la combinación de las teclas Windows y PrtScn en su teclado, se capturará toda la pantalla a la vez. Lo mejor es que no tiene que guardarlo por separado. Windows guardará automáticamente las imágenes capturadas en la carpeta Capturas de pantalla de Imágenes . Verá que toda la pantalla se oscurecerá ligeramente al pulsar ambas teclas. Significa que ha tomado una captura de pantalla. ¿No es una buena indicación?

> 2. Botón de acceso directo al teclado – PrtScn
La segunda herramienta de atajo de teclado es presionar la tecla PrtScn en el teclado. Después de pulsar la tecla, se capturará la pantalla de visualización, pero no se guardará automáticamente. Para guardar la imagen, debe pegarla en cualquiera de los programas de edición de imágenes de Windows. Todo lo que tiene que hacer es presionar la tecla PrtScn (la pantalla será capturada), lanzar un programa de edición de imágenes en la pantalla como Paint y por último pegar la imagen capturada en el Paint. Una vez pegada la imagen en el portapapeles, guárdela en la carpeta o ubicación de destino.

> 3. Tecla de acceso directo al teclado – Alt +PrtScn
Esta es la tercera herramienta de atajos de teclado que se puede utilizar. Pero el funcionamiento de esto es un poco diferente de los dos anteriores. También captura la visualización de la pantalla, pero sólo se capturará la ventana seleccionada. Supongamos que he abierto un documento de Word vacío y deseo tomar la captura de pantalla del documento de Word solamente, entonces en lugar de usar los atajos anteriores preferiré éste porque me permite capturar esa ventana en particular solamente. Presione las teclas Alt y PrtScn y luego pegue la imagen capturada en la herramienta de edición, por ejemplo – Paint. Por último, guarde la imagen.

> 4. Herramienta de recorte
La herramienta de recorte en Windows 10 le permite tomar todo tipo de capturas de pantalla. La herramienta de recorte está fácilmente disponible en el Menú Inicio . Puedes leer un post detallado sobre el funcionamiento de la herramienta de recorte de Windows 10 a través de este enlace:
Windows 10 – Cómo usar Snipping Tool – Capturar captura de pantalla

>
> Capturas de pantalla en tabletas de superficie o de Windows
Si es usuario de Surface o Windows Tablet o Dell Venue, no podrá utilizar la clave PrtScn para tomar la captura de pantalla, ya que esta clave no está disponible con ellos. Bueno, por supuesto, la herramienta de recorte será de ayuda, pero trabajar en ella en la pantalla táctil no es tan fácil. Aún así, tienes una opción. Utilice los botones de hardware para la captura de pantalla.
Para capturar la pantalla, presione conjuntamente el logotipo de Windows y los botones Volume Down . Esto tomará una imagen de la pantalla completa y la guardará en la Capturas de pantalla de la carpeta Imágenes . Al hacer esto, notará que la pantalla se oscurece por un momento, lo cual es la señal para que la captura de pantalla se realice con éxito.

> Conclusión
>Así que hemos aprendido algo muy nuevo. Usted puede estar familiarizado con uno de estos métodos, pero conocer todos los métodos es un punto a favor. Todas las formas son muy fáciles y prácticas de usar. Si tienes algo más en mente en Cómo tomar capturas de pantalla usando las herramientas predeterminadas de Windows 10, por favor háznoslo saber también. Después de todo, nunca debemos dejar de aprender.
RECOMENDADO: Haga clic aquí para corregir errores de Windows