Contenido
Inicio ” Windows 10 ” Cómo encontrar la contraseña de Mobile Hotspot en Windows 10
Cómo encontrar la contraseña de Mobile Hotspot Password en Windows 10
29
RECOMENDADO: Haga clic aquí para corregir errores de Windows y mejorar el rendimiento del PC
Cómo encontrar la contraseña de Mobile Hotspot Password en Windows 10 – Mientras se conecta el teléfono celular a la PC, el primer requisito es rastrear la credencial de red. La red existente en un PC con Windows 10 se descubre en un período de tiempo insignificante, pero antes de conectarse a ella, es obligatorio introducir la clave de seguridad de la red en ella.
Antes de emprender la exploración de Mobile Hotspot Password en Windows 10, debe configurarlo directamente con la ayuda de nuestro artículo previamente relevante. En esta preocupación, decidimos escribir cómo encontrar Mobile Hotspot Password en Windows 10 en el segmento subsiguiente.
Cómo encontrar la contraseña de Mobile Hotspot Password en Windows 10
- Haga clic en “Símbolo de Windows” situado en el extremo izquierdo de la barra de tareas y, cuando se amplíe el menú Inicio, haga clic en “Configuración”.
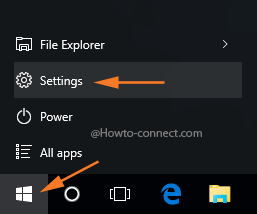
>>Una vez que la aplicación Configuración se haya extendido por la pantalla, busque el bloque “Network & Internet” y haga clic en él.
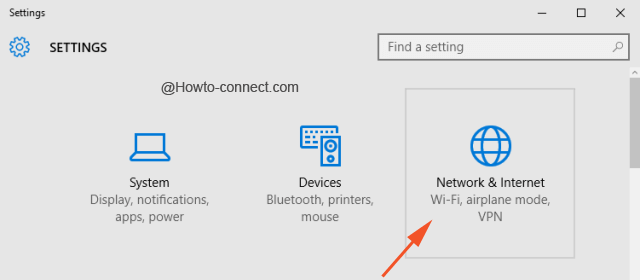
>>En el flanco derecho de “Network & Internet”, haga clic en Hotspot móvil. En el lado opuesto del hotspot móvil, el primer control deslizante pertenece a la opción de desactivar o desactivar el hotspot móvil, pero necesita la Mobile Hotspot Password en Windows 10, buscar el nombre de red y la contraseña de red, justo debajo del menú desplegable de WiFi.
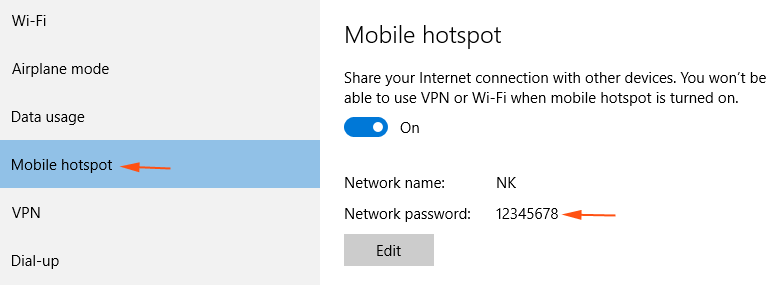
>>Este grupo de caracteres señala la “contraseña” particular que usted está buscando.
Cambiar la contraseña de la zona activa móvil en Windows 10
- Pulse el botón “Editar” situado justo debajo de la “Contraseña de red”.
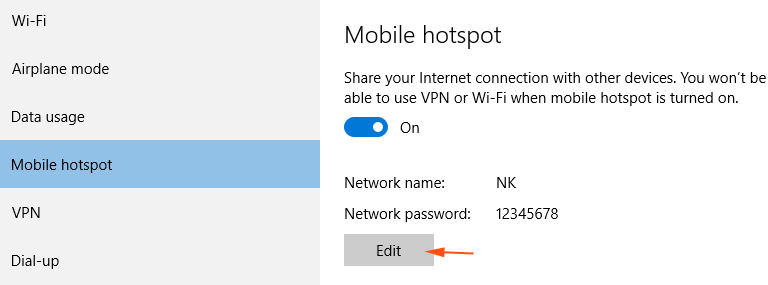
>>La ventana emergente Editar información de red llega a la pantalla, cambia el grupo de caracteres en el segundo cuadro llamado Contraseña de red y haz clic en el botón Guardar.
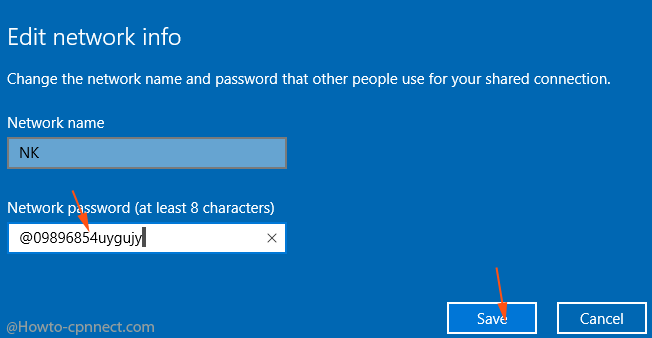
>>En un abrir y cerrar de ojos, la nueva contraseña se guardará en la aplicación Configuración y se podrá ver.
Cambiar el nombre de usuario de Windows 10 Mobile Hotspot
- Justo en el método anterior, el nombre de usuario de Windows 10 Mobile Hotspot también puede ser modificado.
- Una vez más pulse el botón “Editar”, aparecerá una ventana emergente con la información de la red, escriba el nombre de usuario deseado y haga clic en “Guardar”.
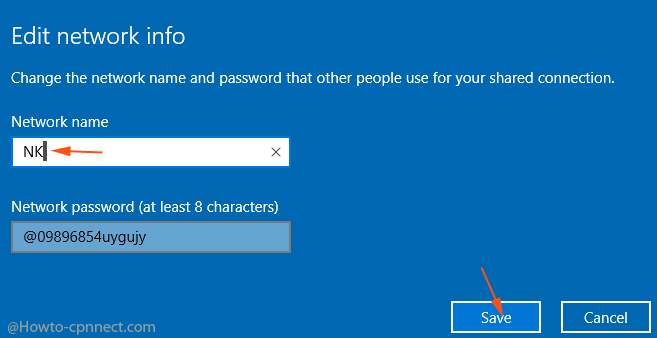
>>Con el fin de “compartir Internet” de “Windows 10 Mobile Hotspot”, Modificar el nombre de usuario en el teléfono móvil.
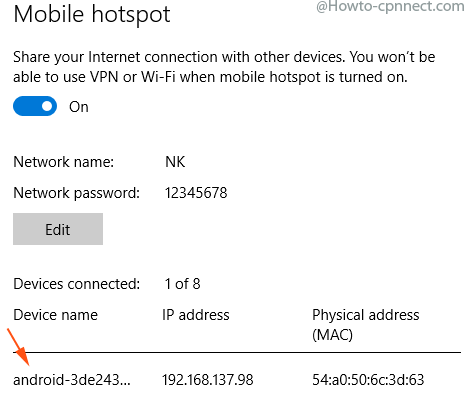
>>Además, el estado de la red se mostrará en la franja de notificaciones de la red.
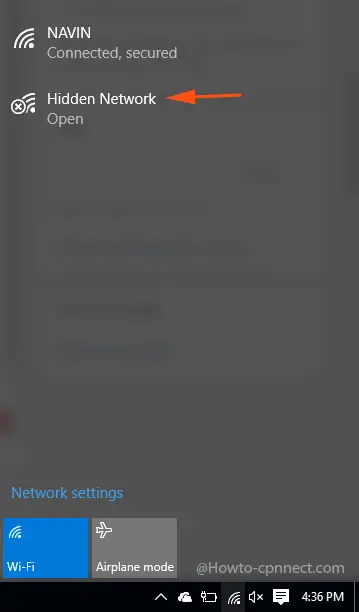
>El
RECOMENDADO: Haga clic aquí para corregir errores de Windows




