Inicio ” Windows 10 ” Windows 10 – Cómo ver la actividad de la red usando el Administrador de tareas
Windows 10 – Cómo ver la actividad de red utilizando el Administrador de tareas
29
Es posible que supiera que puede ver las Actividades de red y sus detalles en el Monitor de recursos en su Windows 10. Pero tanto si utiliza WiFi como Ethernet, también puede verlo utilizando el Administrador de tareas. Aquí en este artículo, escribimos sobre Cómo ver la actividad de la red usando el Administrador de tareas en el sistema Windows 10 a través de la pestaña Desempeño dentro del Administrador de tareas.
Windows 10 tiene muchas cosas en su tienda para servir a todos, desde los niños pequeños hasta los usuarios avanzados. No importa lo simple que se pueda hacer lo que se quiera llevar a cabo y por otro lado, también tiene la capacidad de servir a las necesidades de los usuarios avanzados. En mis artículos anteriores, he descrito muchas cosas relacionadas con los usuarios no avanzados y por lo tanto deseaba hacer que los usuarios más poderosos estuvieran un poco contentos.
Hoy veremos cómo ver los detalles de la actividad de red en Windows 10. Para las grandes empresas, es muy importante vigilar la actividad de su red. Cuando vea los detalles de la red, obtendrá una gran cantidad de buena información como el estado de la red conectada, la velocidad del enlace, la utilización de la red, los bytes enviados o recibidos, el unicast enviado o recibido, o el unicast enviado y recibido por intervalo, y muchas otras cosas. Bueno, para un profano mucha de la información listada no será entendida y por lo tanto estos detalles se vuelven muy útiles para los administradores de red. Permítame explicarle los pasos sencillos y descubrir los detalles de su actividad en la red. ¡Aquí va!
Cómo ver la actividad de red en Windows 10 mediante el Administrador de tareas
Los detalles de la actividad de red se recuperan del Administrador de tareas . Si no sabes cómo entrar en Task Manager , no te preocupes, te lo diré.
- Todo lo que necesita hacer es ejecutar con el botón derecho del ratón en un área vacía de la barra de tareas . Seleccionar Administrador de tareas .
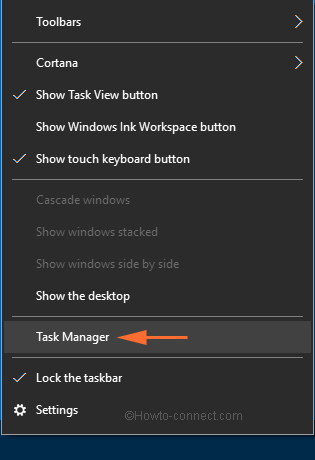
>> La ventana Administrador de tareas aparecerá en su pantalla ahora. Obtenga acceso a la pestaña Performance . Ahora, aquí verá los nombres de algunos de los componentes del sistema (CPU, Memoria, Disco, etc.) en la parte izquierda de la ventana y un gráfico asociado a cada componente. Por lo tanto, seleccione la red a la que está conectado, por ejemplo, Wifi.
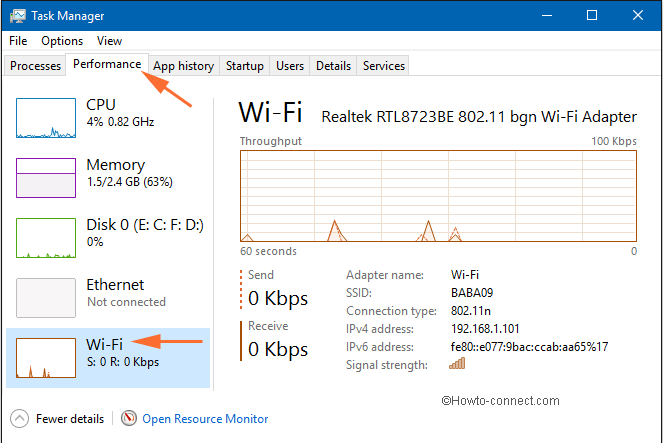
>>Esto traerá un gráfico Wi-Fi o un gráfico Ethernet dependiendo de su red en el panel derecho de la ventana. El gráfico muestra la cantidad de datos que está enviando y la cantidad de datos que su red está recibiendo. Nuestro objetivo aquí es ver los detalles de la red. Así que haga clic con el botón derecho en el gráfico y elija Ver detalles de la red.

>>Una ventana de Detalles de red llegará ahora. Aquí podrá ver todos los detalles necesarios de la actividad de su red. Aquí se muestra toda la información relacionada con bytes, unicast, nonunicast, velocidad de enlace, etc.
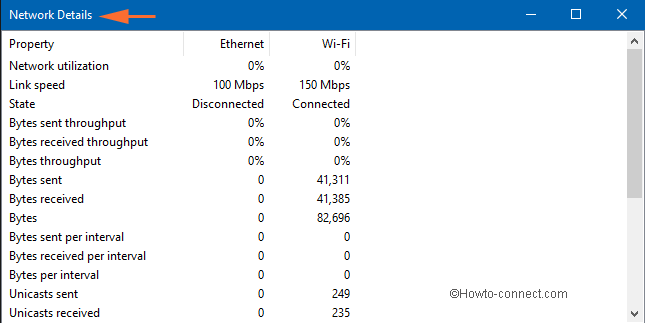
> Cierre
>¿No se han vuelto las cosas tan fáciles con el avance de la tecnología? Incluso si no tiene ni idea de los detalles que se muestran relacionados con la actividad de la red, es mejor que lo intente. Si no todos los artículos, pocos simples serán definitivamente entendidos. Por supuesto, son muy útiles para los administradores de red. Experimenta los detalles y comparte con nosotros lo que has entendido.
RECOMENDADO: Haga clic aquí para corregir errores de Windows y mejorar el rendimiento del PC




