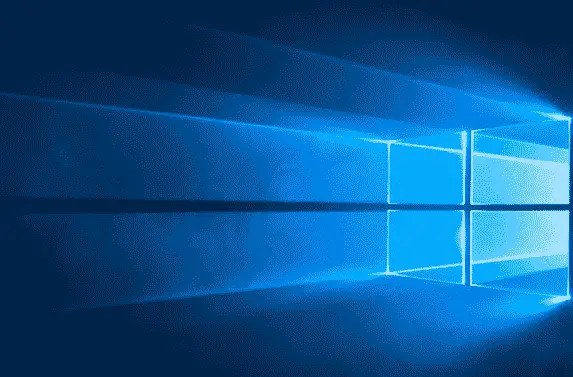Contenido
Inicio ” Windows 10 ” 3 maneras de eliminar y restablecer la caché de miniaturas en Windows 10
3 maneras de eliminar y restablecer la caché de miniaturas en Windows 10
18
RECOMENDADO: Haga clic aquí para corregir errores de Windows y mejorar el rendimiento del PC
Hay situaciones en Windows 10 en las que se experimentan miniaturas distorsionadas o desordenadas de diferentes archivos, como imágenes y vídeos. Y para resolver este problema, necesita eliminar y restablecer la caché de miniaturas. En este artículo, aprenderá 3 maneras de eliminar y restablecer la caché de miniaturas en Windows 10.
A veces, Windows 10 le muestra las miniaturas desordenadas o arrugadas de los distintos tipos de archivos. Suponga que ha accedido a una carpeta donde hay una lista de imágenes y vídeos. Usted elige verlos en miniaturas como iconos pequeños, medianos o grandes. Ahora, el Explorador de archivos comenzará a formar miniaturas para todas las imágenes y vídeos presentes en la carpeta abierta en particular. En lugar de mostrarte rápidamente las miniaturas, experimentas un aspecto desordenado. Este problema surge cuando la caché de miniaturas se corrompe.
¿Qué significa Thumbnail Cache?
Windows 10 almacena una copia de todas las miniaturas de imágenes, vídeos, documentos y carpetas en una caché, ya que se pueden producir rápidamente y sin demora en cualquier momento cuando sea necesario. Para almacenar todas las miniaturas, Windows 10 establece automáticamente el archivo de caché de miniaturas. En pocas palabras, cada vez que abre una carpeta, Windows 10 le muestra las miniaturas copiadas sin demora en lugar de buscarlas manualmente y lentamente cada vez. Y cuando esta caché de miniaturas se corrompe, usted se enfrenta a problemas con las miniaturas de todos los tipos de archivos.
Puede que te guste leer:
Cómo eliminar y reconstruir la caché de iconos en Windows 10
Cómo eliminar y restablecer la caché de miniaturas en Windows 10
Aquí representamos tres maneras diferentes de eliminar y restablecer la caché de miniaturas en Windows 10. Lea todos los métodos y pruebe el que más le convenga.
Método 1: Limpieza del disco
Windows 10 – Cómo abrir y usar el Liberador de espacio en disco
- Haz clic en el cuadro de búsqueda de la barra de tareas que lleva a Cortana.
- Escriba cleanmgr en el campo de texto y pulse el botón Intro.

>>A Limpieza del disco: El pequeño asistente de selección de unidades aparece en la pantalla. Haga clic en el menú desplegable y seleccione la unidad donde está almacenado su sistema operativo. Generalmente, los usuarios lo almacenan en la unidad ” C “.

>>Seleccione la unidad y haga clic en el botón Ok .

>>En la ventana Limpieza del disco , en la sección Archivos a eliminar desmarque todas las opciones excepto Miniaturas .

>>Vuelva a la pequeña ventana para seleccionar las indicaciones de la unidad. Seleccione la unidad de nuevo y haga clic en el botón OK . Después de un tiempo, aparecerá la limpieza del disco para la unidad elegida. Compruebe sólo la opción de miniaturas y pulse OK . Aparece una ventana emergente de confirmación. Vuelva a seleccionar OK.
Método 2: Símbolo del sistema
Windows 10 – Cómo iniciar y usar el símbolo del sistema
Consejo : Usar el Símbolo del sistema para eliminar y restablecer la caché de miniaturas en Windows 10 es un proceso bastante largo. La caché de miniaturas está oculta y puede encontrarla en la siguiente ubicación:-
C:NUsuarios{nombre_de_usuario}AppDataLocal{MicrosoftWindowsExplorer (Reemplace el “nombre_de_usuario” por su nombre de usuario real de Windows 10)
Como se mencionó anteriormente, la caché de miniaturas está oculta y es necesario habilitar los archivos y carpetas ocultos para navegar por la ubicación anterior. En caso de que no sepa cómo habilitar archivos y carpetas ocultas, siga el enlace y vea cómo se hace en Windows 10.
Lea los pasos siguientes para eliminar y restablecer la caché de miniaturas mediante el Símbolo del sistema –
- Inicie el Símbolo del sistema utilizando el método que prefiera.
- Aquí, con la ayuda del comando cd , navegue hasta la carpeta donde está almacenada la caché de miniaturas. Para ello, escriba el siguiente comando –
cd C:NUsuariosUsuarioNombreDeUsuarioAppDatosLocalMicrosoftWindowsExplorer (Sustituya el “nombre de usuario” por su nombre de usuario de Windows 10)
Ejemplo : cd C:NUsuariosAUM SAI RAMAppDataLocalMicrosoft{WindowsExplorer

>>Ahora, debe comprobar si está en la carpeta correcta o no. Por lo tanto, escriba dir al final de la ruta de la carpeta y presione Enter.
Ejemplo : cd C:NUsersUsersAUM SAI RAMAppDataLocalMicrosoft{WindowsExplorerer>dir

>>Puede ver la lista de archivos de caché de miniaturas en esa carpeta.

>>Antes de eliminar todos los archivos de caché de miniaturas, debe cerrar todo lo que incluye el Explorador de archivos también. Para cerrar el Explorador de archivos, siga los siguientes pasos –
- Haga un clic derecho en Barra de tareas y elija Administrador de tareas .

>>Ir a la pestaña Detalles de Administrador de tareas .

>>Esto eliminará todo del escritorio y de la barra de tareas.
- No puede ver nada en su pantalla excepto el Administrador de tareas y Símbolo del sistema que ha abierto en los pasos anteriores.
- Sólo debe abrirse el símbolo del sistema. Si no puede ver el Símbolo del sistema, vaya a Administrador de tareas -> pestaña Procesos -> sección Aplicaciones -> Haga doble clic en cmd . Aparecerá en la pantalla el símbolo del sistema en ejecución.
- Ahora, cierre también la ventana Administrador de tareas .
- Vuelva a la línea Símbolo del sistema y escriba del thumbnailcache* (la marca en forma de estrella después del comando indica que todos los archivos de caché de miniaturas deben ser eliminados).

>>Vuelva a tomar la ayuda del comando dir y vea si alguno de los archivos de caché de miniaturas está todavía presente o no. Si ve que todavía hay alguna caché de miniaturas, significa que se deja abierto algún programa cuya caché de miniaturas no se puede eliminar.
Método 3: Archivo BAT
- Puede eliminar y restablecer rápidamente la caché de miniaturas en el archivo de Windows 10 desde el archivo de bateo descargable.
- Haga clic en el botón Descargar de abajo y descargue el archivo bat.
- Una vez finalizada la descarga, haga doble clic en el archivo para abrirlo y la caché de miniaturas se eliminará y restablecerá automáticamente. Después de ejecutar este archivo, el explorador de archivos desaparecerá. Reiniciar el Explorador de archivos con la ayuda de este artículoCómo reiniciar el Explorador de archivos usando el Administrador de tareas en Windows 10

> RECOMENDADO:>Haga clic aquí para corregir errores de Windows