Contenido
Home ” Windows 10 ” Fix: Pantalla Azul WDF_VIOLATION Windows 10 HP 1809, 1803
Corrección: Pantalla azul WDF_VIOLATION Windows 10 HP 1809, 1803
25
Windows 10 1809 y 1803 obtiene el problemaWDF_VIOLATION en varios dispositivos HP. Si usas un ordenador de Hewlett Packard Enterprise puedes estar enfrentando un problema de Blue Screen.BSOD Wdf_Violation Windows 10 ocurre debido a un controlador incompatible.
Recientemente, después de recibir una actualización acumulativa, muchos usuarios informan que han encontrado este error. Microsoft investigó la razón y luego eliminó el controlador de teclado HP culpable (versión 11.0.3.1) de la actualización de Windows. Además, lanzaron un patchKB446868304 para eliminar el software incompatible de los dispositivos pendientes de reinicio. HP también está trabajando seriamente para solucionar el problema de WDF_VIOLATION Windows 10.
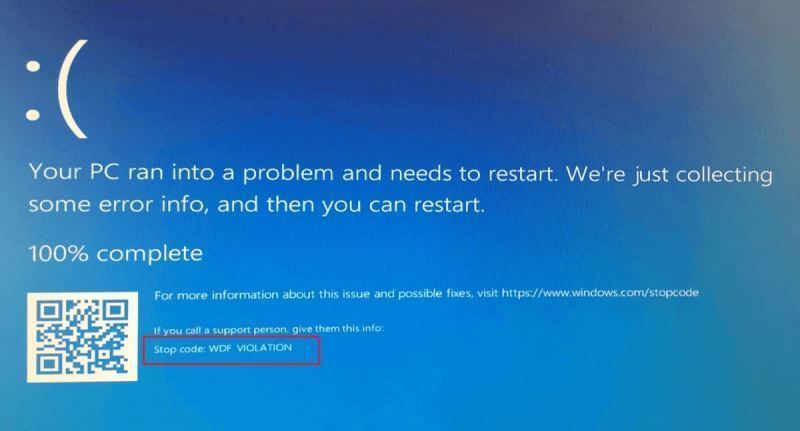
Azul>>Azul>
A continuación se muestra cómo reparar la pantalla azul WDF_VIOLATION mientras se instala el controlador HP Driver Windows 10 –
Modo-1: Windows Update ha instalado el controlador y el reinicio está pendiente
La primera situación de error de WDF_VIOLATION Windows 10 es que Windows update ha instalado el controlador pero no ha reiniciado el dispositivo. Le aconsejamos que no reinicie el equipo y que espere a que la actualización KB4468304 de Microsoft se haya implementado para eliminar el software incompatible. También puede obtener el parche e instalarlo de la siguiente manera –
Paso 1: Determine el bit (versión) de su Windows (Settings=>System=>About).
Paso 2: Haga clic en este enlace para acceder al sitio web del catálogo de actualizaciones de Microsoft.
Paso 3: Una vez que llegue allí, encontrará 2 archivos, el primero es de 32 bits y el segundo ((x64)) es de 64 bits.
Paso 4: Haga coincidir la versión y haga clic en el botón Descargar del extremo derecho.

>Paso 5:>Paso 5
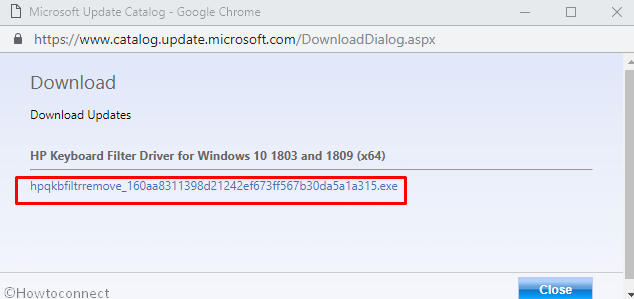
>Paso 6:> Paso 6
Paso 7: Reinicie su PC.
Cómo saber si se ha quitado el controlador de teclado HP
- Haga clic con el botón derecho en Inicio desde la esquina inferior izquierda y seleccione “Administrador de dispositivos” en la lista de opciones.
- Localice el teclado y haga doble clic para expandirlo.
- Haga clic con el botón derecho del ratón en el tecladoHP y seleccione Propiedades.
- Compruebe si el controlador de teclado HP (versión 11.0.3.1) sigue presente.
Desinstalar el controlador de teclado HP manualmente
Cambie a la ficha Controlador, asegúrese de que tiene la versión 11.0.3.1 del controlador de teclado HP y, a continuación, seleccione Desactivar controlador.
Vía-2: Cuando Obtienes un Error de WDF_VIOLATION en la Pantalla Azul
Si obtiene Blue Screen WDF_VIOLATION mientras instala el controlador HP en Windows 10 1809 y 1803, siga el procedimiento para arreglar su sistema –
Cuando el dispositivo no se inicia, Windows debería enviarle a la pantalla de reparación automática y entrar en el entorno de recuperación de Windows 10.
En caso de que Windows no muestre la reparación automática, utilice los medios de instalación para entrar en el entorno de recuperación.
Modo 3: Desinstalar la actualización del controlador HP en Windows 10 1809 utilizando el Símbolo del sistema
Si tiene éxito al entrar en el entorno de recuperación, seleccione Troubleshoot , luego Advanced Options , y luego Command Prompt. Windows puede solicitar una clave de recuperación de BitLocker o un nombre de usuario o contraseña. Si se le solicita, debe introducir una cuenta de administrador local y pulsar Intro.
Una vez que aparezca la ventana del símbolo del sistema, escriba/copie-pegue el siguiente comando para su edición de Windows y pulse ENTER.
Para 32 bits
dism /Imagen:C /Remove-Driver /Driver: C:NWindowsSystem32DriverStoreFileRepositoryhpqkbfiltr.inf_x86_f1527018cecbb8c2HpqKbFiltr.inf
Para 64 bits
dism /Imagen:C: /Remover-Driver /Driver:c:WindowsSystem32DriverstoreFileRepositoryhpqkbfiltr.inf_amd64_714aca0508a80e9aHpqKbFiltr.inf
.
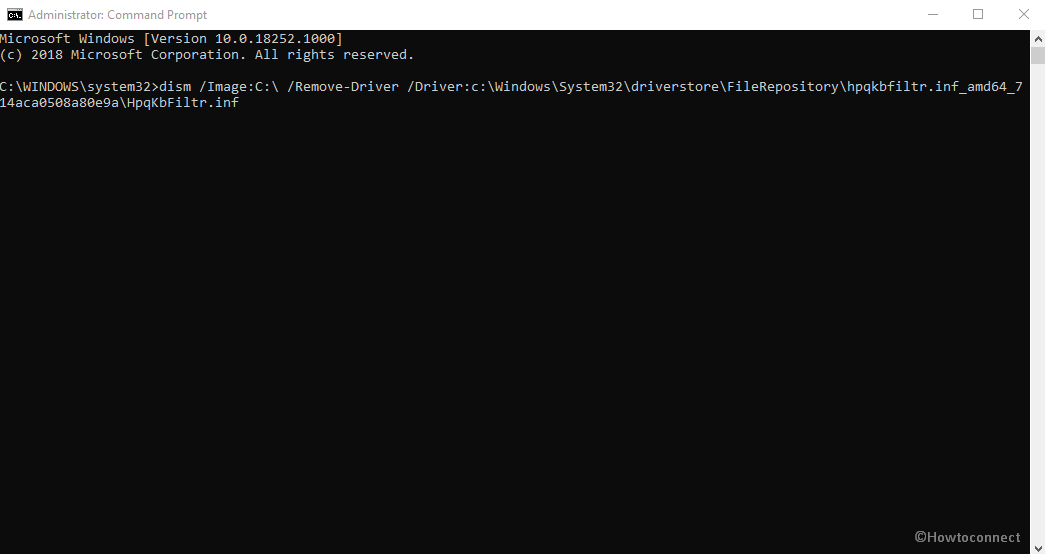
Importante:>>Importante
Haga clic en Continuar para salir del entorno de recuperación y, finalmente, reiniciar Windows.
Fuente – Ayuda de Microsoft
Eso es todo!





