Contenido
Home ” Windows 10 ” SFC /Scannow, DISM.exe, CHKDSK Windows 10
SFC /Scannow, DISM.exe, CHKDSK Windows 10
18
RECOMENDADO: Haga clic aquí para corregir errores de Windows y mejorar el rendimiento del PC
SFC /Scannow, DISM.exe, CHKDSK Windows 10Explicación. La forma completa del SFC es System File checker y el despliegue de su comando se refiere a que comienza a escanear rápidamente (ahora). DISM proporciona un entorno PEE de Windows y para ello necesita ayuda de varios tipos de archivos. CHKDSK es también una herramienta que investiga defectos en un disco y su significado es Check Disk. Vamos a explicar cada una de las tres herramientas de solución de problemas del sistema, una por una, en los párrafos siguientes.
SFC /Scannow, DISM.exe, CHKDSK Interpretación de Windows 10

> SFC>
La primera utilidad de SFC /Scannow, DISM.exe, CHKDSK Windows 10 issfc /scannow. Es una herramienta incorporada asignatoria, que desentierra los archivos desordenados y rastrea los cambios defectuosos en los archivos.
La función principal de esta utilidad es escanear a fondo y confirmar la edición de los archivos del sistema después de reiniciar una máquina.
SFC identifica el archivo de sistema si alguien altera y devuelve la versión apropiada del archivo desde %systemroot%system32dllcache. Este archivo original reemplaza al corrupto con la ayuda de SFC.
Cuando encuentra cualquier tipo de error en su sistema, la primera sugerencia universal es ejecutar sfc /scannow. El problema puede ser un buggy del sistema Windows, por ejemplo, BSOD, o un fallo de la aplicación, etc.
Cómo ejecutar el comando SFC
Paso 1 – Haga clic con el botón derecho del ratón en el logotipo de Win que se encuentra en el extremo izquierdo de la barra de tareas. Una vez que el menú de usuario Potente se levante, trace Símbolo del sistema (Admin) en el centro y presione.
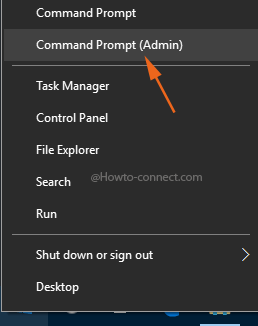
> Paso> – Escriba el código sfc /scannowand para ejecutar su tarea, pulse Enter
Nuevo 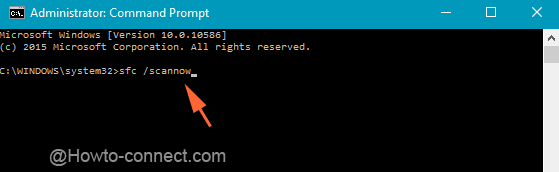
> Step> -El comando empieza a funcionar y muestra el estado en tiempo real, por lo que aquí hay que esperar pacientemente.
Informe SFC
Después de que la verificación esté 100% completa, usted puede ser testigo de una de las siguientes notas –
1. Protección de recursos de Windows no encontró ninguna violación de integridad
Esta nota indica que no hay archivos perdidos o distorsionados detectados en su sistema.
2. La Protección de recursos de Windows no pudo realizar la operación solicitada
Si observa este error, ejecute SFC en modo seguro y confirme que debajo de las carpetas %WinDir%%WinSxSxSxTemp, PendingDeletes y PendingRenames existen.
3. Los detalles se incluyen en el CBS.Log %WinDir%LogsCBSCBS.log.
Se tienen en cuenta todas las acciones necesarias y así se resuelven todos los problemas.
4. La Protección de Recursos de Windows encontró archivos corruptos pero no pudo arreglar algunos de ellos. los detalles están incluidos en el CBS.Log %WinDir%LogsCBSCBS.log.
Muchas veces el SFC repara y maneja el desorden, pero todo el tiempo no es posible. En los casos, debe proceder según el informe SFC.
DISMWindows 10
La segunda herramienta de SFC /Scannow, DISM.exe, CHKDSK Windows 10 es DISM. Cada vez que se encuentra con fallos como BSOD o aplicaciones que se bloquean, se refiere a la corrupción de los archivos. En esas circunstancias, dos funciones pueden resolver el lío y una que se utiliza regularmente es el comando SFC. Sin embargo, en algunos casos severos, el SFC no resuelve los problemas, y es entonces cuando DISM entra en el escenario.
Deployment Image & Servicing Management o comúnmente conocido como DISM es la herramienta que establece la falsificación de almacenes de componentes. Esta falsificación impide que el SFC funcione con precisión.
Sin embargo, esta utilidad también es capaz de rectificar y manejar imágenes de Windows. Además, también puede gestionar el entorno de recuperación de Windows, la configuración de Windows y Windows PE.
DISM toma la asistencia de tres opciones principales para rectificar los problemas de la Imagen de Windows en su máquina. Estos equipos se denominan CheckHealth, ScanHealth y RestoreHealth, respectivamente.
Usar DISM con la opción CheckHealth
Para detectar la presencia de corrupción, se utiliza el conmutador /CheckHealth junto con DISM. Sólo verá si existe corrupción, pero no la rectifica.
Paso 1 – En primer lugar, pulse sobre la composición de las teclas Win & X en el teclado. Aparecerá un menú con la opción Símbolo del sistema (Admin), .
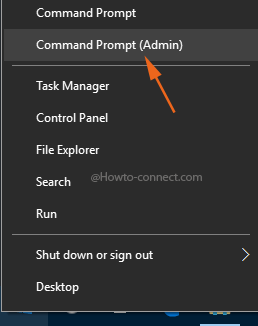
>Paso>DISM /Online /Cleanup-Image /CheckHealth
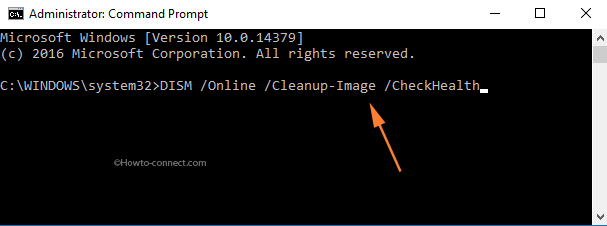
> Uso>
Para examinar la imagen de Windows en busca de cualquier error, ejecute el comando DISM con el parámetro /ScanHealth. Bueno, esta línea de comandos puede tardar unos minutos en completar el proceso.
Paso 1 -Lanzar la línea de comandos Elevada con el método elaborado anteriormente.
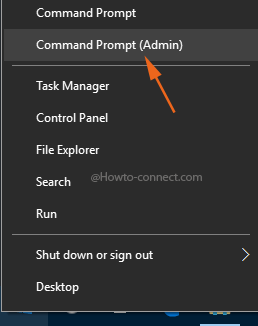
> Paso> – Escriba este pedazo de código y para ejecutar su tarea, presione suavemente Enter – DISM /Online /Cleanup-Image /ScanHealth
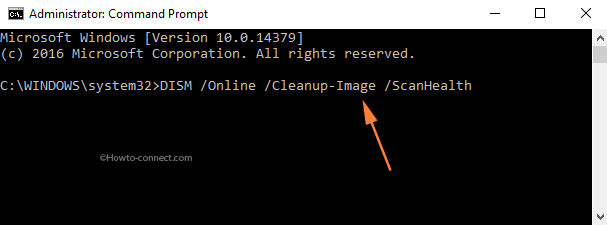
> Uso>
Para examinar con Windows Image en busca de problemas existentes y rectificarlos, debe emplear el comando DISM con el parámetro /RestoreHealth.
Paso 1 – Acceso Símbolo de comandos elevado con cualquiera de los procesos anteriormente ilustrados.
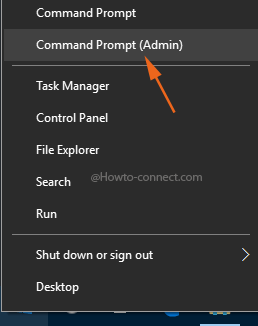
> Paso> – Copie este trozo de código, péguelo y presione Enter para ejecutarlo -DISM /Online /Cleanup-Image /RestoreHealth
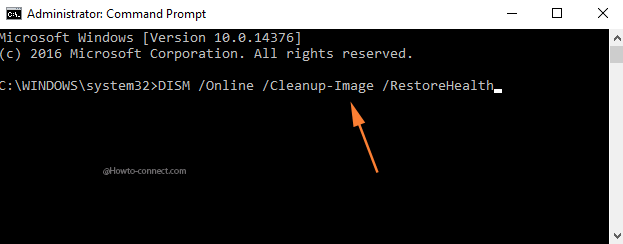
> Step> – Permite realizar el escaneado de forma precisa y completa y puede tardar más de 10 minutos en finalizar. Y si usted ve que el escaneo se atascó alrededor del 20%, no se preocupe, ya que es un fenómeno normal.
Paso 4 – Una vez finalizado el análisis de DISM , reinicie la máquina.
Comando CHKDSK
El tercer y último pilar de SFC /Scannow, DISM.exe, CHKDSK Windows 10 es DISM. Esta es otra utilidad de reparación, contribuye Microsoft, es para escanear y reparar el disco duro. Los usuarios lo conocen popularmente como Chkdsk alias Check Disk . La gente suele utilizar esta herramienta para inspeccionar sus unidades defectuosas y rectificarlas si es necesario.
Cómo usar el comando CHKDSK
Paso 1 – En primer lugar, distribuya el símbolo del sistema Elevated Command en la pantalla usando cualquiera de las dos formas.
Paso 2 – Si ve un indicador UAC , acepte sus especificaciones punteando Sí .
Paso 3 – El formato de la línea de comandos es similar a – chkdsk[Unidad:][parámetros]
Paso 4 : el comando chkdsk muestra el estado del disco pero no rectifica los errores de un volumen. Por lo tanto, después de la letra de la unidad, escriba los siguientes parámetros -/f /r /x
El parámetro f dirige a CHKDSK a corregir los errores que descubrirá en el volumen.
El parámetro r indica a CHKDSK que trace las secciones pobres del volumen y recupere los datos legibles.
El parámetro x obliga al volumen a desmontarse antes de comenzar el proceso.
Paso 5 – Así, todo el comando será así -chkdsk[Drive:][parameters]. Después de introducir la letra de la unidad y los parámetros, el comando se verá como este chkdsk C: /f /r /x
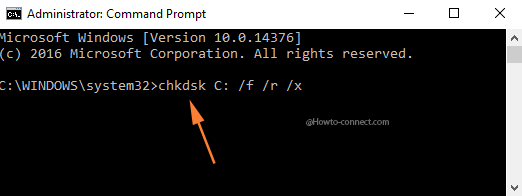
> Nota>y
alias sí y reiniciar la máquina. El comando comenzará su impacto antes de que se cargue el sistema operativo.De esta manera, SFC /Scannow, DISM.exe y CHKDSK Windows 10 desempeñan un papel importante en la resolución de problemas.
RECOMENDADO: Haga clic aquí para corregir errores de Windows





