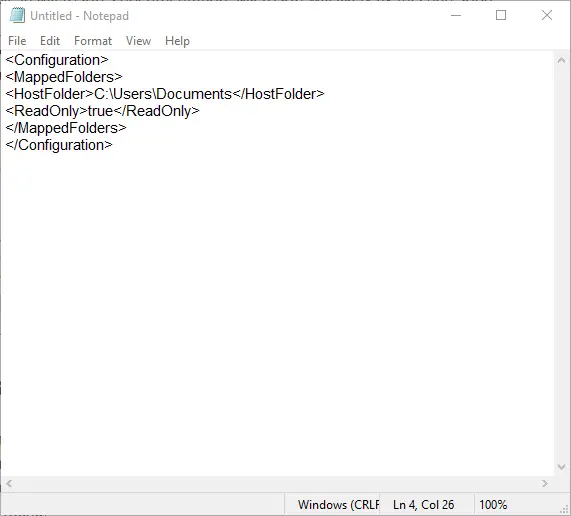Para varios problemas de PC, recomendamos esta herramienta .
Este software reparará errores comunes del ordenador, le protegerá de la pérdida de archivos, malware, fallos de hardware y optimizará su PC para obtener el máximo rendimiento. Solucione problemas de PC ahora en 3 sencillos pasos:
- Descargue esta herramienta de reparación de PC con la calificación “Excelente” en TrustPilot.com.
- Haga clic en “Iniciar escaneo” para buscar problemas de Windows que puedan estar causando problemas en el equipo.
- Haga clic en “Reparar todo” para solucionar problemas con tecnologías patentadas (Descuento exclusivo para nuestros lectores).
Desde finales de mayo de 2019, Microsoft ha implementado la actualización de Windows 10 versión 1903 para un número cada vez mayor de usuarios. Esta actualización incluye un nuevo entorno de pruebas de Windows para las ediciones Windows 10 Enterprise y Pro.
Windows Sandbox permite a los usuarios abrir programas y archivos no confiables dentro de un contenedor seguro. Entonces, los programas poco fiables no pueden tener ningún impacto cuando se abren dentro de la caja de arena.
Windows Sandbox no incluye ninguna opción de configuración notable en su ventana. Por lo tanto, a primera vista no parece haber ninguna forma de que los usuarios puedan configurar la caja de arena.
Sin embargo, los usuarios pueden ajustar algunos parámetros del entorno de pruebas de Windows guardando un archivo de configuración WSB. Los usuarios pueden añadir algunos comandos de configuración al archivo WSB para ajustar la configuración del entorno de pruebas.
Pero primero, debe habilitar el entorno de pruebas de Windows. Consulte esta guía paso a paso sobre cómo habilitar el entorno de pruebas de Windows.
Una vez que haya activado el entorno de pruebas de Windows, podrá configurarlo en función de sus necesidades.
Pasos para configurar el entorno de pruebas de Windows
- Para configurar el archivo de configuración del WSB, los usuarios deberán abrir un editor de texto. El bloc de notas es el editor de texto predeterminado de Windows 10 que los usuarios pueden abrir pulsando la tecla Windows + S y escribiendo$0027bloc de notas$0027 en el cuadro de búsqueda.
- A continuación, haga clic en Bloc de notas para abrir la ventana del editor de texto. Sin embargo, los usuarios también pueden configurar un archivo WSB con editores de texto alternativos de terceros.
- Los usuarios deben añadir dos etiquetas de configuración en la parte inferior y superior del archivo WSB. Primero, escriba $0027<Configuration>$0027 en la parte superior del archivo.
- Luego, unas pocas líneas debajo de eso, escriba $0027</Configuration>$0027 en el Bloc de notas.
-
Entonces su archivo de texto debería tener un aspecto parecido al de la instantánea de abajo. Los usuarios deben introducir todos los comandos entre las dos etiquetas de configuración
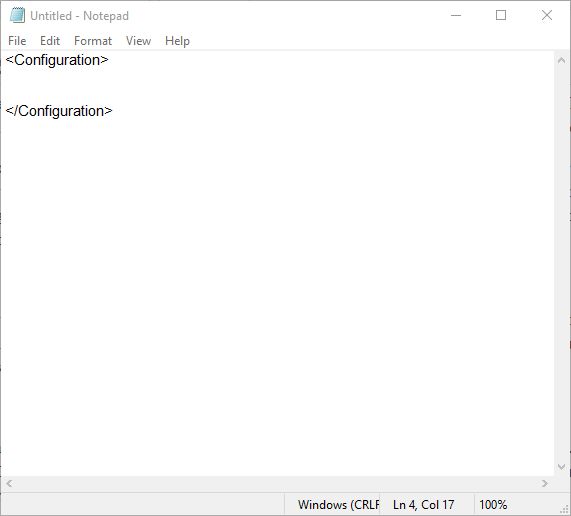
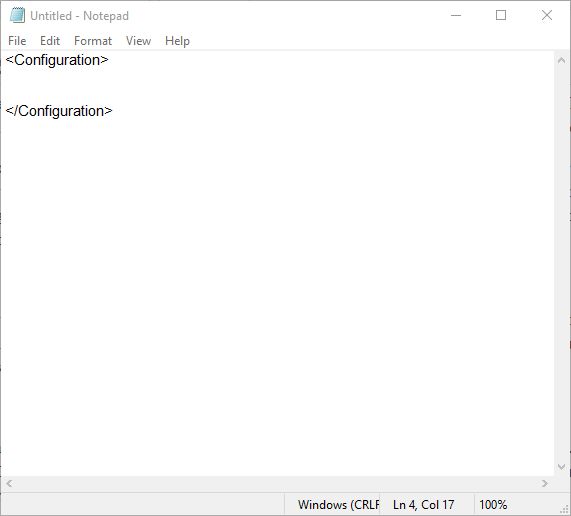
- Existen cuatro comandos alternativos con los que los usuarios pueden configurar el entorno de pruebas de Windows. Los usuarios pueden habilitar la conexión en red introduciendo “Activar” en el Bloc de notas.
- Para desactivar la conexión en red, introduzca $0027<Networking>Disable</Networking> como se muestra directamente a continuación.
La GPU virtual está habilitada de forma predeterminada, y los usuarios pueden desactivarla con el comando VGpu. Para ello, introduzca $0027<VGpu>Disable</VGpu> en el Bloc de notas. Los usuarios pueden volver a habilitar VGpu introduciendo $0027<Gpu>Enable</VGpu> en el editor de texto.
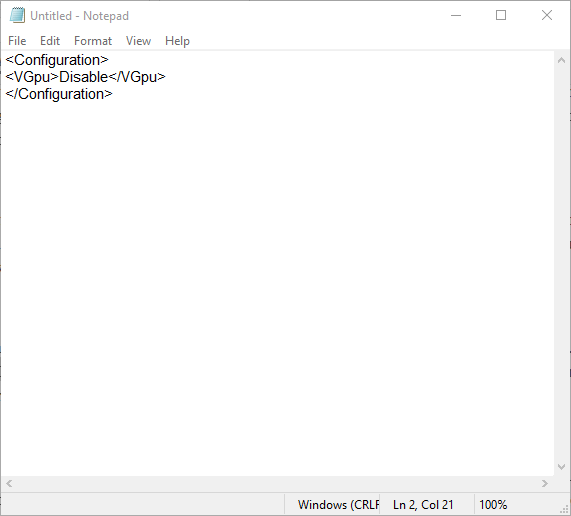
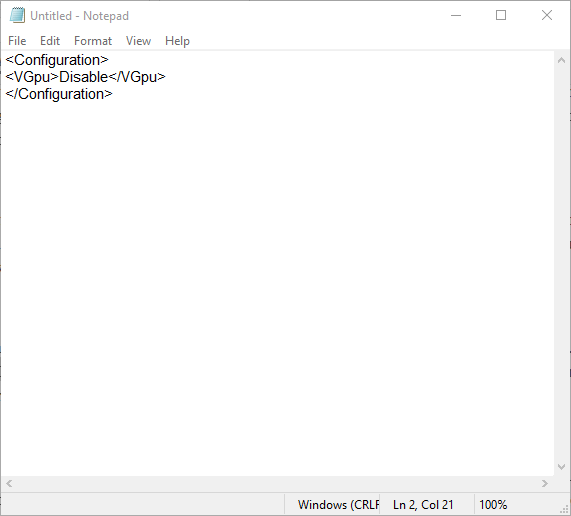
Los usuarios pueden agregar un comando de inicio de sesión al archivo de configuración para abrir un programa cuando inician Sandbox. Por ejemplo, para iniciar Paint con Sandbox, los usuarios deben introducir “{;LogonCommand>$0027 y “[/LogonCommand>$0027 en el editor de texto.
A continuación, introducirían $0027<Command>mspaint.exe</Command> entre las etiquetas de inicio de sesión, tal y como se muestra en la imagen de abajo.
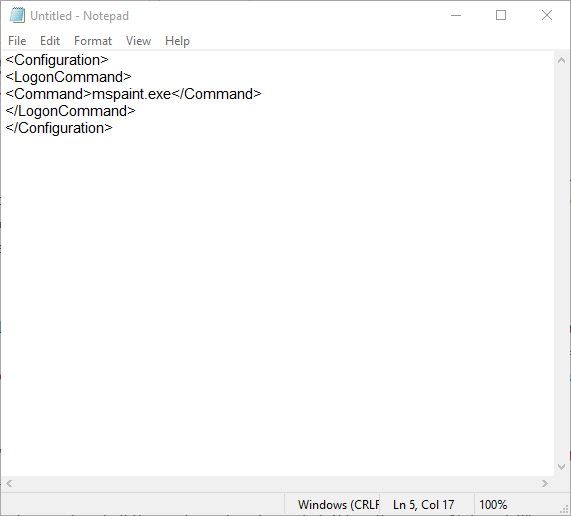
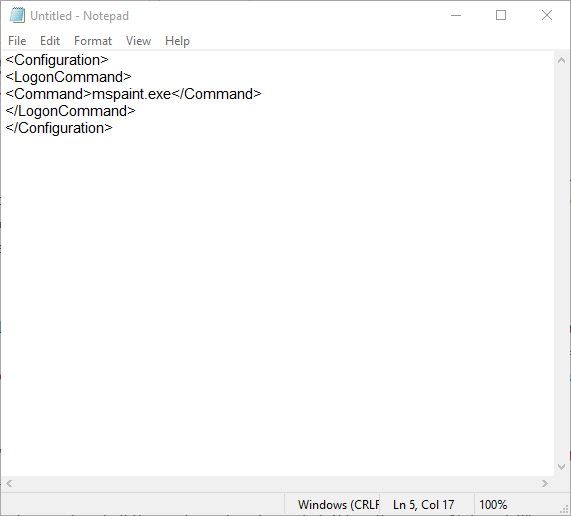
También hay un comando que permite a los usuarios compartir carpetas mapeándolas. Este comando especifica la ruta de la carpeta a mapear y si la carpeta es de sólo lectura o no. Los usuarios introducen etiquetas $0027</MappedFolders>$0027 y $0027/MappedFolders>$0027 en el archivo de texto para asignar carpetas.
Luego, los usuarios ingresan el comando completo como se muestra a continuación.
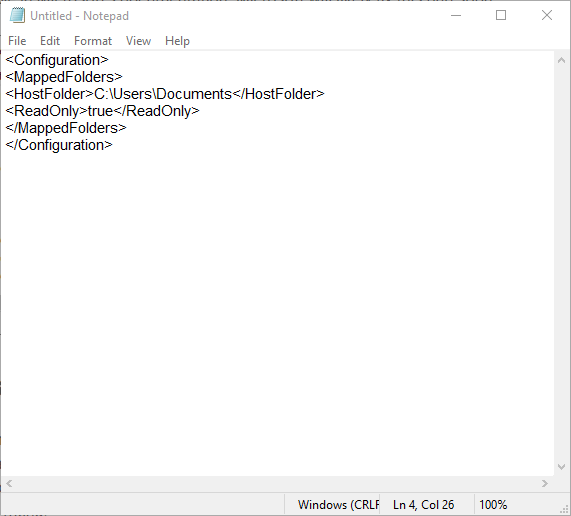
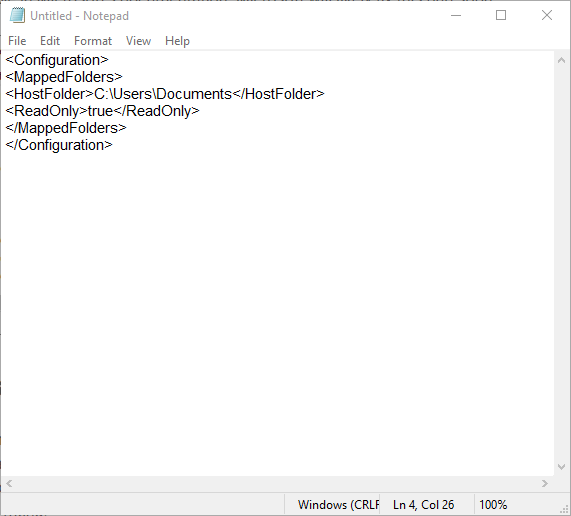
Así, las etiquetas $0027<HostFolder>$0027 especifican la ruta de la carpeta a mapear. A continuación, los usuarios especifican si la carpeta se lee sólo introduciendo `verdadero$0027 o `falso$0027 entre las etiquetas “ <ReadOnly>$0027.
Cuando los usuarios hayan introducido todas las etiquetas de configuración, haga clic en Archivo > Guardar como en el Bloc de notas. Seleccione Todos los archivos en el menú desplegable Guardar como tipo. Introduzca un título para el archivo en el cuadro de texto, que debe incluir .WSB al final.
Por ejemplo, los usuarios pueden introducir algo como$0027Sandbox config.WSB$0027 en el cuadro Nombre de archivo. A continuación, pulse el botón Guardar .
En general, los comandos de configuración del entorno de pruebas son bastante sencillos. Los comandos son similares a las etiquetas HTML con las que los usuarios introducen el contenido de la página entre abrir y cerrar las etiquetas.
Por lo tanto, esta es la lista de comandos del entorno de pruebas de Windows que puede usar ahora mismo.
Con estos comandos, los usuarios pueden instruir a Windows Sandbox de varias maneras.
Cómo corregir el entorno de pruebas de Windows
Tenga en cuenta que muchos usuarios informaron haber recibido el error de Windows Sandbox 0x80070002. Si experimenta el mismo problema después de configurar el entorno de pruebas, utilice esta guía para solucionarlo definitivamente.
Videos recomendadosActivado por AnyClipHow para habilitar una resolución más alta en su reproductor de vídeo MonitorVideo se está cargando.Play VideoPlayUnmuteCurrent Time0:00/Duration2:38Loaded: 0%Stream TypeLIVESeek to live, currently playing liveLIVERemaining Time-2:38Playback Rate1xChapters
- Chapters
Descripciones
- descripciones off, selected
Captions
- captions settings, opens captions settings dialog
- captions off, selected
TextoBlancoNegroNegroVerdeAzulAmarilloMagentaCyanTransparenciaOpacaSemitransparenteFondoColorNegroBlancoRojoVerdeAzulAmarilloMagentaCyanTransparenciaOpacaSemiTransparenteTransparenteVentanaColorNegroBlancoRojoVerdeAzulAmarilloMagentaCyanTransparenciaTransparenteSemi-TransparenteOpacoTamaño de la fuente50%75%100%125%150%<valor de opción="1.75" aria-labelledby="captions-font