Inicio ” Windows 10 ” Cómo acceder a la configuración de UEFI (BIOS) en Windows 10, 8 y 8.1
Cómo acceder a la configuración de UEFI (BIOS) en Windows 10, 8 y 8.1
29
RECOMENDADO: Haga clic aquí para corregir errores de Windows y mejorar el rendimiento del PC
No debe confundirse con UEFI , en realidad, es la forma abreviada de Unified Extensible Firmware Interface … y justo después de arrancar Windows 10 PC verá el texto escrito Presione Del para entrar en Setup que guía para abrir UEFI. Pero debido a la rápida puesta en marcha, es simplemente ininterrumpible. Así que necesitas descubrir otra forma de ir a la BIOS UEFI en Windows 10. Así que escriba aquí los consejos de Windows 10 para mostrarle cómo acceder a la configuración de UEFI (BIOS) en Windows 10. Los consejos también funcionan para Windows 8 y 8.1.
En los siguientes pasajes, leerá Cómo acceder a la configuración de UEFI (BIOS) en Windows 10. Ciertos enfoques son válidos y funcionales para las ediciones anteriores, como por ejemplo el 8.1.
Puede que te guste leer:
Cómo crear manualmente el acceso directo a las opciones de inicio de Windows To Go
Cómo acceder a la configuración de UEFI (BIOS) en Windows 10
Por lo general, se puede acceder a él tal y como estaba en Windows 8/8.1, tiene una pequeña diferencia. Veamos cómo:
- En Windows 10, pulse sobre Símbolo de inicio en la barra de tareas.
- Compruebe la configuración y haga clic en la misma opción para navegar por ella en su pantalla.
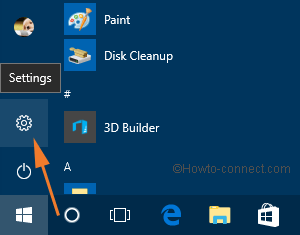
>>En la página de inicio, elija la opción Update & Security .
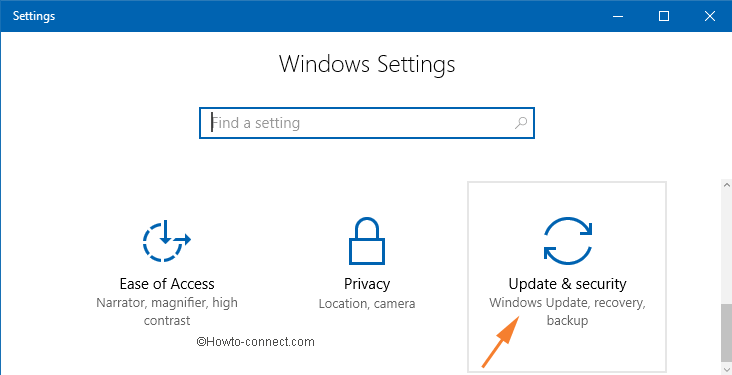
>>Debajo de Actualización y seguridad , elija la opción Recuperación . Luego verá el Inicio avanzado en la partición derecha de la pantalla. Y haga clic en Reiniciar ahora Botón.
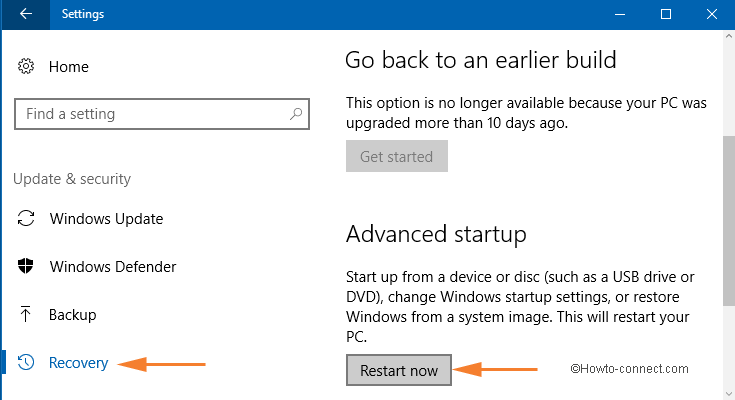
> Nota:>Reiniciar ahora la pestaña de su PC comenzará a arrancar y puede tardar unos minutos en reiniciarse de nuevo.
- Durante el reinicio le llevará a Advance Startup Screen , allí pulse la opción Troubleshoot .
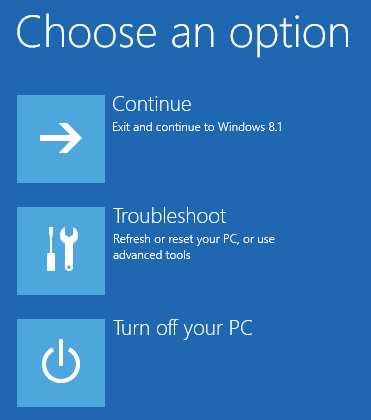
>>En la parte inferior solucionar problemas , pulse sobre Opciones avanzadas en la parte inferior .
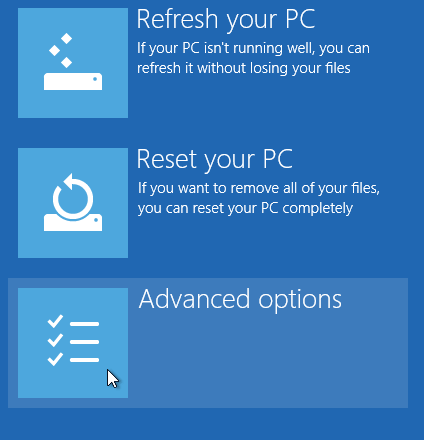
>>La pantalla muestra 5 opciones. Seguir con Configuración de inicio .
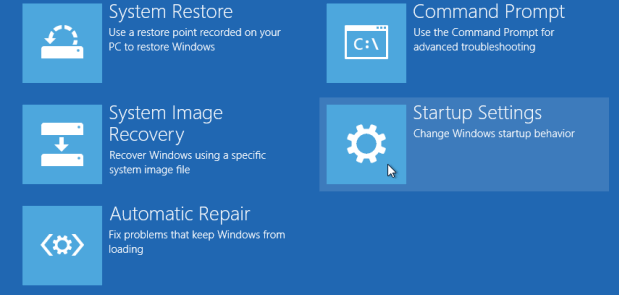
>>En la siguiente pantalla se muestra un grupo de 7 opciones. Reinicie sin hacer nada. El reinicio del sistema traerá estas opciones asignadas con las teclas de función.
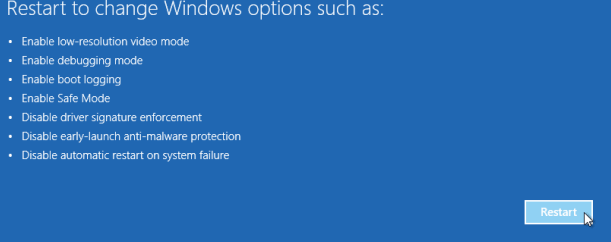
>>Su pantalla muestra 9 opciones diferentes y para cada una de ellas se asigna una tecla de función de F1 a F9. Para elegir cualquiera de ellas, debe presionar la tecla de función correspondiente.F10 trae más opciones y Enter le lleva aOS.
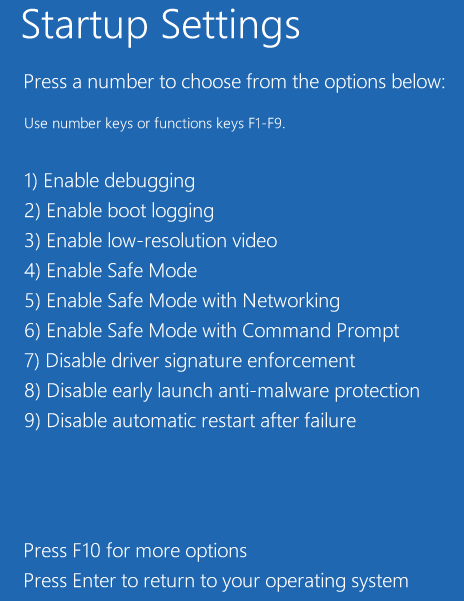
>>Cuando presione F10 más, obtendrá Launch Recovery Environment.
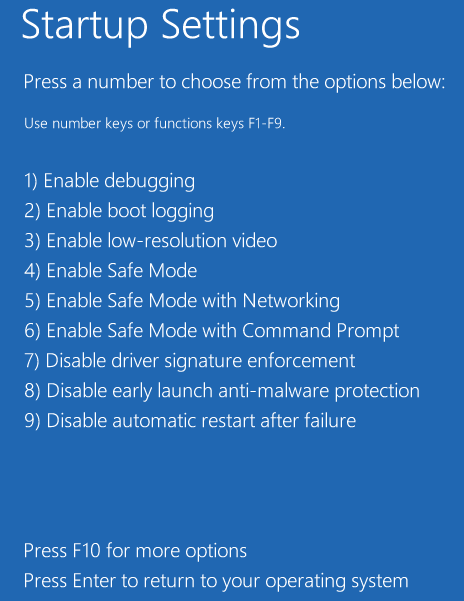
>Ahora,>Ahora
RECOMENDADO: Haga clic aquí para corregir errores de Windows





