Contenido
Inicio ” Windows 10 ” Cómo activar y desactivar Game Monitor en Windows 10
Cómo activar y desactivar Game Monitor en Windows 10
S 29
![]() RECOMENDADO:>Click>
RECOMENDADO:>Click>
2 WaysEnable y Disable Game Monitor en Windows 10. -Este modo ofrece a los usuarios la oportunidad de utilizar los recursos del sistema para el juego con el fin de mejorar la experiencia del usuario. Vea otra guía que apoya esta función en su PC -Cómo activar o desactivar el modo de juego en Windows 10.
Cuando habilitas Game Monitor, el dispositivo comienza a utilizar la mayor parte de la potencia de la CPU y la GPU para jugar. El monitor de juego detiene automáticamente todos los procesos de fondo no deseados y no importantes. Sigue un artículo en la Barra de juegos -Cómo personalizar la configuración de la Barra de juegos en Windows 10.
Aunque a la mayoría de los usuarios les encanta usar este monitor de juegos a la hora de jugar, hay algunos que prefieren desactivarlo. Así que aquí presentamos una guía que hablará sobre las dos maneras de Activar y Desactivar el Game Monitor en Windows 10.
Microsoft presentó muchas funciones mejoradas y una gran cantidad de nuevas configuraciones en la aplicación Settings. Así, en el nuevo panel de Configuración revisado, se encuentra una nueva opción de Juego y en la opción de Juego, Game Monitor se reserva un lugar. procesos de fondo no deseados comprenden de escaneos aleatorios de antivirus, etc.
Formas de activar y desactivar el monitor de juegos en Windows 10
A través de Configuración
Paso 1 – La aplicación Settings mantiene el control de Enabling and Disabling Game Monitor. Por lo tanto, el primer paso que debe seguir es llegar a la aplicación Settings App pulsando simultáneamente las teclas del logotipo de Windows y I en el teclado. Alternativamente, al pulsar el botón Iniciar y luego el icono Configuración en el menú Inicio, también se abre la aplicación Configuración.
Paso 2 – En la aplicación Settings elija la opción Gaming como la preferida.
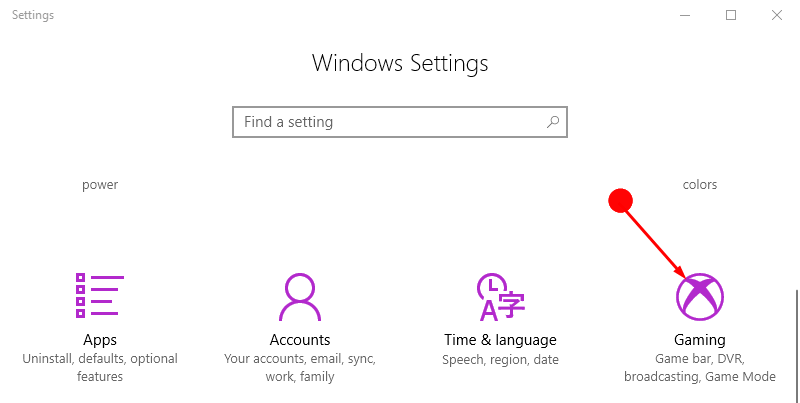
> Paso>Haga clic en Game Monitor en el panel izquierdo bajo el título Juegos . Ahora vaya al panel adyacente y localice la opción Activar monitor de juego bajo el título Monitor de juego.
Paso 4 – Activar Game Monitor activándolo en On. Desactive el control deslizante hacia Desactivar para Desactivar monitor de juego.
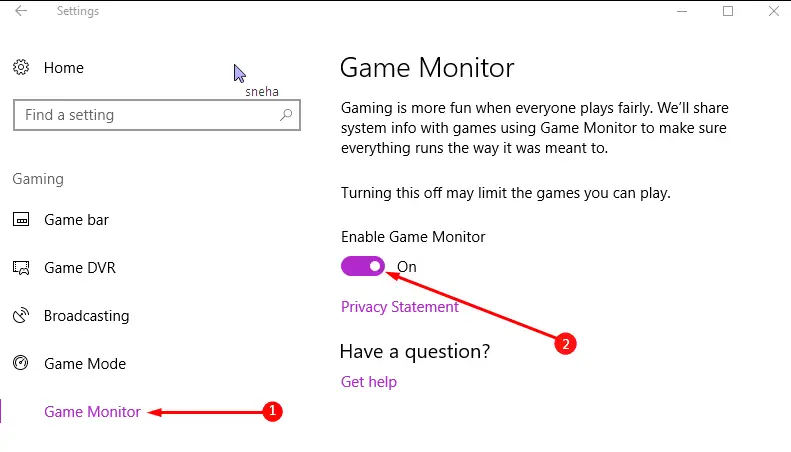
>A través de
Paso 1 – Haga clic en Comenzar , escriba r egedit en el cuadro Cortanasearch y haga clic en regeditfrom de la sección Best Match.
Paso 2 – Ahora en el Editor del Registro se despliega cada una de las claves siguientes una tras otra.
Computadora HKEY_LOCAL_MACHINESYSTEMCurrentControlSetServicesxbgm
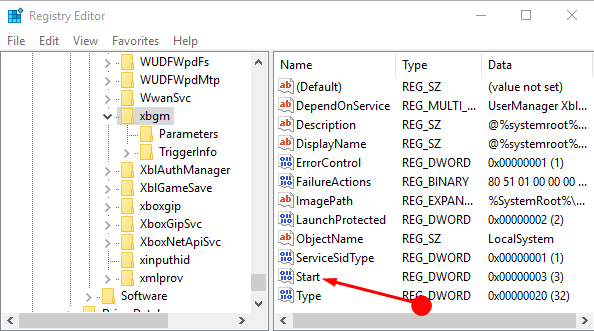
> Paso>Después de encontrar xbgm ,vaya al panel derecho del editor de registro y localice la entrada Inicio …. Haga doble clic en Start para editar su valor DWORD (32 bits). Una vez que el valor de Edit DWORD (32-bit) Value se abra, verá el dígito 3 bajo el valor de los datos.
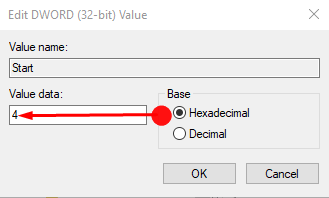
> Paso> Para habilitar Game Monitor, siga el mismo proceso y cambie el número de 4 a 3.
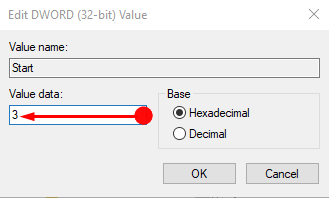
>Conclusión
>Así que aquí puede ver dos formas sencillas de Activar y Desactivar Game Monitor en Windows 10. Para experimentar un mejor entorno de juego, esta función funciona a la perfección. Así que siempre recomendamos activar el modo de juego para obtener una experiencia de juego inigualable.
<img src="




