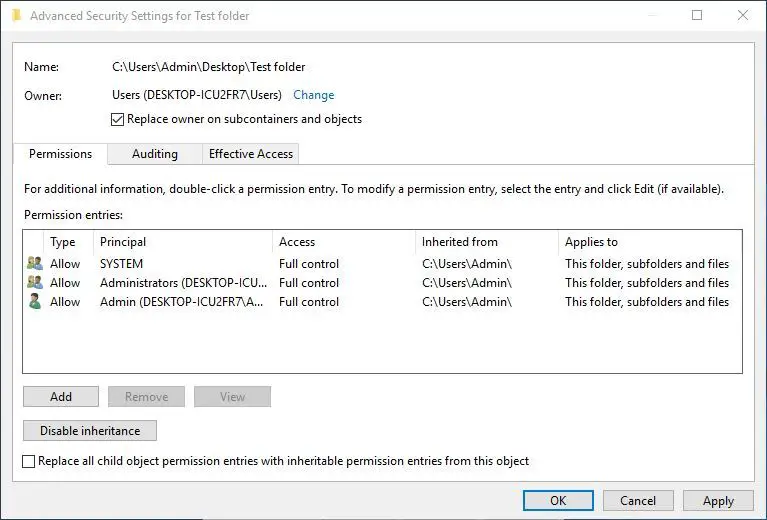Para varios problemas de PC, recomendamos esta herramienta .
Este software reparará errores comunes del ordenador, le protegerá de la pérdida de archivos, malware, fallos de hardware y optimizará su PC para obtener el máximo rendimiento. Solucione problemas de PC ahora en 3 sencillos pasos:
- Descargue esta herramienta de reparación de PC con la calificación “Excelente” en TrustPilot.com.
- Haga clic en “Iniciar escaneo” para buscar problemas de Windows que puedan estar causando problemas en el equipo.
- Haga clic en “Reparar todo” para solucionar problemas con tecnologías patentadas (Descuento exclusivo para nuestros lectores).
Para poder acceder a cualquier archivo o carpeta de Windows 10, debe tener los privilegios adecuados. Desafortunadamente, pueden ocurrir ciertos problemas si no tiene el privilegio de editar ciertos archivos y carpetas, y es en ese momento cuando debe asumir la propiedad de esa carpeta o archivo.
Tomar la propiedad de una cierta carpeta no es tan complejo, y hoy vamos a mostrarle cómo hacerlo.
Pasos para adquirir la propiedad de una carpeta determinada en Windows 10
Como se mencionó anteriormente, algunos problemas de Windows 10 pueden requerir que usted sea propietario de un archivo o carpeta, y puede hacerlo fácilmente siguiendo estos pasos:
- Haga clic con el botón derecho en la carpeta a la que desea acceder y elija Propiedades .
- Cuando se abra la ventana Propiedades , vaya a la pestaña Seguridad . En la sección de grupo o nombre de usuario puede ver la lista de usuarios y grupos en su ordenador que pueden acceder a esta carpeta.
-
Haga clic en el botón Avanzado .
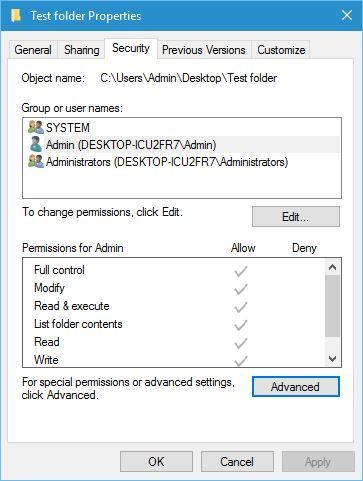
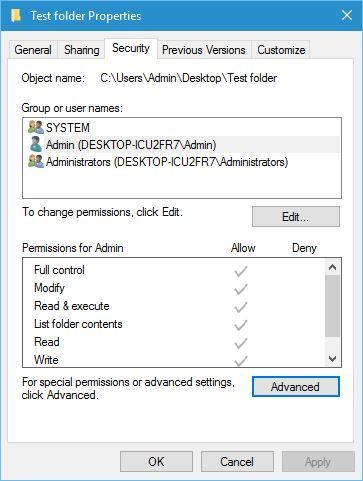
-
Cuando se abren las ventanas de Configuración avanzada de seguridad , compruebe la sección Propietario en la parte superior. Haga clic en Cambiar para cambiar el propietario de la carpeta.
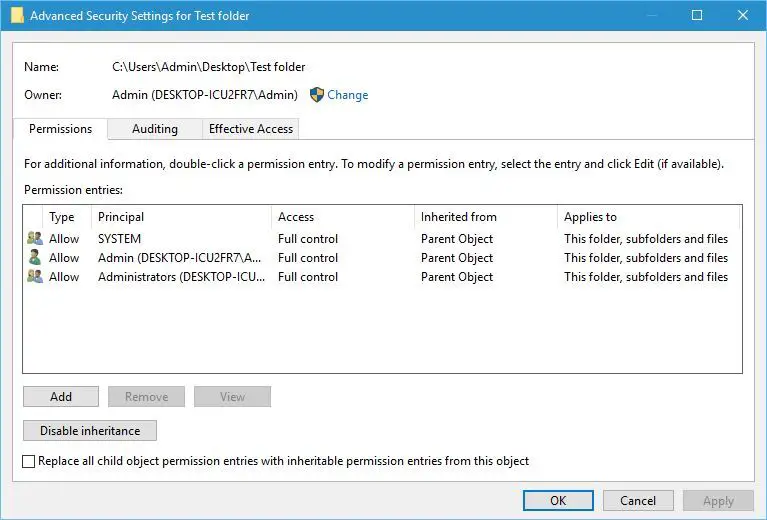
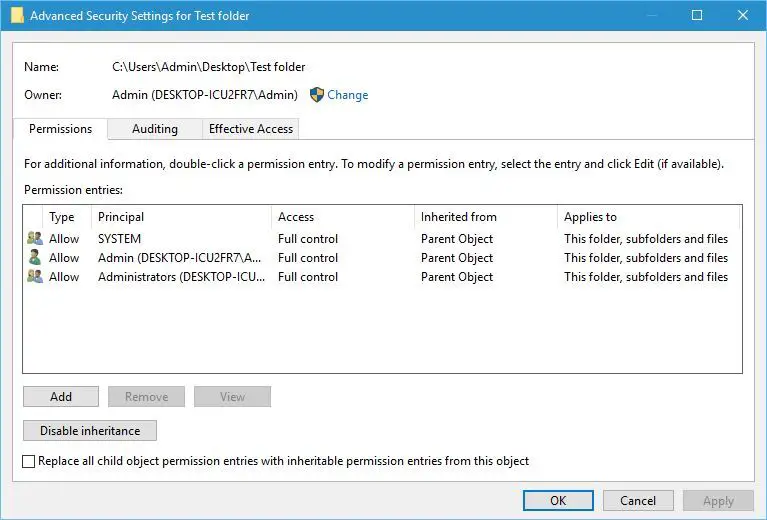
-
Se abrirá la ventana Seleccionar usuario o grupo . Haga clic en Avanzado . Opcional: Si conoce el nombre del grupo o del usuario, puede introducirlo en la sección Introducir el nombre del objeto para seleccionar y hacer clic en Comprobar nombres y Aceptar y pasar a Paso 8 .
br>.
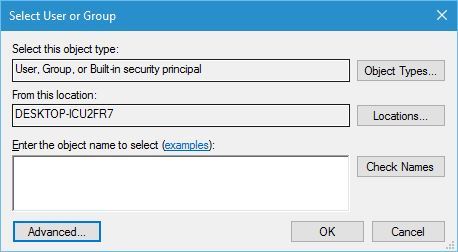
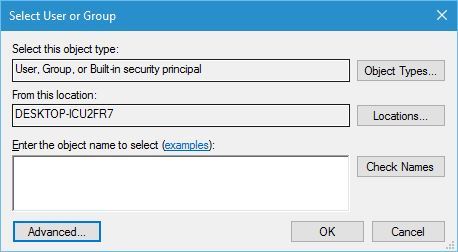
-
Haga clic en en el botón Buscar ahora y la lista de todos los grupos y usuarios de su equipo debería aparecer en los resultados de búsqueda.
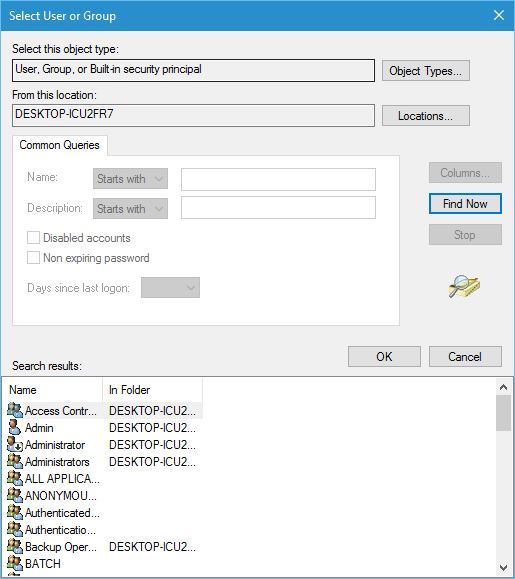
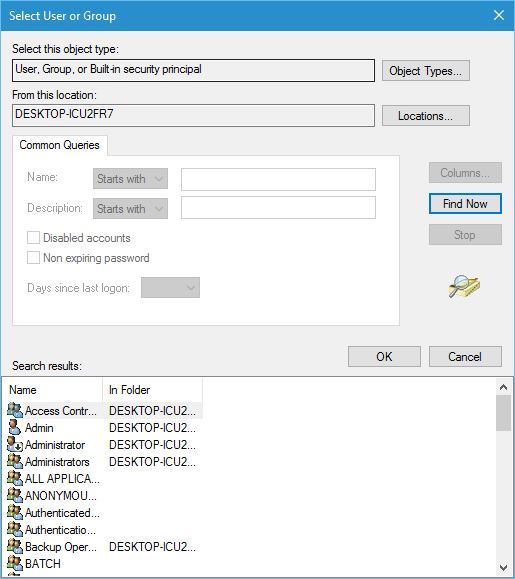
- Seleccione el nombre o el grupo de la lista y haga clic en Aceptar. En nuestro ejemplo seleccionamos Grupo de usuarios, pero usted puede seleccionar un grupo o un usuario al que desea asignar la propiedad.
-
Haga clic de nuevo en OK .
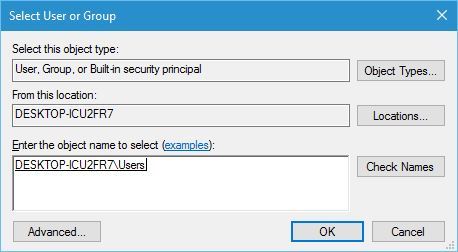
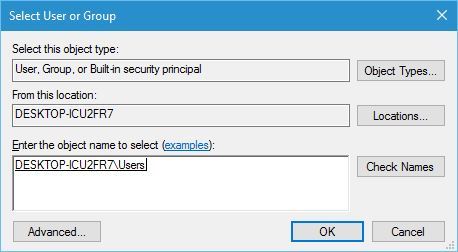
-
Marque Reemplazar propietario en subcontenedores y objetos para cambiar el propietario de todas las subcarpetas de esta carpeta.
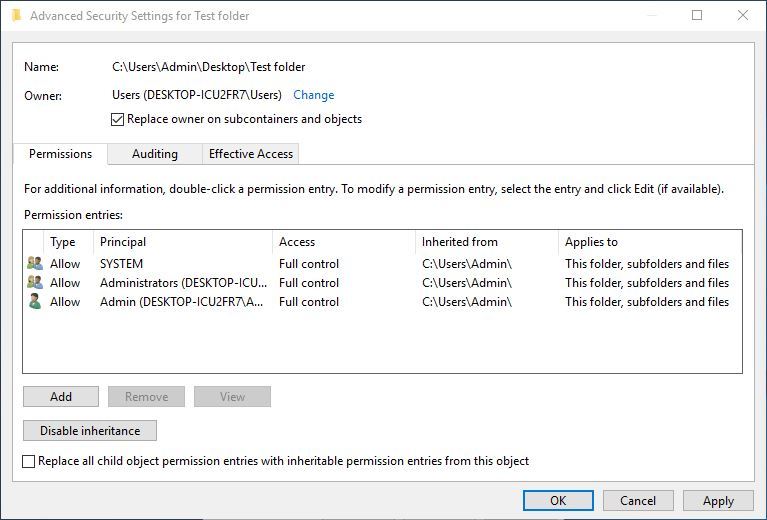
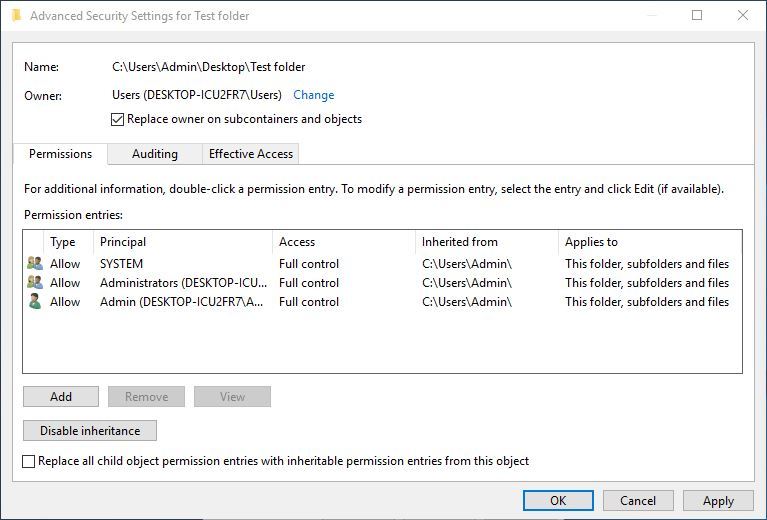
- Haga clic en Aplicar y Aceptar para guardar los cambios.