Contenido
Inicio ” Windows 10 ” Cómo agregar o quitar elementos en el menú Inicio de Windows 10
29
RECOMENDADO: Haga clic aquí para corregir errores de Windows y mejorar el rendimiento del equipo
El menú Inicio en los acentos de Windows 10 permite agregar o quitar elementos como Archivos, Carpetas, Applets del Panel de Control, Imágenes, Vídeos, aplicaciones y mucho más. Esta característica es muy útil para usted, ya que puede añadir las cosas importantes para usted y eliminar los elementos innecesarios. Además, puede añadir cualquier acceso directo de aplicación a la tesela de la aplicación en el lado derecho del menú Inicio. En este Windows 10 consejos, vamos a discutir todas las posibles maneras de añadir o quitar elementos en el menú Inicio en Windows 10.
Puede anclar cualquier elemento del Menú Inicio en el lado derecho, ya sea en el escritorio o en la carpeta de documentos o descargas o en cualquier otro lugar.
- En primer lugar, busca las cosas que quieres Pin to Start
- Después de encontrar el ítem, haga clic en él y escoja la opción Pin to Start del menú contextual.
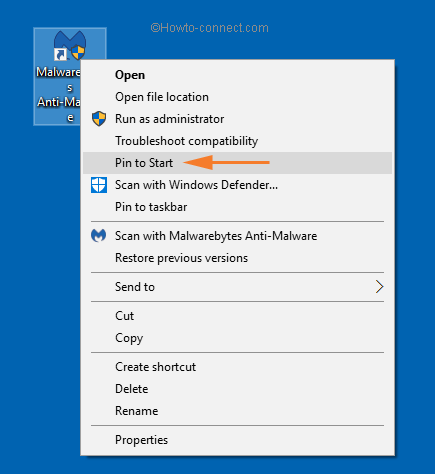
>>Ahora, para comprobar si el elemento ha llegado correctamente a su destino o no, busque Menú Inicio y deslícese hasta el extremo inferior en el panel derecho y podrá ver que el elemento se ha iniciado correctamente allí.
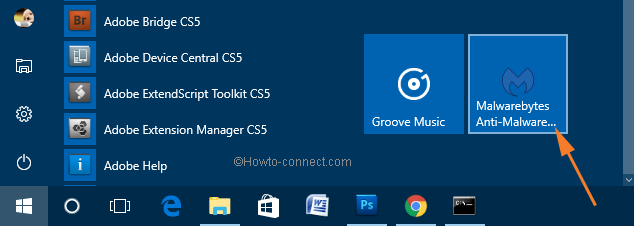
> 2.>
Puede agregar o quitar diferentes aplicaciones del Menú Inicio de Windows 10 de una manera muy sencilla. Este proceso es más fácil que añadir elementos en el lado izquierdo. Todo lo que tienes que hacer es hacer clic con el botón derecho del ratón en la aplicación que quieres añadir o quitar y luego elegir la opción apropiada.
Cómo agregar aplicaciones al lado derecho del Menú Inicio
- Para empezar, ejecute Menú Inicio y allí verá las aplicaciones en secuencia alfabética. Haz clic con el botón derecho del ratón en la aplicación que desees. Haga clic en Pin to Start .
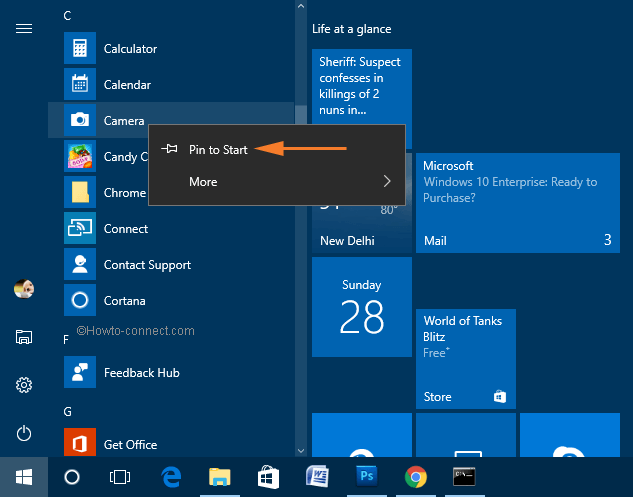
>Cómo>>
Es una de las tareas más fáciles. Todo lo que tiene que hacer es
- Haga clic con el botón derecho del ratón en la aplicación que desea eliminar.
- Seleccionar Desenganchar de Inicio .
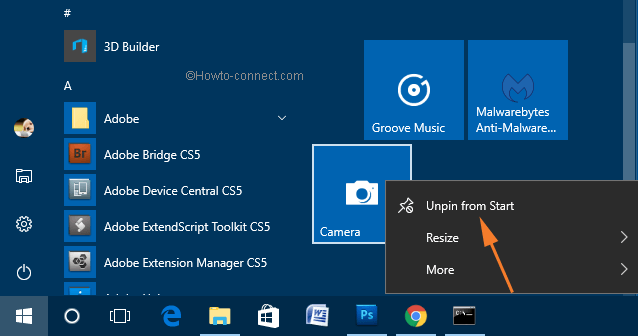
En>>> En
RECOMENDADO: Haga clic aquí para corregir errores de Windows





