Contenido
Home ” Windows 10 ” Cómo comprobar el espacio de almacenamiento libre que queda en OneDrive en Windows 10
Cómo comprobar el espacio de almacenamiento libre restante de OneDrive en Windows 10
S 29
RECOMENDADO: Haga clic aquí para corregir errores de Windows y mejorar el rendimiento del PC
Usted siempre permanece consciente y usa OneDrive para comprobar el espacio de almacenamiento libre restante mientras guarda cosas en la nube. Para los usuarios de OneDrive, Microsoft ofrece actualmente sólo 5 GB más 5GB CameraRoll Bonus gratis. Además, usted puede ganar 500MB adicionales refiriendo a un amigo para que use OneDrive. Puede seguir una guía a este respecto: Cómo aumentar el espacio de almacenamiento gratuito de OneDrive hasta 15 GB. Y el límite para la remisión es de 10 GB. A medida que cruza estos límites mientras carga sus archivos, OneDrive ofrece opciones para comprar planes (los 5 TB más bajos: 460 Rs. al mes).
Por lo tanto, es necesario comprobar el espacio de almacenamiento restante en OneDrive para evitar pagar y comprar planes. Windows 10 le proporciona información sobre el mismo y, si permanece en su equipo, podrá encontrar fácilmente el uso del almacenamiento en nube. Aparte de esto, también puede conocer la información en la página web de OneDrive. Aquí encontrarás las dos cosas. Vea un artículo muy notable sobre este tema: Cómo habilitar / deshabilitar el uso de OneDrive en Windows 10.
Comprobación del espacio de almacenamiento libre restante de OneDrive en Windows 10
Vía 1 – Desde la configuración de OneDrive
Antes de iniciar la comprobación, asegúrese de que el icono de OneDrive esté visible en la bandeja de sistema de la barra de tareas. Si desaparece, siga las directrices del artículo Icono de la nube de OneDrive: No se muestra en la bandeja del sistema en Windows 10 y restaure.
Paso 1 – Localice el icono de OneDrive ya sea en la barra de tareas o en la bandeja de sistema. Haga clic con el botón derecho del ratón en el icono Forma de la nube y seleccione Configuración en el menú contextual.
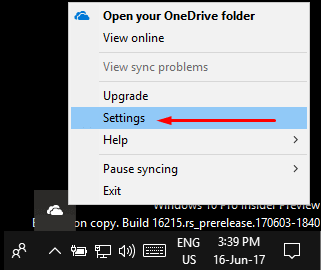
> Paso> Se abre la ventana Configuración con la pestaña Cuentas por defecto. En el primer cuadro, puede ver OneDrive Restante Espacio de Almacenamiento Libre. La mía está mostrando 10.0 GB de almacenamiento de nube de 30.0 GB usados en la siguiente captura de pantalla.
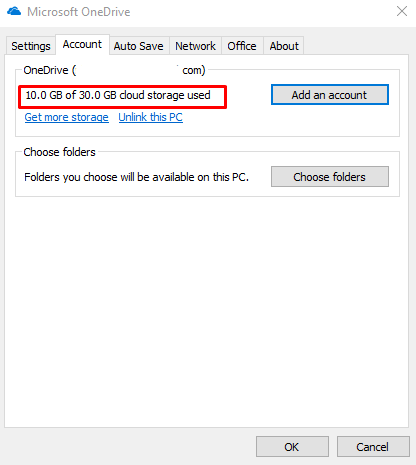
Camino>Camino>
Paso 1 – Acceso a la página webhttps://onedrive.live.com/. Inicie sesión con su nombre de usuario y contraseña actuales. Cuando desee una variación en sus credenciales, siga las instrucciones de Cómo cambiar la contraseña de OneDrive en Windows 10.
Paso 2 – Una vez que entre en su cuenta de OneDrive, seleccione el icono Configuración de la barra superior y luego Opciones .
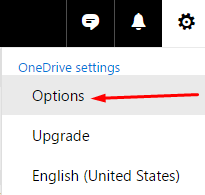
> Paso> – En la sección Administrar almacenamiento, puede ver una barra de estado para el uso del espacio en el servicio de almacenamiento en nube. Encontrará OneDrive Free Storage Space justo encima de la barra de estado.

>Cerrando
Una vez que haya comprobado el espacio de almacenamiento libre restante de OneDrive en Windows 10, podrá apilar las fotos y los elementos necesarios. Si se encuentra al borde del límite, puede eliminar los archivos y carpetas menos importantes para gestionar. Además, puede vaciar la papelera de OneDrive Recycle para recuperar algún lugar. Varias veces, el almacenamiento nos mantiene recordándonos que debemos borrar los datos innecesarios.
RECOMENDADO: Haga clic aquí para corregir errores de Windows





