Contenido
Home ” Windows 10 ” Cómo comprobar el uso mensual de los datos en Windows 10
Cómo comprobar el uso mensual de datos en Windows 10
S 29
![]() RECOMENDADO:>Click>
RECOMENDADO:>Click>
Way to Check Monthly Data Usage on Windows 10 con pasos. – Microsoft introduce la sección Uso de datos en la Configuración de red e Internet en Windows 10. El uso de datos le ayuda a estimar la cantidad de consumo de datos durante el último mes para redes Ethernet e inalámbricas. Un artículo similar puede ayudarle en este tema -Cómo ver la cantidad de datos que una aplicación utiliza en Windows 10.
Usted puede rastrear el exceso y con esta configuración especialmente mientras está en una conexión a Internet con medidor para evitar gastos adicionales. Además, el uso deData le permite monitorear el gasto de datos por aplicación. Si desea controlar el uso mensual de los datos en Windows 10, este artículo le puede resultar útil.
Métodos para comprobar el uso mensual de datos en Windows 10
Paso 1 – Necesita ejecutar Configuración y hacer clic en el icono Iniciar . Haga clic en el icono de Configuración en el menú Inicio que aparece. La otra forma rápida de acceder directamente a la aplicación Configuración es presionando la combinación de teclas de acceso directo Win +I .
Si usted es un usuario absolutamente novato, siga las instrucciones de Windows 10 – Cómo iniciar la configuración y ver los elementos en It.
.
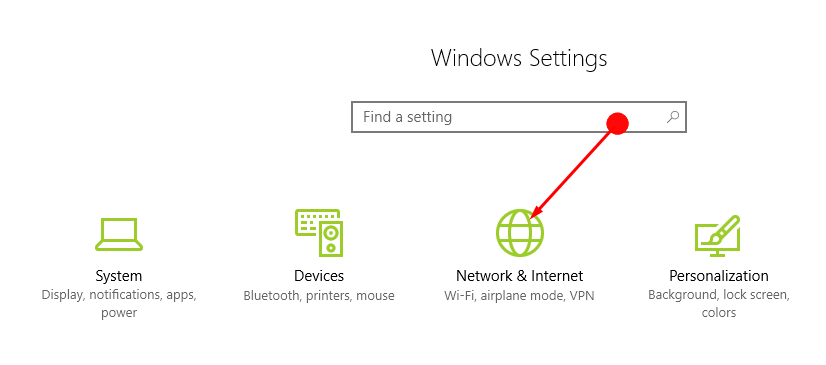
Paso 3 – Bajo Network & Internet , encontrará una opción Data Usage en el panel izquierdo de la pantalla.
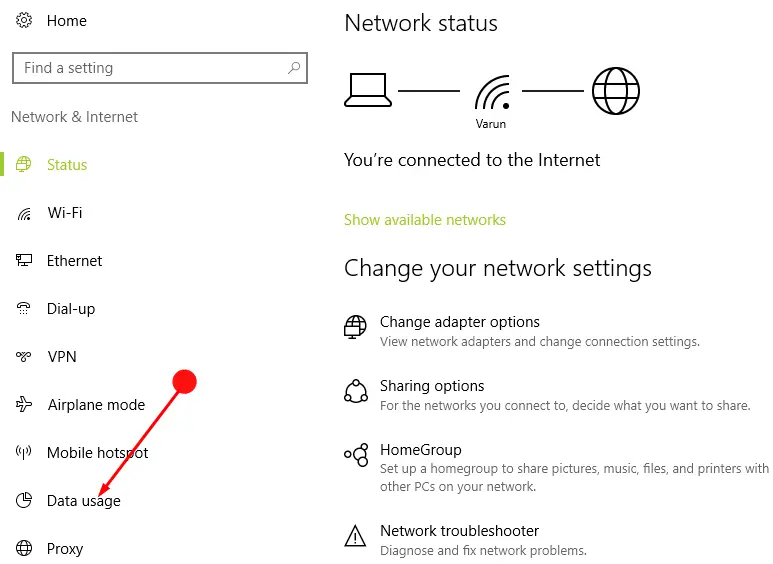
> Step>When you click on Data Usage you will find its Overview on the right pane of your screen. Esto le mostrará el uso de datos a través de conexiones a Internet, ya sea WiFi o Ethernet.
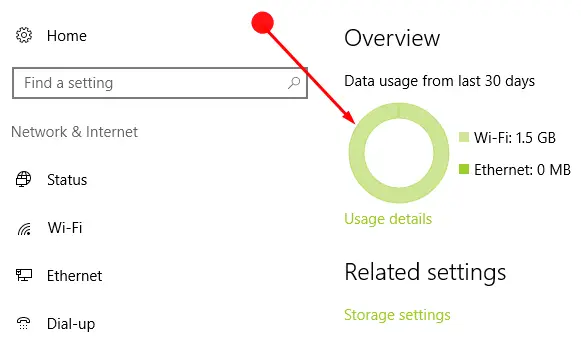
> Paso> Si necesita más información sobre el uso de datos, pulse sobre la opción Detalles de uso.
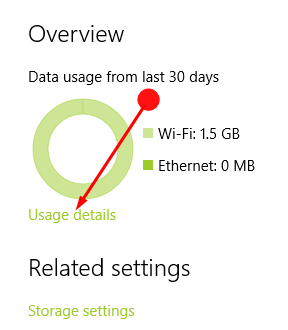
> Step>Esta opción proporcionará la aplicación de uso de datos más adecuada. Muestra un gráfico de las aplicaciones y la cantidad de datos que utilizan.
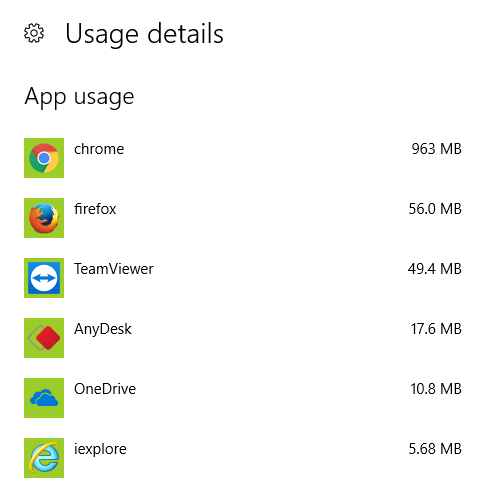
> Paso> – Seleccione Ethernet o WiFi que haya utilizado en el menú desplegable Mostrar uso. Esto mostrará el consumo de datos de cada aplicación de la red específica.
El resumen de esta sección se convierte en cero al restablecer los ajustes de red a los valores predeterminados. Con esta configuración, puede rastrear la aplicación consumiendo los datos más de lo estimado. La desinstalación de este tipo de aplicaciones puede ayudarle a controlar el gasto en datos.
Resumiendo
En resumen, puede utilizar los pasos anteriores para comprobar el uso mensual de los datos en Windows 10. Este método le ayuda a mantener un registro de la cantidad de datos que necesita y, por lo tanto, tiene una idea de sus necesidades mensuales. Como resultado, esto le ayuda a tomar un paquete de datos que se adapte a las necesidades mientras usa una conexión medida.
<img src="





