Contenido
Inicio ” Windows 10 ” Cómo configurar IPV6 / Protocolo de Internet Versión 6 en Windows 10
Cómo configurar IPV6 / Protocolo de Internet Versión 6 en Windows 10
29
Hoy, en este artículo, veremos el procedimiento sobre Cómo Configurar IPV6 / Protocolo de Internet Versión 6 en Windows 10. Cargado de muchas características, la versión 6 del Protocolo de Internet trata básicamente muchos temas como el agotamiento de direcciones, la extensibilidad, la restauración de la conversación de extremo a extremo y así sucesivamente. Además, también amplía las capacidades de Internet que le permite habilitar nuevos tipos de aplicaciones. Sin embargo, la razón principal para configurar IPV6 es que nos proporciona un mayor espacio de direcciones en comparación con IPv4.
Otra ventaja de IPv6 es que soporta direcciones de origen y de destino de 128 bits (16 bytes) de longitud. Esto proporciona una mejor seguridad de la capa de red que hace que Internet sea más segura. Además, el Proveedor de Internet 6 ofrece otras funciones como la multidifusión y la compatibilidad con la movilidad. Por lo tanto, vayamos a las formas de habilitar y deshabilitar IPv6 y también a los detalles de su configuración.
Formas de configurar IPV6 / Protocolo de Internet Versión 6 en Windows 10
A través de las propiedades del adaptador de red
Paso 1: Abra el Panel de Control escribiendo’cp’ en la búsqueda de la barra de tareas y presionando Enter key.make the icons view into a small size, choose the applet Network and Sharing center (see snapshot).
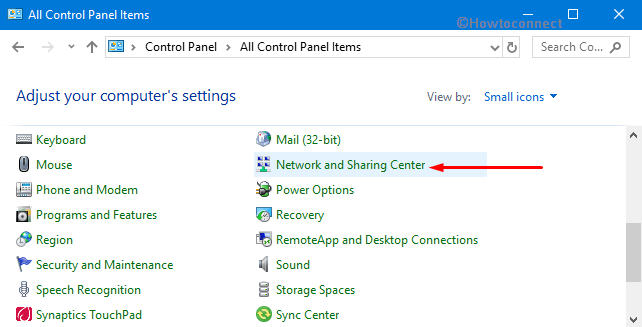
>Paso 2:>Cambiar la configuración del adaptador que aparece en el panel izquierdo de la siguiente pantalla.
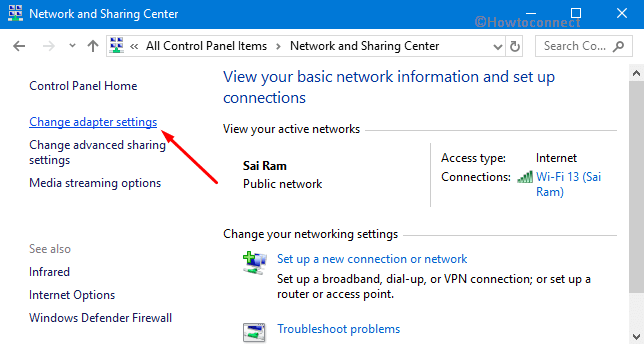
>Paso 3: En>Propiedades
.
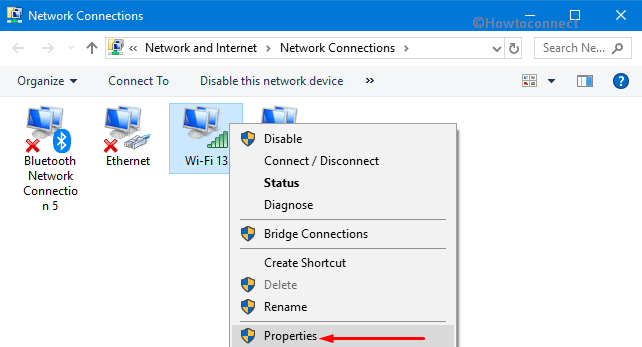
>Paso 4:>Protocolo de Internet versión 6 (TCP/IPv6) ” y haga clic en el botón Propiedades como se muestra en la imagen.
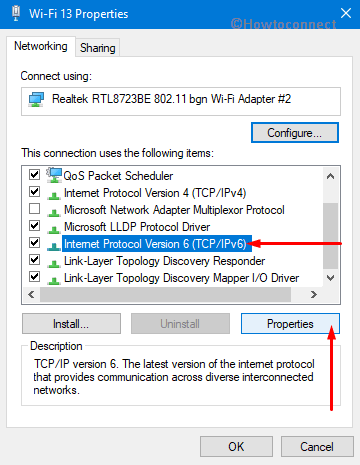
Configurar>>Configurar
Paso 5: Cuando aparezca la pestaña General de la “Versión 6 del Protocolo de Internet (TCP/IPv6)”, verá las opciones debajo de Configurar IPV6 / Protocolo de Internet Versión 6 en Windows 10.
Obtener una dirección IPv6 automáticamente : Esta opción especifica que las direcciones de Protocolo de Internet versión 6 de esta conexión o adaptador en particular se determinan automáticamente mediante la autoconfiguración de direcciones de estado.
Utilizar la siguiente dirección IPv6 : Permite especificar manualmente una pasarela IPv6 por defecto para la conexión o adaptador.
Dirección IPv6 : Le proporciona un espacio para introducir la dirección unicast IPv6.
Longitud del prefijo de subred : Le permite especificar la longitud del prefijo de subred para la dirección IPv6 que utiliza anteriormente. Generalmente, el valor por defecto es siempre 64.
Default Gateway : Escriba en este campo la dirección unicast IPV6 de la puerta de enlace predeterminada.
Obtener automáticamente la dirección del servidor DNS : Los servidores IPv6 para DNS se controlan automáticamente mediante “stateful address autoconfiguration” (DHCPv6).
” Utilice la siguiente dirección del servidor DNS “: Determina que la versión IP 6 de la preferida, así como los’servidores DNS’ alternativos para su conexión, pueden ser direccionados manualmente.
Servidor DNS preferido : Permite mencionar la dirección unicast IPV6 del servidor DNS preferido en el campo correspondiente.
Servidor DNS alternativo : Puede especificar la dirección unicast versión 6 del protocolo de Internet del servidor DNS alternativo en este espacio.
Paso 5: Después de elegir las opciones preferidas, haga clic en Aceptar para configurar correctamente IPV6 / Protocolo de Internet versión 6 en Windows 10.
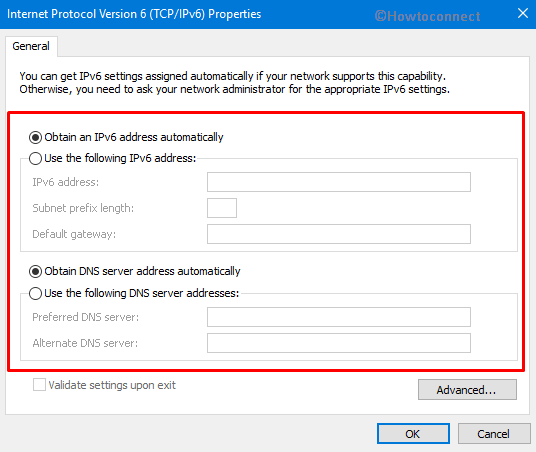
Usar>>Usar
Esta es otra forma que le ayudará a habilitar o deshabilitar IPv6. Todo lo que necesita es ejecutar ciertos comandos en Windows PowerShell. Sin embargo, asegúrese de tener derechos de administrador antes de avanzar con los pasos.
Abra PowerShell elevado y para hacerlo, primero haga clic con el botón derecho en el icono Inicio. Cuando aparezca el menú de WinX, busque y seleccione Windows PowerShell (Admin) .
Una vez que aparezca la ventana, copie/pegue o escriba el comando escrito a continuación y presione Enter para ejecutarlo.
Get-NetAdapterBinding -ComponentID ms_tcpip6
Al ejecutar el comando anterior se mostrará inmediatamente el estado actual de su “IPv6”. En el resultado, asegúrese de anotar el nombre del adaptador.
Avanzando, introduzca la siguiente línea de comandos para habilitar el IPv6.
Enable-NetAdapterBinding -Nombre “Adapter Name” -ComponentID ms_tcpip6
Ahora, para desactivar el IPv6 es necesario ejecutar el siguiente comando.
Disable-NetAdapterBinding -Nombre “Adapter Name” -ComponentID ms_tcpip6
Nota: Asegúrese de sustituir “Nombre del adaptador” por el nombre que ha copiado anteriormente.
Configuración de IPV6 en Windows 10 en todos los adaptadores a través de Windows PowerShell
En este método, es necesario seguir los dos primeros pasos del método anterior, pero con un comando diferente.
En primer lugar, ejecute PowerShell con privilegios administrativos.
Copie y pegue el siguiente comando en la ventana azul de PowerShell para habilitar todos sus adaptadores de red.
Enable-NetAdapterBinding -Nombre “*” -ComponentID ms_tcpip6
Para desactivar la IPV6 en todos los adaptadores, es necesario utilizar el siguiente comando.
Disable-NetAdapterBinding -Nombre “*” -ComponentID ms_tcpip6
Luego presiona Enter. ¡Voilà! Todo está hecho. Esto es para configurar la versión 6 del protocolo de Internet en Windows 10 en todos los adaptadores.
Con suerte, usted será capaz de configurar IPV6 / Protocolo de Internet Versión 6 en Windows 10 con bastante facilidad. Sin embargo, junto con Windows 10, también puede utilizarlos en Windows 8 y 7 respectivamente. Además, los usuarios avanzados también pueden tratar los detalles de la versión 6 de IP utilizando el Editor del Registro. Para los usuarios básicos, tratar con el registro puede llevar a una mala configuración. Pero con las formas mencionadas anteriormente, usted puede manejar fácilmente IPv6 en Windows 10.




