Inicio ” Windows 10 ” Cómo controlar el audio en la barra de juegos de Windows 10
Cómo controlar el audio en la barra de juegos de Windows 10
8
En una actualización muy reciente, Microsoft ha incluido Control Audio en la Barra de juegos de Windows 10. Sorprendentemente, esta característica siempre ha sido subestimada desde que la compañía la lanzó. Tal vez por eso Microsoft decidió mejorarlo con nuevas características y un aspecto fresco para atraer a los usuarios.
Anteriormente Game Bar te permite tomar capturas de pantalla, crear videos y además transmitirlos directamente en tu televisor sin necesidad de aplicaciones externas. Y ahora también puedes grabar tu experiencia de juego personalizando la configuración de audio. Veamos el proceso.
Control de audio en la barra de juegos de Windows 10
A continuación se explica cómo controlar el audio en la barra de juegos de Windows 10 –
Paso 1: En primer lugar, realice una pulsación conjunta de Win+I para abrir Windows Settings , la aplicación integrada.
Paso 2: Haga clic en la categoría Juegos y en la página siguiente, cambie al panel derecho.
Paso 3: Aquí, enciende la palanca de Grabar clips de juegos, capturas de pantalla y emisión utilizando la Barra de juegos ubicada en la sección Barra de juegos (ver instantánea).
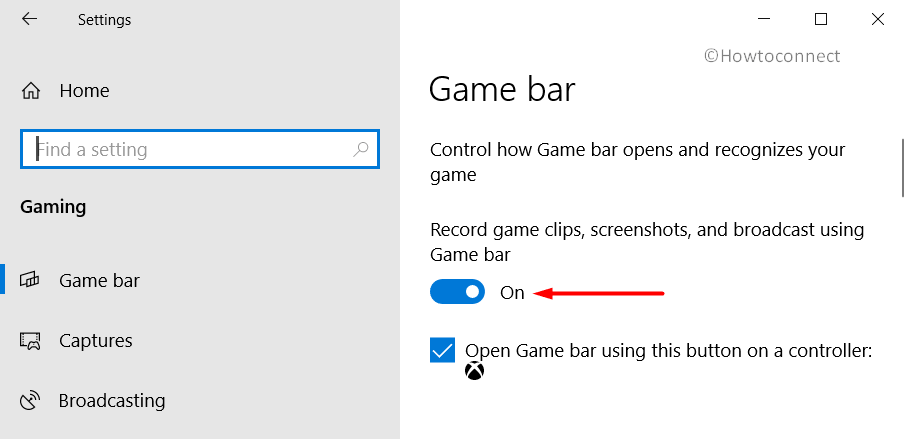
>Paso 4:>Win+G para ver la opción Barra de juegos.
Paso 5: Se abrirá un panel negro que mostrará varios ajustes. Vaya a la sección Audio en la mitad inferior y personalice la configuración en consecuencia.
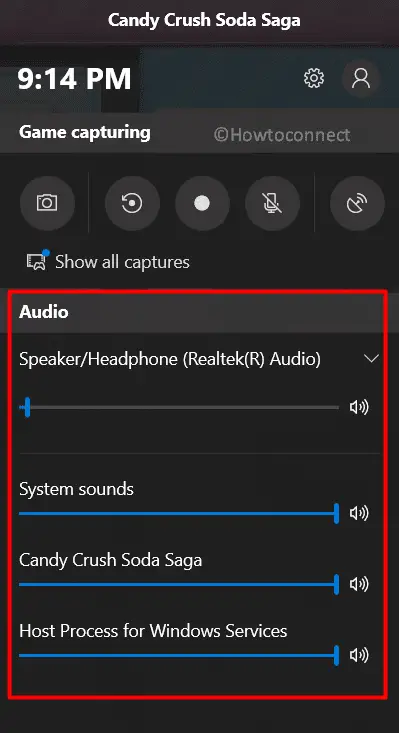
>Paso 6:> Altavoz/Auricular y elija el que desee.
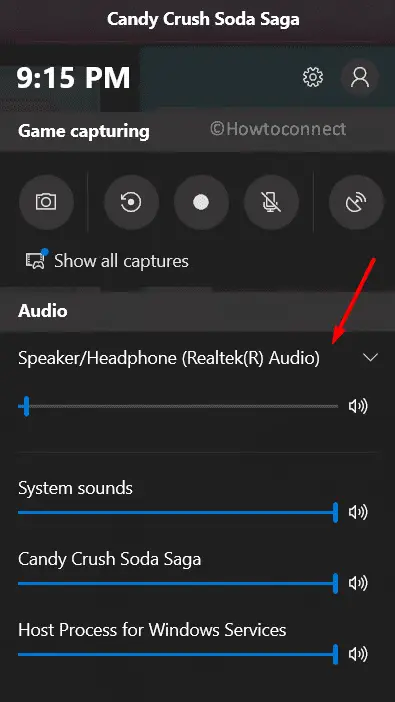
>La configuración de sonido estará disponible en la sección Audio. Una vez que se haya configurado para administrar Audio en la Barra de Juegos en Windows 10, la experiencia de juego mejorará sustancialmente.
Ahora disfruta de la grabación de tus juegos con la configuración de audio adecuada.
¡¡¡Eso es todo!!!!





