Contenido
Inicio ” Windows 10 ” Cómo reparar AMD Installer no responde en Windows 10
Cómo corregir que AMD Installer no responde en Windows 10
S 25
DEBE INTENTAR: Haga clic aquí para corregir errores de Windows y mejorar el rendimiento del equipo
¿Se encuentra frente a que AMD Installer no responde en su PC con Windows 10? Es posible que sus gráficos le hagan pasar un mal rato estos días en Windows 10. Durante la instalación de AMD Crimson Display Adapter Driver, el proceso se detiene en el centro y su PC se cuelga y el archivo se bloquea. Consulte un artículo relevante que le ayudará con los procedimientos para actualizar el software del controlador en Windows 10.
AMD Drivers bloqueando Ornot responding error puede ser molesto a veces para los usuarios. Los gráficos AMD son una de las mejores tarjetas gráficas compatibles con Windows y Linux y con todo tipo de procesadores. Por lo general, sus controladores se actualizan fácilmente mientras se actualiza Windows 10. Pero en este momento está creando problemas una y otra vez terminando en el choque de sus archivos. Así que vea las instrucciones a continuación y pruébelas.
AMD Installer no responde en Windows 10
Vía 1
Paso 1 – Para corregir el fallo de los controladores de AMD, en primer lugar, coloque CP en el cuadro de búsqueda de Cortana y luego haga clic en el panel de control en la sección de resultados. Ahora, en el applet del Panel de control, seleccione la opción Programas y características .
Paso 2 – Localice aquí AMD Catalyst Install Manager y haga clic en el mismo. Ahora seleccione Cambiar para proceder con la desinstalación.
Paso 3 – El instalador de AMD mostrará un asistente para seleccionar Desinstalar en la pantalla.
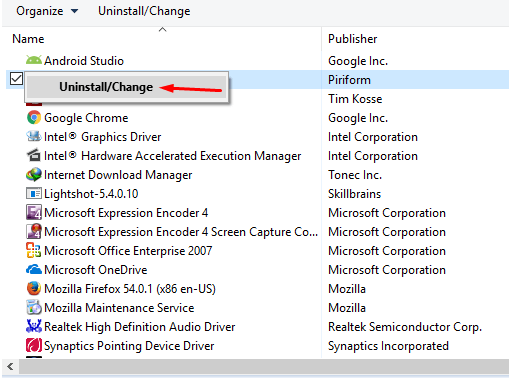
> Paso> Elija OK para completar la eliminación de todos sus componentes y archivos. Una vez finalizado, pulse Sí cuando PC solicite el reinicio.
Vea un método más para la misma tarea – Cómo desinstalar software de Windows 10 After Creators Update.
Ahora, una vez más, intente iniciar la instalación del controlador del adaptador de pantalla Crimson. Con suerte, los AMD Drivers que se congelan en las ventanas 10 se verán acosados
Vía 2
Paso 1 – En un caso, si el instalador de errorAMD no responde de nuevo, vaya a modo seguro. Esta guía le proporcionará ayuda para lo mismo – 3 maneras de arrancar Windows 10 en modo seguro. Ahora inicie la instalación del controlador AMD permaneciendo en el modo seguro en su PC con Windows 10.
Paso 2 – Si AMD Installer no responde de nuevo, intente instalar el controlador con otro método. Siga este segundo método estando en modo seguro –
Paso 3 – Abra el administrador de dispositivos utilizando esta guía y localice el adaptador (o adaptadores) de pantalla. Haga doble clic en la opción Mostrar adaptador para desplegar, haga clic con el botón derecho en el nombre del adaptador y seleccione Actualizar controlador de la lista.
Paso 4 – Seleccione el segundo modo ” Buscar software de controlador en mi ordenador” del asistente. Una vez que la pequeña ventana Buscar carpeta aparezca en la pantalla, seleccione el controlador y haga clic en Aceptar . Finalmente, haga clic en Siguiente .
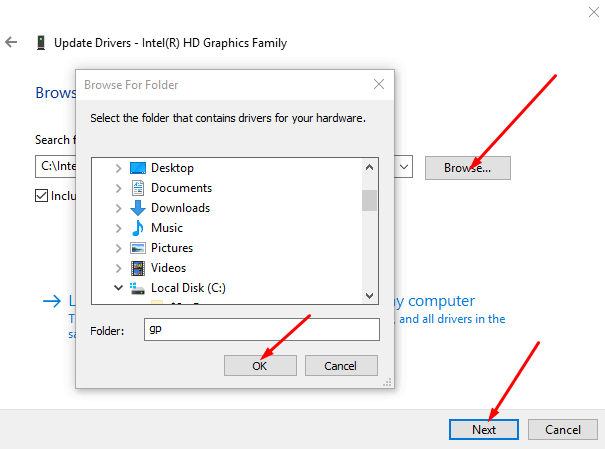
Reiniciar>>Reiniciar
Después de que el error haya desaparecido, siga este artículoCómo salir del modo seguro en Windows 10.
Palabras finales
Estas fueron las formas de resolver AMD Installer Not Responding en Windows 10. Antes de seguir cualquier método, asegúrese de tener un archivo apropiado y seguro del software del controlador. Así que siempre descargue el archivo del sitio web original del fabricante del adaptador AMD.
Fuertemente sugerido: Haga clic aquí para corregir errores de Windows





