Contenido
Inicio ” Windows 10 ” Solución: Conflicto de direcciones IP en Windows 10
Corrección: Conflicto de direcciones IP en Windows 10
25
DEBE INTENTAR: Haga clic aquí para corregir errores de Windows y mejorar el rendimiento del equipo
Cuando 2 computadoras están conectadas a una sola dirección IP usando LAN, entonces existe la posibilidad de que ocurra un Conflicto de Direcciones IP. Este problema se produce cuando más de un punto final de comunicación en un sistema de red impone un único protocolo. Esto termina haciendo que los dispositivos sean inutilizables para el funcionamiento de la red y, además, para el acceso a Internet.
El conflicto de direcciones IP en Windows 10 aparece cuando los usuarios encienden un equipo o se despiertan del modo de suspensión. Generalmente, este problema surge cuando se ejecutan dos ordenadores en la misma LAN con una dirección IP común, ya sea que ambos o uno de los sistemas no se conecten más con el origen de la red
.
Estos mensajes son muy frecuentes y pueden aparecer en cualquier momento que usted tenga un problema con su dirección IP. El mensaje es similar al siguiente:
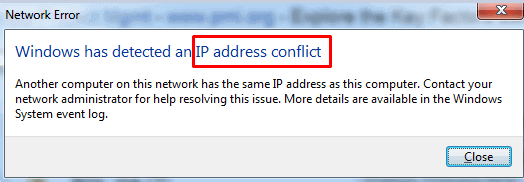
En>>> En
Esta dirección IP ya está en uso en la red. Por favor, reconfigure una dirección IP diferente.
Cómo solucionar el conflicto de direcciones IP en Windows 10
Los dos mensajes que muestran el Conflicto de las Direcciones IP son molestos, por lo que es importante discutir cada punto del asunto. En primer lugar, vemos las razones que pueden llevar a que el problema ocurra –
Causas del conflicto de direcciones IP en Windows 10
Múltiples problemas pueden causar el error –
- Cuando dos ordenadores están conectados a las mismas direcciones IP estáticas.
- Si se asigna un ordenador con una IP estática desde un servidor DHCP (Dynamic Host Configuration Protocol) local, mientras que el servidor asigna otro dispositivo con la misma dirección IP.
- Cuando devuelve un portátil del modo de suspensión e intenta conectarse a una red que ya tiene asignada la misma dirección a otra .
- Un dispositivo también puede estar en conflicto consigo mismo por tener múltiples adaptadores de red.
- Cuando intente conectar varios enrutadores a la red y activar DHCP en diversos dispositivos.
Los expertos han encontrado varias formas de resolver este problema. Centrémonos directamente en los procesos de solución.
Conflicto de direcciones IP en soluciones de Windows 10
Los usuarios pueden resolver este problema de conflicto de direcciones IP fácilmente con un simple ajuste y siguiendo algunas instrucciones. Empezaremos con el más fácil y profundizaremos lentamente. Las formas son las siguientes:
Reinicie el equipo
Siempre que tenga un conflicto de direcciones IP en Windows 10, la forma más fácil de resolverlo es Reiniciar. A menudo, después de reiniciar el ordenador, este mensaje no aparece de nuevo y la red se vuelve funcional.
Reinicie su enrutador inalámbrico
Un simple reinicio de su router inalámbrico puede ser la solución perfecta para un montón de problemas. Debido al uso prolongado durante un período de tiempo más largo, probablemente durante meses, el software puede empezar a funcionar mal. Al reiniciar el enrutador, le recomendamos que reinicie también su ordenador. Es una idea sabia. Por lo tanto, apague el router durante un mínimo de 10 segundos, enciéndalo y compruebe si ya no hay conflicto de direcciones IP.
Renovar dirección IP
Para renovar la dirección IP, debe seguir los siguientes pasos cuidadosamente:
Paso 1: Haga clic en Icono de inicio desde su ordenador y escriba CMD . El sistema de búsqueda mostrará el símbolo del sistema en la parte superior cuando termine de escribir. Justo en él y seleccione Ejecutar como administrador . Seleccione Sí en las indicaciones de control de cuentas de usuario que aparecen en la pantalla del Escritorio.
Paso-2: instantáneamenteel Símbolo del sistema toma su forma, escriba el siguiente comando y pulse ” Enter ” key
ipconfig /flushdns
Paso 3: El siguiente comando que usará es ipconfig /release . Por lo tanto, escriba o copie y pegue la línea de comandos y marque suavemente Entrar botón.
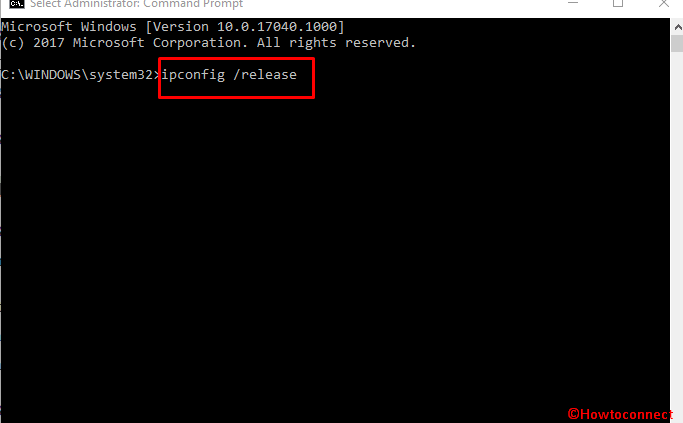
> Paso 4:>
Si tiene puertos Ethernet, verá que Ethernet se dirige hacia el adaptador Ethernet. De lo contrario, Adaptador inalámbrico WiFi en caso de tarjetas inalámbricas . A veces puede ver resultados diferentes debido a las redes disponibles en su entorno.
Paso 5: Ocasionalmente, al configurar un nuevo PC con una dirección IP estática se puede invocar un mensaje de advertencia como el siguiente:
La operación ha fallado ya que no hay ningún adaptador en el estado permitido para esta operación
Si te encuentras con una advertencia de este tipo, no te preocupes, sigue adelante con el siguiente comando.
Paso 6: Ahora, en el panel negro del Símbolo del sistema, escriba el siguiente comando y pulse la tecla Enter .
ipconfig /renew
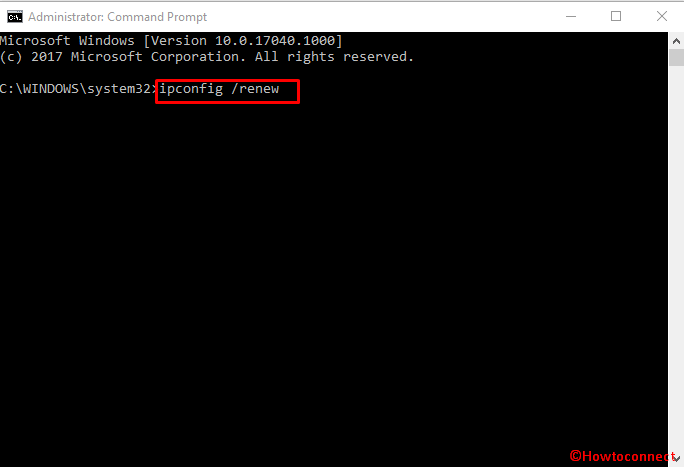
> Paso> – Por último pero no menos importante, escriba ipconfig /all y pulse Enter .
El servidor DHCP proporcionará nuevas direcciones y después de un tiempo, verá una lista de resultados. En la sección de resultados, encontrará las nuevas direcciones IP asignadas en la fila de Dirección IPv4 .
Avancemos hacia otra solución para resolver el conflicto de direcciones IP en el problema de Windows 10.
Configure manualmente su dirección IP estática
Además de utilizar una dirección IP estática, puede configurar manualmente una desde su asistente de Propiedades en Windows 10. Puede ocurrir que la corriente se encuentre en conflicto con un conjunto de direcciones en el servidor DHCP. En esta condición, la operación manual es una forma de solucionar el conflicto de direcciones IP en Windows 10.
La entrada manual de la dirección IP es más probable que sea incorrecta y, eventualmente, puede causar errores adicionales . Por lo tanto, puede obtenerlos directamente desde un servidor DHCP utilizando un comando.
Siga los siguientes pasos para realizar la tarea sin problemas:
Averiguar la dirección IP para la asignación
Paso 1: En la línea de comandos, escriba o copie y pegue ipconfig /all y pulse la tecla Enter . Vea el resultado y anote la dirección IP (preferiblemente IPv4), además de los datos adicionales (máscara de subred, “Default gateway”, servidor DNS) que configurará en este proceso.
Configuración de la dirección IP estática
Paso 2: Presione Tecla del logotipo de Windows en el teclado, escriba Control y luego Entrar . Para tener una vista clara, seleccione Iconos grandes Vista desde la esquina superior derecha. A continuación, seleccione Centro de redes y recursos compartidos.
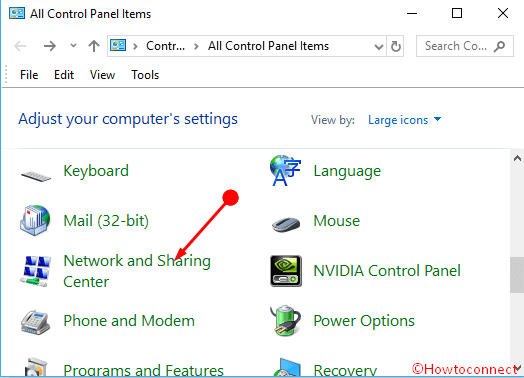
> Paso 3 :>Cambiar la configuración del adaptador
en el flanco izquierdo.
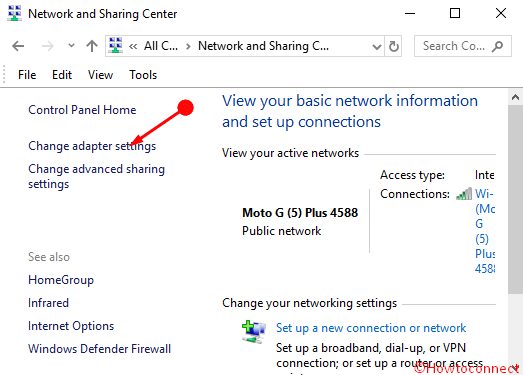
> Paso 4:>Propiedades .
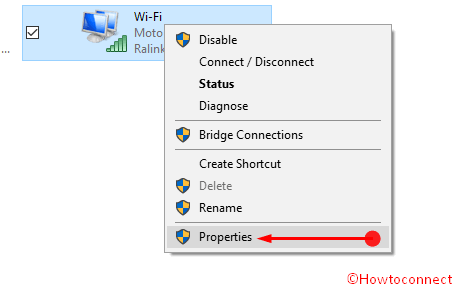
> Paso 5:>En el siguiente asistente, seleccione Protocolo de Internet versión 4 (TCP/IPv4). Procediendo hacia adelante, debe presionar el botón resaltado Propiedades .
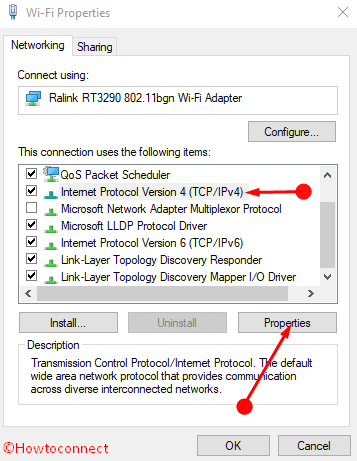
> Paso 6:>”Obtener una dirección IP automáticamente”
.
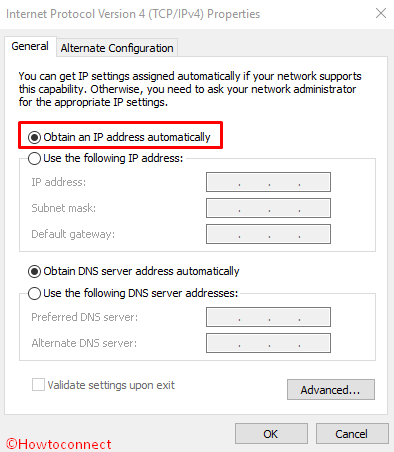
>Manual> Utilice la siguiente opción de dirección IP . Es mejor elegir la primera opción, ya que de esta manera se evita cometer errores. Seleccionando la primera opción le dará la dirección IP directamente.
Paso 7 – De lo contrario, marque la opción “Utilizar la siguiente dirección IP” y alimente los datos que ha anotado en el paso 1 como la dirección IP, la “Máscara de subred” y la puerta de enlace predeterminada.
Paso 7: Si ha terminado todas las tareas correctamente, puede guardar los cambios haciendo clic en la opción Ok.
Podemos esperar que estos métodos sean efectivos para resolver el problema de otra manera, puedes ir al siguiente método de arreglar el enrutador.
Actualización del firmware del enrutador
A veces, el servidor DHCP principal puede fallar cuando el usuario asigna más dispositivos para utilizar exactamente la misma dirección IP. En ese caso, los expertos recomiendan encarecidamente actualizar el Firmware del router. Pero este es un tema muy raro y la mayoría de la gente termina ignorándolo rápidamente. Como resultado, el conflicto puede surgir entre las direcciones IP. Actualizar el firmware también es fácil y sencillo. Pero puede ser muy útil para resolver el problema.
Estas son las formas que podemos usar para resolver el Conflicto de direcciones IP en Windows 10. Espero que estos sean útiles y efectivos en su caso también.
Conclusión
El conflicto de direcciones IP en Windows 10 es un error repugnante. Por lo tanto, este problema necesita ser resuelto inmediatamente cuando se enfrenta a él antes de que empeore. Hemos discutido varias formas de resolver el Conflicto de direcciones IP en el error de Windows 10, incluyendo formas adicionales como alternativas. Siga atentamente las instrucciones y aplíquelas en los lugares adecuados. Espero que pueda deshacerse del error y disfrutar trabajando con su PC.
RECOMENDADA FUERTEMENTE: Haga clic aquí para corregir errores de Windows





