Contenido
Inicio ” Windows 10 ” Cómo crear un punto de restauración en Windows 10 usando PowerShell
Cómo crear un punto de restauración en Windows 10 mediante PowerShell
S 29
![]() RECOMENDADO:>Click>
RECOMENDADO:>Click>
Procedimientos para crear un punto de restauración en Windows 10 usando PowerShell y su acceso directo a través de pasos. – Windows 10 le permite crear un punto de restauración como característica heredada. Pero a veces es posible que no acceda al Asistente de protección del sistema o que no lo haga manualmente. En ambos casos, PowerShell puede ayudarle a crear el punto de restauración.
Cuando desea Crear un punto de restauración en Windows 10 utilizando PowerShell, un comando funciona de forma bastante eficaz. Esto le ayudará a que el sistema restaure un PC a su fecha y hora preferidas en un solo paso o dos. Además, puede crear un acceso directo a la misma para que todo el proceso pueda ser accedido en un par de clics.
Así que aquí encontrará una guía que incluye métodos paso a paso para ambas prácticas.
Perseguir, cuando es incapaz de realizar la misma -La restauración del sistema no se completó correctamente en Windows 10, 8 Fix
Métodos para crear un punto de restauración en Windows 10 mediante PowerShell
Antes de crear el punto de restauración, asegúrese de que ha iniciado sesión en su sistema con la autoridad del Administrador.
Paso 1 – Haga clic en el botón Inicio escribir Powershell y deje que el resultado aparezca en la parte superior En la sección de resultados de búsqueda, encontrará Windows PowerShell. Haga clic en él y elija Ejecutar como administrador .
Vea un extenso artículo a este respecto -Cómo ejecutar PowerShell como administrador en Windows 10.
Paso 2 – Escriba o simplemente copie y pegue el comando en PowerShell.
Punto de control-Informática -Descripción “RestorePoint1” -RestorePointTipo “MODIFY_SETTINGS”
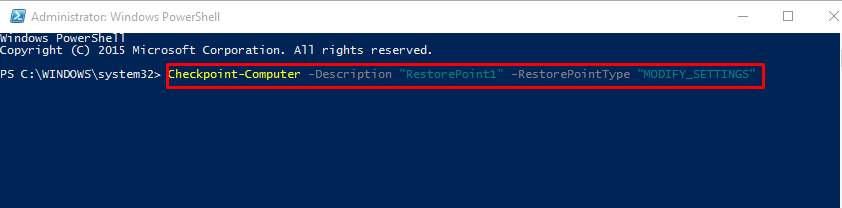
> Paso> Una vez que haya escrito o pegado el comando arriba dado, pulse Enter para su ejecución. A medida que se ejecuta el comando, se generará un nuevo Punto de restauración .
Importante – En Windows 10, los equipos de punto de control sólo pueden crear un punto de restauración en un día. Sorprendentemente, si intenta generar un nuevo punto de restauración antes de que transcurran 24 horas, encontrará un mensaje de error. El mensaje de error indica –
No se puede crear un nuevo punto de restauración del sistema porque ya se ha creado uno en las últimas 24 horas. Por favor, inténtelo de nuevo más tarde.
Aquí están algunos argumentos de la línea de comandos y el trabajo que hacen
Descripción – indica un nombre para su punto de restauración,
.
RestorePointType – define el tipo de punto de restauración.
ahora puede ver algunos valores aceptados del marco de trabajo de Tipo de restauración
APLICATION_INSTALL
> Aplicación_INSTALL
.
APPLICATION_UNINSTALL
>Aplicación_UNINSTALL
.
DEVICE_DRIVER_INSTALL
> DEVICE_DRIVER_INSTALL
MODIFY_SETTINGS
>MODIFY_SETTINGS
CANCELLED_OPERATION
>CANCELADO_OPERACIÓN
El valor prefijado es APPLICATION_INSTALL.
Crear un acceso directo al punto de restauración
Paso 1 – Haga clic con el botón derecho en una pieza en blanco del escritorio y pase el ratón por encima de Nuevo . Una vez que salga el submenú, haga clic en Acceso directo .
Paso 2 – Después de hacer clic en la opción Acceso directo , escriba o copie y pegue el comando debajo.
PowerShell -Comando “Start-Process powershell.exe -ArgumentList ‘-ExecutionPolicy Bypass -No Exit
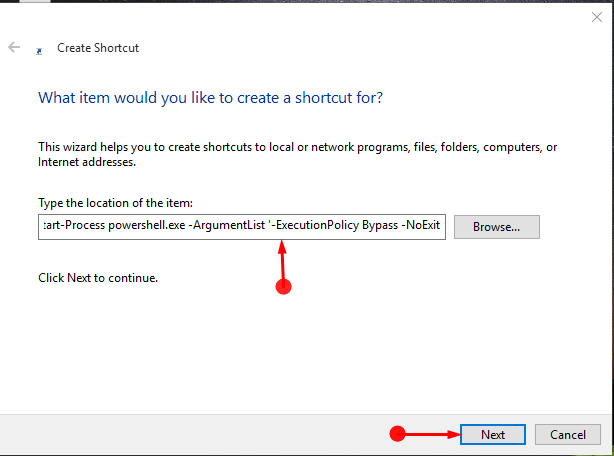
> Paso> Clic en Siguiente .
Paso 4 – Usted es libre de escribir el nombre e incluso seleccionar el icono que desee.
Nota final
En este momento la forma de Crear un Punto de Restauración en Windows 10 usando PowerShell puede funcionar como salvador de la vida. Suponga que su sistema está colgado y no puede acceder al Asistente para la restauración del sistema. Utilícelo de esta manera sencilla y disfrútelo en los casos similares.
<img src="





