Contenido
Inicio ” Windows 10 ” Cómo corregir el código de error 0xc00000000e winload.exe en Windows 10
Cómo corregir el código de error 0xc00000000e winload.exe en Windows 10
25
¿También te encontraste con una pantalla azul de la muerte con un código de error 0xc00000000e winload.exe en Windows 10? El problema se produce cuando Windows intenta arrancar. La razón principal detrás de este problema específico es el BCD (Boot Configuration Data) defectuoso o no válido. Básicamente, BCD es una tienda donde se guardan todas las opciones y configuraciones relacionadas con el arranque. Por lo tanto, 0xc00000000e aparece cuando una entrada no se carga en este archivo BCD.
Los problemas con BCD normalmente ocurren por varias razones tales como cortes de energía, errores al configurar BCD, virus del sector de arranque y errores de escritura. La mayoría de las veces, la integridad de los archivos se produce cuando se apaga por la fuerza el PC cuando está escribiendo datos cruciales para el sector de arranque. Por lo tanto, para resolver el código de error 0xc00000000e winload.exe en Windows 10, necesita acceder a las Opciones avanzadas y luego realizar las correcciones.
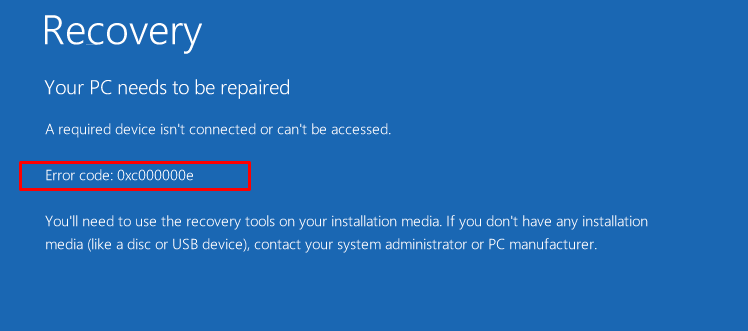
> Fijar>Soluciones
A continuación se explica cómo solucionar el código de error 0xc00000000e winload.exe en Windows 10 –
Reconstruir datos de configuración de arranque
Generalmente, los datos de configuración de arranque (en resumen, BCD) determinan el procedimiento de arranque de Windows. Por lo tanto, cuando te encuentras con el código de error 0xc00000000e, necesitas reconstruirlo. Por lo tanto, ejecute la siguiente serie de comandos para resolver este problema de BSOD.
Paso 1: En primer lugar, inserte el dispositivo de instalación de inicio de Windows 10 en un puerto y, a continuación, reinicie el PC con Windows 10.
Paso 2: Alternativamente, presione la tecla de función como Esc, Eliminar, F2, F8, F10, F12 o Retroceso dependiendo del fabricante del modelo de su computadora. Puede acceder a la interfaz siguiendo las instrucciones aquí – Cómo acceder a la configuración de UEFI (BIOS) en Windows 10.
Paso 3: A continuación, haga clic en Siguiente cuando aparezca la pantalla de configuración de Windows. Seleccione el idioma preferido y pulse Siguiente.
Paso 4: Ahora, en la parte inferior izquierda, haga clic en la opción Reparar el equipo . Después, en la pantalla siguiente, haga clic en Troubleshoot .
Paso 5: Seleccione ” Opciones avanzadas “.
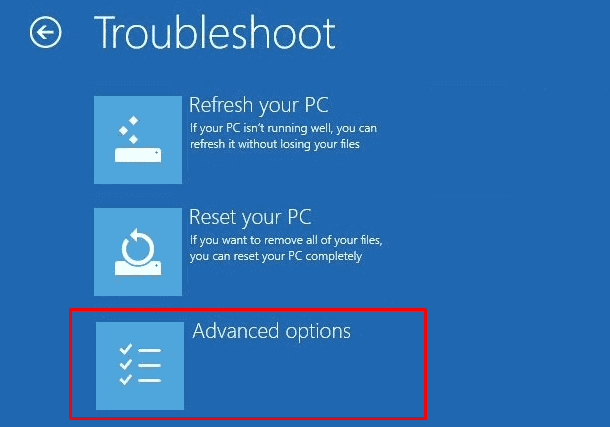
>Paso 6:>Indicación de comando
. Ahora puede ejecutar los comandos de reparación de arranque de Windows 10. Por lo tanto, escriba o copie y pegue los comandos dados y presione Enter después de insertar cada comando.bootrec /scanos
bootrec /fixmbr
bootrec /fixboot
bootrec /rebuildbcd
Nota: Si los comandos anteriores no se ejecutan, escriba lo siguiente y asegúrese de pulsar la tecla Enter al final de cada uno.
bcdedit /export C:BCD_Backup
c:
cd boot
attrib bcd -s -h -r
ren c:bootbcd bcd.old
bootrec /RebuildBcd
Una vez que haya ejecutado correctamente los comandos en Modo a prueba de fallos, salga y reinicie el PC. Con suerte, el sistema debería arrancar sin problemas, sin lanzar y sin códigos de error BSOD.
Ver más sobreRebuild Boot Configuration Data/BCD.
Reparación automática
En algunos casos, la realización de la reparación automática integrada resuelve ciertos problemas relacionados con el arranque. Por lo tanto, siga la siguiente secuencia de pasos para acceder a la Reparación automática desde un disco de instalación.
Inserte el DVD de instalación “Windows 10” o un medio USB y reinicie el PC. Cuando se le pida que presione cualquier tecla, presione cualquier tecla del teclado para avanzar.
Recoge tus preferencias de idioma y haz clic en ” Reparar tu ordenador ” que está visible en la parte inferior izquierda de la siguiente pantalla.
Haga clic en Solucionar problemas .
Seleccione Opciones avanzadas en la siguiente pantalla de solución de problemas.
Ahora, ejecute un golpe en la opción ” Reparación automática ” para resolver los problemas que no permiten que Windows se cargue perfectamente. Por último, reinicie el sistema y compruebe si el código de error 0xc00000000e winload.exe de Windows 10 sigue existiendo o no.
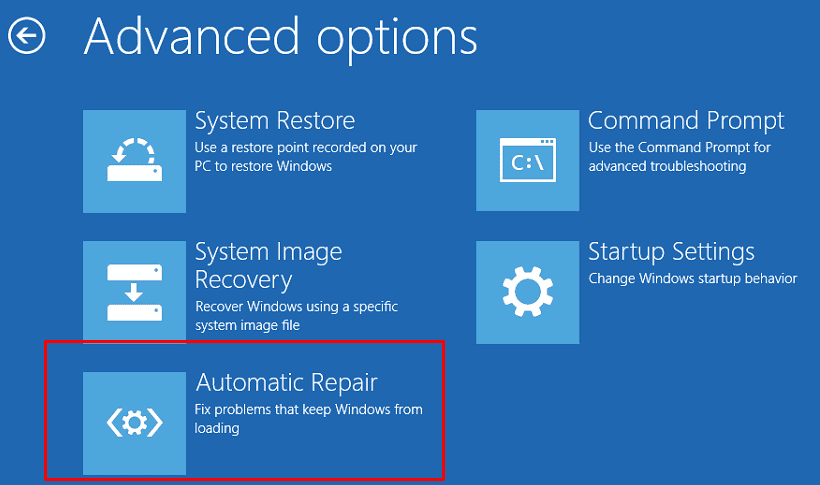
> Reparar>
Los archivos de sistema corruptos/que faltan también podrían ser responsables de causar Código de error 0xc00000000e en un PC basado en Windows. Los comandos dados repararán los archivos corruptos del sistema operativo usando el símbolo del sistema de la “unidad de recuperación”.
Al igual que la solución anterior, primero, obtenga acceso a las opciones avanzadas y seleccione Símbolo del sistema .
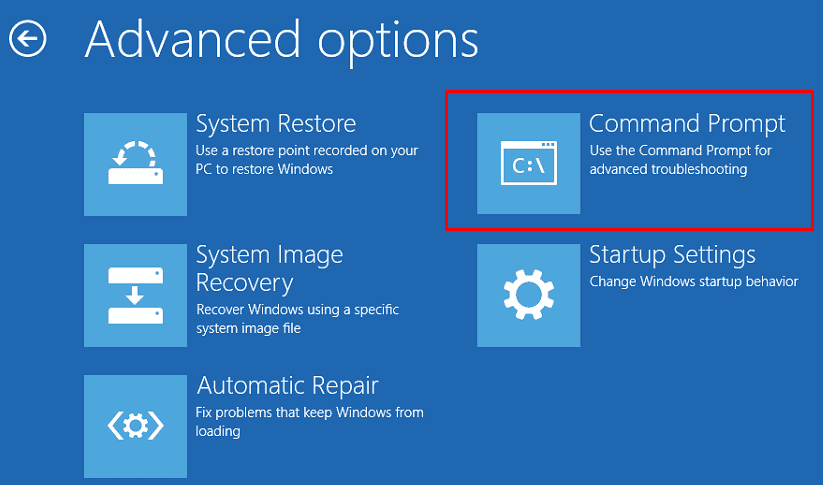
>Ahora,>Introduzca después de cada uno de ellos para continuar.
cd x:Nfuentes{recuperación}
StartRep.exe
Este comando de utilidad StartRep.exe corrige el valor del entorno de arranque y corrige el error BCD. Sin embargo, en algunos casos, es posible que no funcione de una sola vez, por lo que deberá repetir este comando varias veces.
Ahora, si los comandos anteriores no se resuelven, necesita conocer los valores del Administrador de arranque de Windows. Por lo tanto, escriba bcdedit en el Símbolo del sistema y conozca los valores.
Aquí, anote los valores para el dispositivo. Si los valores son desconocidos , ejecute estos comandos y pulse Intro después de cada uno.
bcedit /set {DEFAULT.EN_US} device partition=c:
bcedit /set {DEFAULT.EN_US} osdevice partition=c:
bcedit /set {BOOTMGR.EN_US} device partition=c:
Nota – Asegúrese de reemplazar C: en el comando anterior si la letra de la unidad de su sistema operativo es diferente.
Una vez que haya ejecutado correctamente los comandos, cierre el “Símbolo del sistema” y retire la unidad de recuperación. Reinicie el PC y compruebe el código de error 0xc00000000e winload.exe en Windows 10.
Espero que este método le ayude a superar el Código de error 0xc00000000e .
Para obtener más información sobre la herramienta de reparación de Windows, consulte nuestro artículoReparación de inicio en Windows 10.
Realizar SFC y CHKDSK Scan
Si su sistema no puede evitar este error, es posible que haya ciertos problemas relacionados con el hardware en el equipo. Por lo tanto, ejecute los comandos CHKDSK y SFC incorporados si la integridad de los archivos del hardware está comprometida.
Para empezar, arranque desde el disco de instalación de Windows.
Seleccione el idioma y la entrada de teclado preferidos, así como la hora. Siguiendo adelante, haga clic en Reparar el equipo .
Elija la unidad de instalación de Windows, que generalmente es la unidad C:, haga clic en Siguiente.
Para ejecutar este proceso, en primer lugar, acceda a las opciones Avanzado y, a continuación, seleccione Símbolo del sistema. Inserte los comandos mencionados a continuación y pulse Enter para continuar.
sfc /scannow /offbootdir=c: /offwindir=c:windows
chkdsk c: /r
Una vez finalizado el análisis, cierre el Símbolo del sistema y reinicie Windows 10.
Puede que quiera leer más sobre estas herramientas incorporadas -SFC /Scannow, DISM.Exe, CHKDSK Windows 10.
Reparación de imágenes de Windows
Para detectar y reparar una imagen de Windows, debe ejecutar el comando DISM con el conmutador/RestoreHealth.
Pase por la primera solución y abra Símbolo del sistema a través de “Advanced Options”.
DISM /Online /Cleanup-Image /RestoreHealth
Hit Enter y espere aproximadamente 15 minutos para que el proceso se complete.
En caso de que el comando anterior no funcione, deberá probar los siguientes comandos.
Desmantelar /Imagen:C:offline /Limpiar-Imagen /RestaurarSalud /Fuente:c:prueba{montar{ventanas}
Desmantelar /Online /Limpiar-Imagen /RestaurarSalud /Fuente:c:test ventanas /LimitAccess
Para ver los resultados efectivos, salga del Símbolo del sistema y reinicie el sistema.
Limpie la instalación de Windows
Si las soluciones anteriores no resuelven el código de error 0xc00000000e y está seguro de que el disco duro funciona perfectamente, es el momento de limpiar la instalación de Windows 10 en su sistema. Haciendo esto seguramente borrará todos los datos anteriores de la unidad en la que está cargado el sistema operativo. Simplemente instale el nuevo sistema operativo en la misma unidad como siempre, para que los datos almacenados en otras unidades estén seguros y protegidos.
- Inicie cualquier navegador web y navegue hasta la página web de la herramienta de creación de Windows Media.
- Por lo tanto, desplácese un poco y haga clic en en el botón Descargar herramienta ahora debajo de la secciónCrear medios de instalación de Windows 10.
- Una vez finalizada la descarga, haga doble clic en su archivo ejecutable para iniciar el asistente “Windows 10 Setup”. Haga clic en Aceptar .
- En la ventana siguiente, seleccione la opción ” Crear medio de instalación (unidad flash USB, DVD o archivo ISO) para otro PC “. Después de seleccionar la opción, haga clic en Siguiente .
- A continuación, elija el idioma, la arquitectura y la edición que prefiera y haga clic en Siguiente .
- Seleccione Archivo ISO seguido de un acierto en el botón Siguiente .
- Elija la unidad USB cuando aparezca en el asistente y haga clic en Finalizar .
- Por último, siga nuestro artículo para hacer que la unidad pendular se pueda iniciar para Windows 10.
Para obtener más información, consulte los detalles de la Actualización de limpieza de instalación de Windows del 10 .
¡¡¡Eso es todo!!!!





