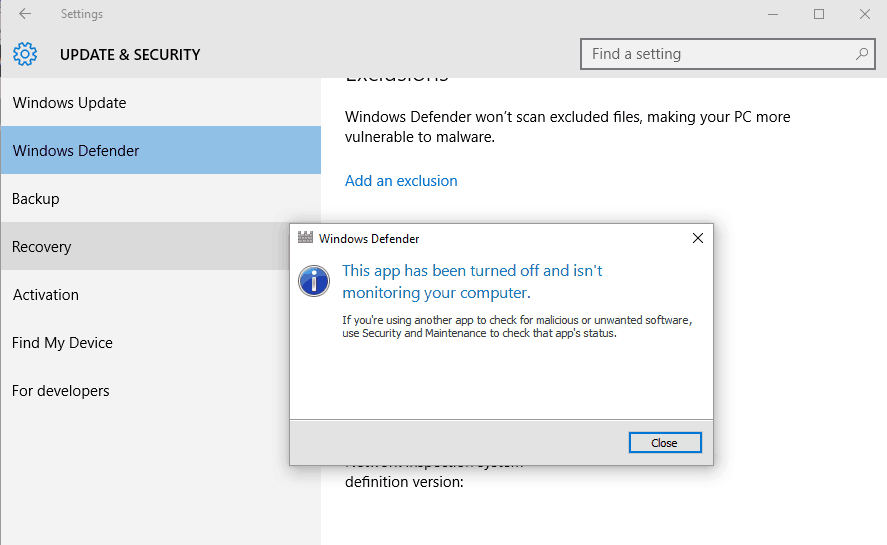Contenido
Para varios problemas de PC, recomendamos esta herramienta .
Este software reparará errores comunes del ordenador, le protegerá de la pérdida de archivos, malware, fallos de hardware y optimizará su PC para obtener el máximo rendimiento. Solucione problemas de PC ahora en 3 sencillos pasos:
- Descargue esta herramienta de reparación de PC con la calificación “Excelente” en TrustPilot.com.
- Haga clic en “Iniciar escaneo” para buscar problemas de Windows que puedan estar causando problemas en el equipo.
- Haga clic en “Reparar todo” para solucionar problemas con tecnologías patentadas (Descuento exclusivo para nuestros lectores).
Microsoft intenta desarrollar y ofrecer características y procesos dedicados para proteger el sistema Windows 10. Además, el software de seguridad integrado Windows Defender SmartScreen protege sus datos y credenciales cada vez que se instala una nueva aplicación o programa.
Aunque esta solución de seguridad predeterminada garantiza una protección relativamente compleja, en algunas situaciones su funcionalidad puede resultar bastante molesta.
En este sentido, ahora podemos hablar de los mensajes de advertencia de seguridad de Windows Defender SmartScreen , que se muestran con frecuencia, incluso cuando no es realmente necesario.
Por ejemplo, cuando intenta instalar o ejecutar una nueva aplicación y recibe las advertencias ” Windows protegió su PC ” y ” impidió que una aplicación no reconocida comenzara “.
Si usted sabe que esta aplicación en particular es segura y no dañará el sistema Windows 10, no hay ninguna razón para recibir esas advertencias que no le permiten tener demasiadas opciones; de hecho, aparentemente puede elegir sólo la opción `no ejecutar$0027.
De todos modos, durante las líneas de abajo, aprenderemos a deshabilitar el software de seguridad Windows Defender SmartScreen. Pero primero, veamos cómo pasar la advertencia “Windows protegió tu PC” y “evitó que se iniciara una aplicación no reconocida”.
¿Qué debo hacer cuando aparece el mensaje “Windows protegió su PC” en Windows 10
?
- Permitir aplicación cuando aparece el mensaje “Windows protegió su PC”
- Escanear en busca de malware
- Desactivar el software de seguridad Windows Defender SmartScreen
1. Permitir aplicación cuando aparece el mensaje “Windows protegió su PC”
El primer paso sería permitir que una aplicación trabaje libremente en segundo plano sin que Defender lo impida. Esta es una tarea bastante simple y esto es lo que necesitas hacer:
- Cuando reciba el mensaje de advertencia, no haga clic en la opción $0027 No ejecutar $0027.
- En su lugar, haga clic en el enlace Más información , que aparece debajo del mensaje de advertencia.
- Ahora, aparecerá un nuevo aviso.
- Si está seguro de que la aplicación que intenta acceder a su sistema es fiable, haga clic en Ejecutar de todos modos .
- Tenga en cuenta que si se requieren privilegios de administrador, la aplicación aún no se ejecutará en su ordenador.
2. Compruebe la seguridad de un vistazo
El segundo paso es marcar todas las casillas (si es posible) en la sección “De un vistazo” de Windows Defender. A veces, debido a un error, Windows Defender mostrará una variedad de avisos incoherentes de vez en cuando. La mejor manera de lidiar con esto es simplemente marcando todas las casillas o desestimando aquellas con las que no puedes seguir adelante. Un ejemplo sería mi aversión por el OneDrive. Simplemente rechazó la sugerencia y ya no aparece.
3. Desactivar el software de seguridad de Windows Defender SmartScreen
- Haga clic en el icono de búsqueda de Windows – es el botón Cortana, el que se encuentra cerca del icono de inicio de Windows.
- En el cuadro de búsqueda, escriba Centro de seguridad de Windows Defender y haga clic en el resultado con el mismo nombre.
- Ahora se mostrará la interfaz del Centro de seguridad de Windows Defender.
- Desde allí, vaya al campo de control App & browser , ubicado en la barra lateral izquierda.
- Desplácese hacia abajo y busque Comprobar aplicaciones y archivos .
-
Desactivar esta característica.
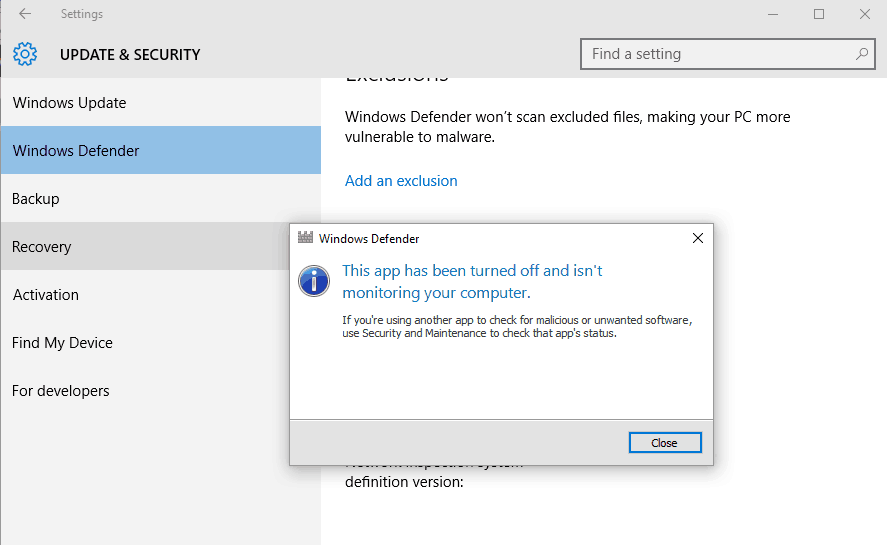
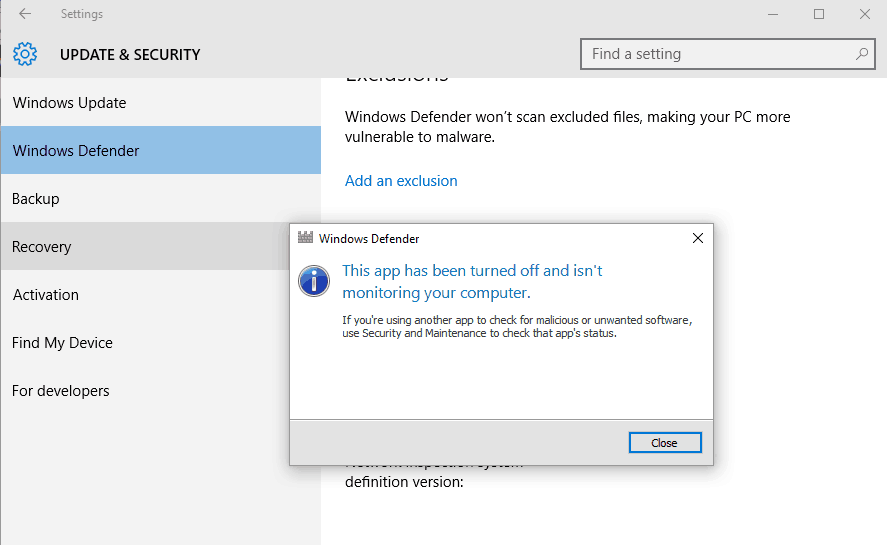
- Puede confirmar estos cambios sólo si es el administrador de Windows 10.
Así que, eso es todo. Ahora el software de seguridad de Windows Defender SmartScreen está desactivado, por lo que ya no recibirá las advertencias de “Windows protected your PC” y “prevented an unrecognized apps from starting”.
No olvide instalar un programa antivirus o antimalware ya que, de lo contrario, correrá el riesgo de sufrir un ataque de malware. Si tiene más preguntas, no dude en ponerse en contacto con nosotros a través del formulario de contacto que aparece a continuación.
Nota del editor: Este post fue publicado originalmente en octubre de 2017 y desde entonces ha sido completamente renovado y actualizado para mayor frescura, precisión y exhaustividad.
HISTORIAS RELACIONADAS PARA VERIFICAR:
- Herramientas de eliminación de virus de Windows 10 para vencer el malware para siempre
- Corrección: Windows Defender “Se produjo un problema inesperado” error
- Corrección: Windows Defender no se activará
Videos recomendadosActivado por AnyClipHow para habilitar una resolución más alta en su reproductor de vídeo MonitorVideo se está cargando.Play VideoPlayUnmuteCurrent Time0:00/Duration2:38Loaded: 0%Stream TypeLIVESeek to live, currently playing liveLIVERemaining Time-2:38Playback Rate1xChapters
- Chapters
Descripciones
- descripciones off, selected
Captions
- captions settings, opens captions settings dialog
- captions off, selected
TextoBlancoNegroNegroVerdeAzulAmarilloMagentaCyanTransparenciaOpacaSemi-TransparenteFondoColorNegroBlancoRojoVerdeAzulAmarilloMagentaCyanTransparenciaOpacaSemi-TransparenteTransparenteVentanaColorNegroBlancoRojoVerdeAzulAmarilloAzulAmarilloMagentaCyanTransparenteTransparenteTransparenteSemiTransparenteOpaqueFont Size50%75%100%125%150%175%200%300%400%Text Edge StyleNoneRaised<option value="depressed" aria-labelledby="ac-lre-vjs_component_465 ac-lre-vjs_component