Contenido
Inicio ” Windows 10 ” Cómo desinstalar y reinstalar el controlador de teclado en Windows 10
Cómo desinstalar y reinstalar el controlador de teclado en Windows 10
29
La reinstalación de un controlador de teclado es una solución completa para cualquier problema que se presente con el dispositivo en Windows 10. Siendo una parte importante del sistema operativo, si el software no funciona, se producen varios problemas. Puede ser que el teclado no funcione, esté colgando, haga clic con el botón derecho del ratón en el escritorio y demore demasiado. Así que aquí encontrará las formas de desinstalar y reinstalar el controlador de teclado en Windows 10 fácilmente.
Uno de los controladores de los que los usuarios se quejan con frecuencia es el teclado. Si el controlador del teclado se estropea, es muy probable que se produzca un fallo en el funcionamiento del teclado. Los conductores operan muy de cerca con el sistema y son parte integral del funcionamiento eficiente del dispositivo del que son responsables. En muchas circunstancias, cuando el teclado deja de funcionar, la desinstalación y reinstalación del controlador resuelve el problema. Además, es posible que desee volver a instalarlo si desinstaló accidentalmente el controlador del teclado. El proceso es bastante simple y apenas tomaría unos pocos minutos. Por lo tanto, ahondemos en el procedimiento y veamos cómo puede hacerlo en Windows 10.
Desinstalar y reinstalar el controlador de teclado en Windows 10
A continuación se explica cómo desinstalar y reinstalar el controlador de teclado en Windows 10 –
Paso 1: Haga clic con el botón derecho en la esquina inferior izquierda (sobre el botón de inicio) de la pantalla. Alternativamente, puede presionar la tecla del logotipo de Windows junto con una’X’.
Paso 2: Aparecerá el menú Win+X, seleccione la opción “Administrador de dispositivos”.
Paso 3: Una vez que aparezca el Administrador de dispositivos, podrá ver todos los dispositivos instalados en su sistema. Haga clic en la flecha pequeña que ve al lado Teclado para expandirlo.
Paso 4: Busque el controlador que desea desinstalar y haga clic con el botón derecho del ratón sobre él.
Paso 5: Haga clic en la opción Desinstalar dispositivo y aparecerá un cuadro de diálogo para confirmar si desea desinstalar el controlador.
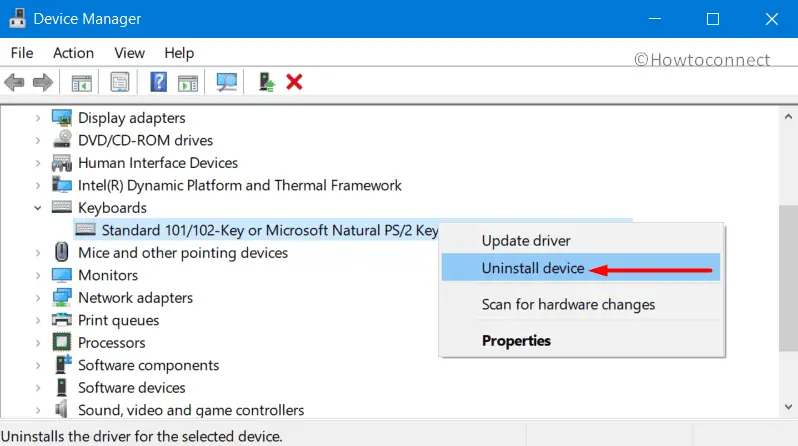
>Paso 6: Desinstalar
en el cuadro de diálogo. Esto eliminará el controlador del sistema.Paso 7: Reinicie Windows 10 PC y el sistema reinstalará automáticamente el controlador de teclado en su sistema.
Cómo volver al controlador anterior
Aunque los nuevos controladores de dispositivos casi siempre mejoran el rendimiento de Windows 10, hay casos en los que hace exactamente lo contrario. Este puede ser el caso, especialmente si actualiza o instala controladores de fuentes poco fiables. Si cree que el problema de funcionamiento se debe al nuevo controlador, puede retroceder hasta el controlador anterior. Para hacer esto:
- Abra el cuadro de diálogo Ejecutar pulsando conjuntamente el logotipo de Win + las teclas de acceso rápido R. Aquí, escriba devmgmt.msc y haga clic en OK .
- Cuando aparezca el Administrador de dispositivos, haga clic en la flecha pequeña que ve a lo largo de los teclados .
- Haga clic con el botón derecho en el controlador como antes. Seleccionar Propiedades .
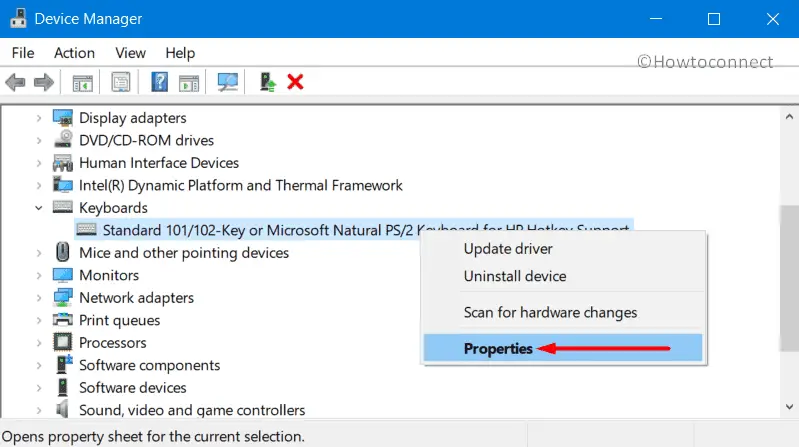
>En la pestaña Controlador . A continuación, haga clic en el botón Roll Back Driver (ver instantánea).
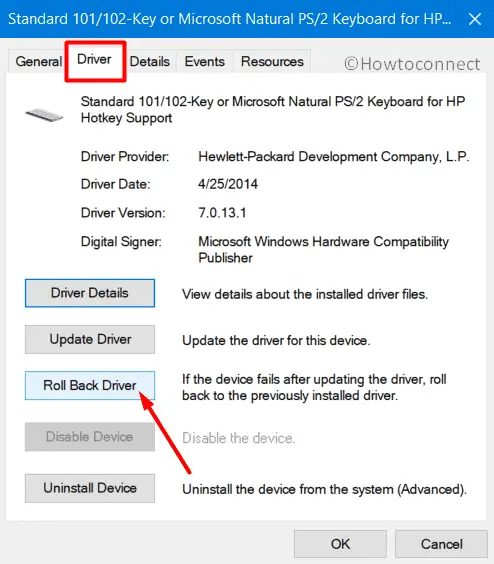
>A>
¡¡¡Eso es todo!!!!





