Contenido
Inicio ” Windows 10 ” Corrección: La superficie no se inicia después de Windows 10 1803 2018
Corrección: La superficie no se inicia después de Windows 10 1803 2018
25
Surface Won’t Start After Windows 10 1803 se ha convertido recientemente en un problema común. Si también tiene el problema de arranque, no está solo, ya que muchos usuarios de este dispositivo están reportando lo mismo. Incluso cuando pones tu Superficie en modo de reposo, no se despierta, lo cual es bastante frustrante e irritante también. Usted puede entrar en conflicto con varias situaciones, como la pantalla negra, sin necesidad de logaritmo durante este problema.
Además, la luz LED del Windows Hello infrarrojo puede volverse roja o no responder mientras se presiona el botón de encendido. Como resultado, el dispositivo se vuelve inutilizable e inútil. Sin embargo, puede comenzar de nuevo siguiendo algunos ajustes que se dan a continuación.
Fijar superficie no se iniciará después de Windows 10 1803 2018
Aquí está Cómo arreglar la superficie que no se inicia después de Windows 10 1803 2018-
Solución-1: Compruebe la fuente de alimentación
Si su Superficie no se abre, lo primero que debe hacer es examinar la fuente de alimentación porque hay posibilidades de que la batería no esté cargada. Para ello, siga los siguientes pasos-
Paso 1: Conecte la fuente de alimentación con su dispositivo para cargarla.
Paso 2: Asegúrese de que la luz LED esté encendida.
Paso 3: A continuación, pulse el botón Power para encenderlo.
Si la batería tiene una carga baja, puede tardar unos minutos en arrancar.
Solución-2: Utilizar teclas de acceso directo para iniciar Superficie
A veces las teclas de acceso rápido le ayudan a activar la Superficie.
Conecte un teclado con su superficie. Luego haga una presión conjunta de Win+Ctrl+Shift+B .
Si está en modo tableta, pulse los botones combinados volume-up y volume-down tan rápido como un flash.
Después de eso, si oye un pitido corto, significa que Windows está tratando de refrescar la pantalla.
Solución-3: Forzar el reinicio
Un problema de corrupción puede causar que Surface Won’t Start After Windows 10 1803. En este sentido, puede intentar reiniciarlo con fuerza. Hay varias maneras de hacer lo mismo, pero el proceso puede variar según el dispositivo. He aquí algunos procedimientos-
Modo-1: Para Surface Studio, Surface Laptop, el último Surface Pro, y Surface Book 2
– En primer lugar, pulse el botón ” Power ” y manténgalo pulsado durante unos diez segundos.
– Después de eso, suelte el botón.
– Ahora pulse de nuevo el botón ” Power ” para encenderlo.
Si la pastilla sigue durmiendo, asegúrese de que el dispositivo esté completamente apagado. He aquí cómo puede comprobar-
- Mantenga presionado el botón de encendido hasta que el logotipo de Windows aparezca en la pantalla.
- Puede tardar casi 20 segundos. Una vez que lo vea, suelte el botón.
Vía-2: Para Surface Book, Surface Pro 4, Surface Pro 3, Surface Pro 2 y Surface Pro
1. Mantenga pulsado el botón “Power” de su dispositivo hasta que la pantalla se apague. Y luego suéltalo.
Noteworthy es ciertos modelos, la pantalla puede apagarse inmediatamente mientras presiona el botón Power . Pero incluso entonces tienes que mantenerlo durante diez segundos para completar el proceso.
2.Vuelva a pulsar una vez más el botón Power para iniciarlo. Esperamos que esta vez vea el logotipo de Surface y que su dispositivo se abra como antes.
Si se niega a operar para usted, intente realizar un proceso de ” apagado de dos botones “. Aquí está el proceso-
- Pulse el botón “Power”, manténgalo pulsado durante 30 segundos y suéltelo.
- A continuación, pulse el botón “Subir volumen” y el botón “Encender” durante un mínimo de 15 segundos y luego suéltelos. Si aparece el logotipo “Superficie”, vuelva a mantener pulsados los dos botones durante al menos 15 segundos más.
- Por último, suelte el botón y espere 10 segundos.
- Una vez hecho esto, realice un golpe en el botón “Power”, como de costumbre, para encender su Superficie.
Solución-4: Desconectar todos los periféricos adicionales
Mantenga su tableta conectada a la fuente de alimentación que viene con ella. Y luego desconecte todo lo demás que esté conectado con su Superficie, como la tarjeta microSD, el segundo monitor, el teclado, los adaptadores, etc. Si está utilizando una estación de acoplamiento, desconéctela también. Ahora intente encender su Superficie y compruebe si el problema está resuelto.
Si su Superficie se enciende
En caso de que la Superficie se encienda con éxito utilizando cualquiera de las soluciones mencionadas anteriormente, cargue la batería hasta que alcance el 40 por ciento. Siguiendo adelante, instale las últimas actualizaciones de Windows y Surface después.
1. Antes de empezar
Pero antes de actualizar su dispositivo, asegúrese de los siguientes puntos-
- Antes de la actualización, conecte el dispositivo enchufado a una toma de corriente que funcione. No lo desconecte de la carga ni lo apague cuando la actualización esté activada.
- Para asegurar la última actualización para dispositivos externos como “Typing Cover” o “Surface docking station”, conecte los dispositivos con la superficie antes de encenderla.
- Además, se necesita una buena conexión a Internet para obtener las actualizaciones al instante. Si utiliza la “banda ancha móvil”, la conexión se ajusta automáticamente como medida. Por lo tanto, es posible que su actualización se interrumpa durante la descarga. Por eso es mejor conectarse con “Wi-Fi” y desactivar la opción “Establecer como conexión medida”.
2. Actualizar Superficie y Ventanas
Si utiliza un plan de datos ilimitado, el sistema descarga automáticamente todas las actualizaciones para Windows 10. Para actualizarla manualmente, siga los pasos que se indican a continuación.
- Haga clic en el botón Iniciar y luego seleccione un pequeño icono de engranaje en la esquina inferior izquierda.
- Cuando la aplicación Settings esté a la vista, ejecute un clic en la pestaña Update & security .
- Procediendo hacia adelante, seleccione Windows Update en el panel izquierdo y cambie al lado derecho.
- Ahora haga clic en el botón Buscar actualizaciones .
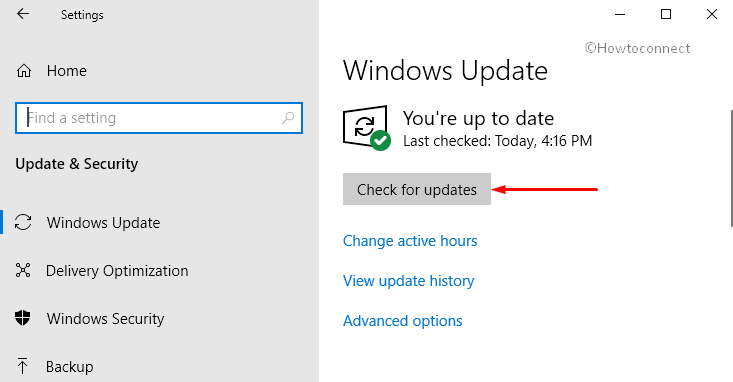
>Si
Después de actualizar a Windows, ahora agarra rápidamente las actualizaciones de “Surface”. Aquí está cómo-
- Siga este enlace para descargar la última actualización manualmente para el modelo deseado. Tenga en cuenta que “Surface Pro” o “Surface Pro 2” no admite la actualización manual.
- Después de descargar el archivo, haga clic con el botón derecho en él y seleccione Instalar .
- Una vez hecho esto, haga clic en OK para terminar el proceso.
Después de hacer todo esto, usted puede experimentar varios problemas como la pantalla azul o negra, la pantalla congelada y muchos más. Según la situación, es necesario tomar las medidas necesarias para resolverla.
Corregir cuando Windows deja de responder con frecuencia
Si la superficie permanece congelada o deja de responder, entonces debe seguir las soluciones descritas aquí.
Corrección 1: Escanear la superficie con Windows Defender
Paso 1: En primer lugar, ejecute Windows Defender en su Superficie.
Paso 2: Una vez que se vea, haga clic en Protección contra virus y amenazas en la columna de la izquierda.
Paso 3: Ahora cambie al lado derecho. Y haga clic en ” Opciones de escaneo “.
Paso 4: Aquí, asegúrese de seleccionar el botón de opción ” Escaneo completo “.
Paso 5: Finalmente, haga clic en Escanear ahora .
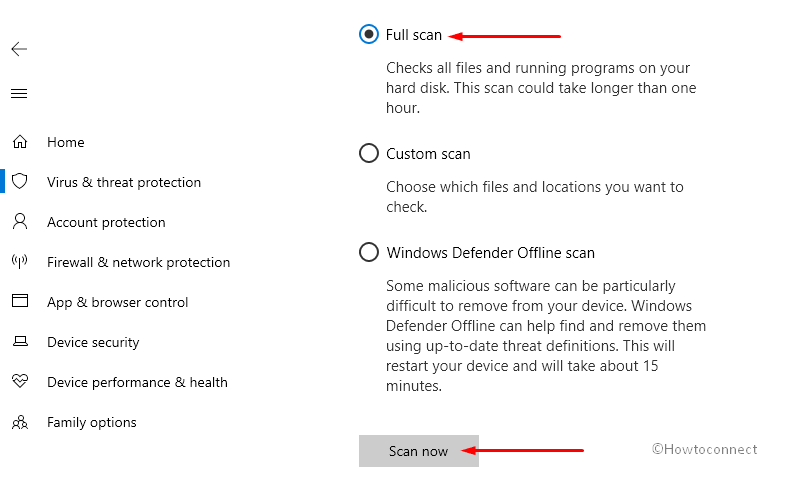
>El
Para obtener más información, siga Procedimiento para programar un análisis completo o rápido de Windows Defender en Windows 10.
Corregir-2: Desactivar el inicio rápido
Haga clic con el botón derecho en el icono de la batería en la barra de notificación y seleccione Opciones de energía .
Cuando aparezca la nueva ventana en la pantalla, haga clic en Elija lo que hace el botón de encendido .
Ahora haga clic en ” Cambiar la configuración que actualmente no está disponible ” para desbloquear la siguiente lista de opciones.
Por último, desmarque la casilla situada junto a la opción Activar el inicio rápido .
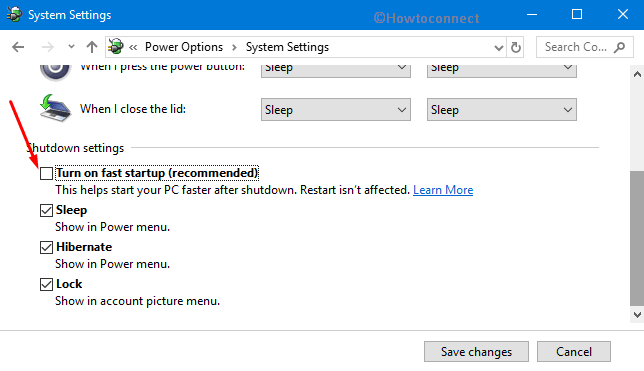
> Corregir-3:>
Después de activar la tableta, algunas aplicaciones se inician automáticamente y se ejecutan en segundo plano. Si desactiva algunos programas que no son necesarios, mejorará el rendimiento del sistema. He aquí cómo puede hacer esto-
- Primero, haga clic en el botón Iniciar que se encuentra en la barra de tareas y, a continuación, haga clic en el icono del engranaje para abrir Configuración de Windows.
- Ahora haga clic en Apps y luego seleccione Startup desde el lado izquierdo.
- Aquí obtendrás toda la lista de aplicaciones que se inician automáticamente. Apáguelo según sus necesidades.
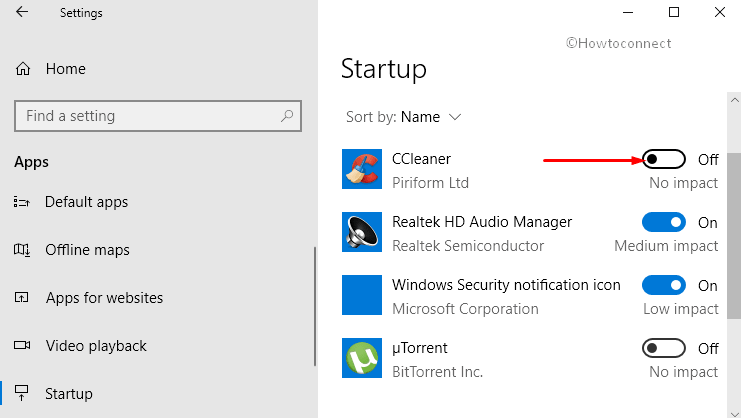
> Corregir-4:>
La ejecución de la limpieza del disco ayudará finalmente a que la superficie funcione más rápido.
Escriba limpieza del disco en Cortana. Cuando aparezca el resultado, haga clic en él para abrirlo.
Seleccione la unidad instalada de Windows en el menú desplegable y haga clic en Aceptar .
Marque todas las casillas de verificación en el cuadro de diálogo que aparece y haga clic en el botón ” Limpiar los archivos del sistema “.
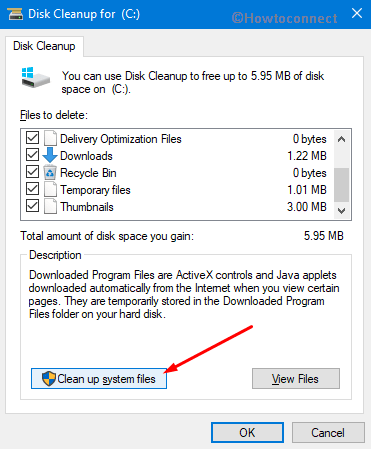
>Finalmente,>OK para terminar el proceso de limpieza.
Fix-5: Desfragmentación del disco duro
A veces la desfragmentación funciona más eficazmente que otras soluciones. Aquí está el proceso-
- Introduzca defragmentar en la Cortana y haga clic en “Desfragmentar y optimizar unidades” para acceder a ella.
- A continuación, elija el disco duro que desea optimizar.
- Y luego haga clic en Optimizar .
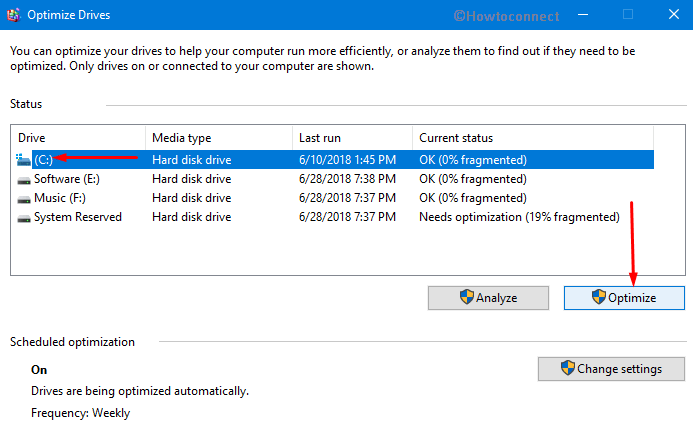
>LecturaCómo optimizar y desfragmentar la unidad de disco duro en Windows 10.
Fix-6: Identificar problemas de hardware
Windows Memory Diagnostic es una herramienta integrada que le ayuda a encontrar los problemas de hardware.
Haga clic en Cortana, escriba “Memory” y cuando el resultado aparezca en la pantalla, seleccione Windows Memory Diagnostic.
Una nueva ventana emergente será visible ahora. Seleccione Reinicie ahora y compruebe si hay problemas (recomendado) .
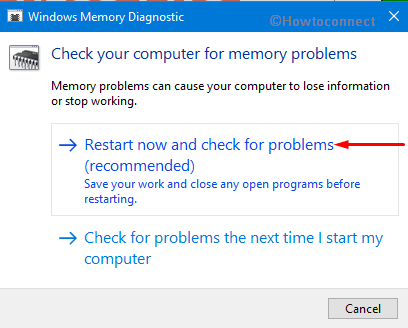
>Si
Eso es todo. Espero que hayan tenido éxito en despertar su Superficie.





