Contenido
Inicio ” Windows 10 ” Cómo activar o desactivar la función de bloqueo de mayúsculas del Narrador Alerta ON en Windows 10
Cómo habilitar o deshabilitar la alerta de bloqueo de mayúsculas del Narrador en Windows 10
10
Microsoft recientemente hizo algunos cambios en el Narrador. Ahora, la función notifica cuando escribe manteniendo activado el Bloqueo de mayúsculas. Porque esto crea un lío al escribir sólo en mayúsculas, por lo que la configuración está activada de forma predeterminada. Pero puede Desactivar la Alerta de bloqueo de mayúsculas del Narrador en Windows 10 con un pequeño cambio.
Narrador es una aplicación integrada de Windows 10 que le permite escuchar la conversión de voz de su texto escrito. Esta práctica función está diseñada principalmente para aquellos usuarios que son ciegos o tienen problemas de baja visión y manejan una computadora. Lee e interactúa con cosas en la pantalla, como texto y botones. Además, también ayuda a leer y escribir un correo electrónico, navegar por Internet y trabajar con documentos.
Desactivar Bloqueo de mayúsculas del Narrador ON Alerta en Windows
A continuación se explica cómo habilitar o deshabilitar el bloqueo de mayúsculas del Narrador en la alerta de Windows 10 –
Way-1: A través de la aplicación Settings
Paso 1: Iniciar Configuración aplicación presionando Win+I a la vez. Cuando llegue a la vista, haga clic en Facilidad de acceso .
Paso 2: En la siguiente ventana, seleccione Narrador en la columna izquierda y desplácese al panel derecho.
Paso 3: Llegue a Cambiar cuando reciba advertencias de Bloqueo de mayúsculas mientras escribe la opción . Configúrelo a Siempre para Habilitar Bloqueo de mayúsculas del Narrador en Alerta ON en Windows. O bien, elija la opción No avisar para desactivarla.
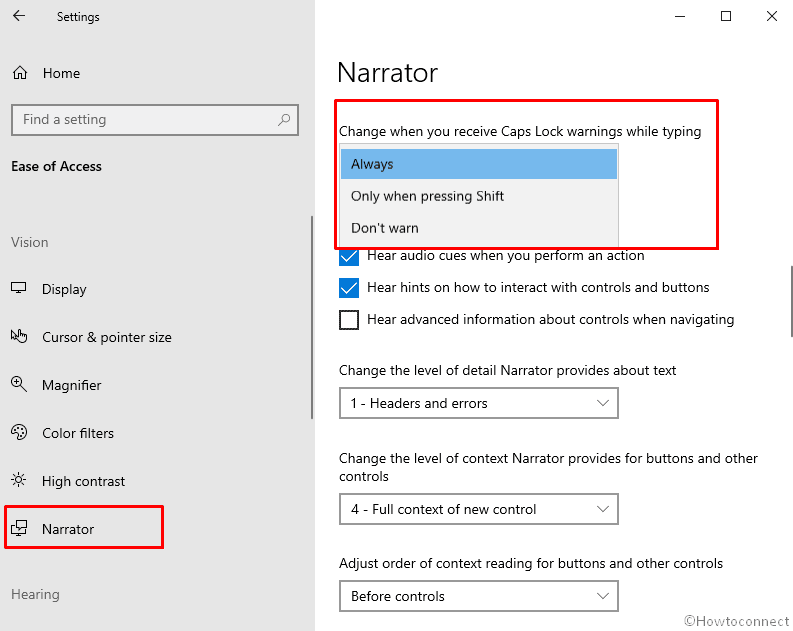
>Lectura>Cómo abrir y usar la Guía de inicio rápido del Narrador en Windows 10
Vía-2: A través del Editor del Registro
- Haga clic con el botón derecho en el botón Iniciar y seleccione Ejecutar en la lista visible.
- Escriba regedit en el cuadro de vacío junto a Abrir y pulse Entrar .
- Si un UAC solicita que se bloquee la pantalla, seleccione Sí para dar su consentimiento.
- Navegue por el siguiente directorio –
HKEY_CURRENT_USERSoftwareNMicrosoftNarratorNoRoam
- Una vez que llegue allí, muévase al lado derecho y cree un valor DWORD de 32 bits. Nombre CapsLockAlert .
- Haga doble clic en la tecla que acaba de crear y ponga el valor 2 en Desactivar la alerta de bloqueo de mayúsculas del narrador en Windows. Por otro lado, ponga 0 para habilitar y 1 para obtener la notificación Sólo cuando pulse Mayús.
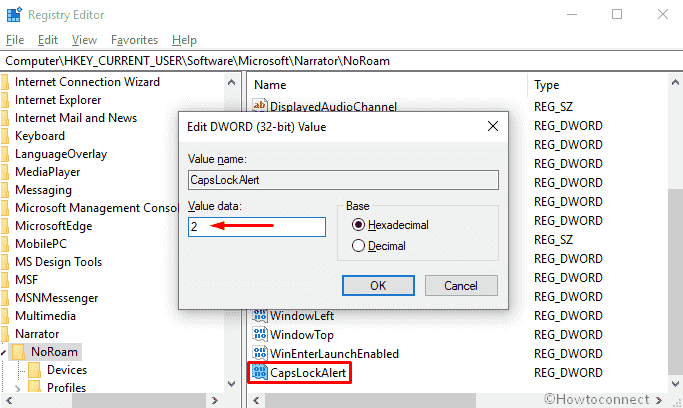
>>Por último, cierre sesión desde la cuenta de usuario para hacer visibles los cambios.
¡¡Eso es todo!!





