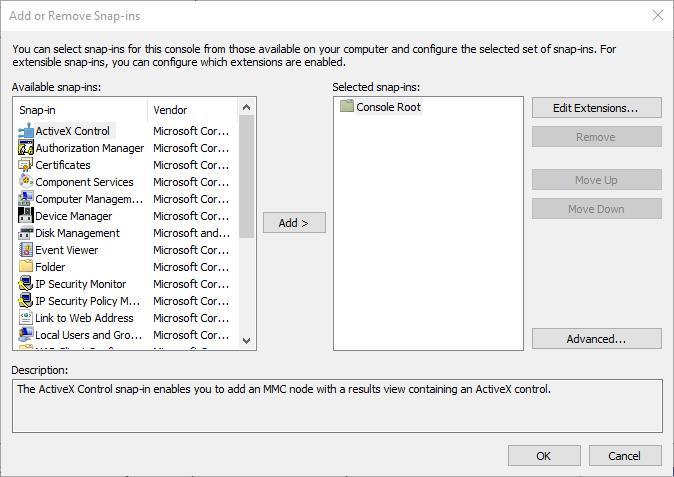Contenido
Para varios problemas de PC, recomendamos esta herramienta .
Este software reparará errores comunes del ordenador, le protegerá de la pérdida de archivos, malware, fallos de hardware y optimizará su PC para obtener el máximo rendimiento. Solucione problemas de PC ahora en 3 sencillos pasos:
- Descargue esta herramienta de reparación de PC con la calificación “Excelente” en TrustPilot.com.
- Haga clic en “Iniciar escaneo” para buscar problemas de Windows que puedan estar causando problemas en el equipo.
- Haga clic en “Reparar todo” para solucionar problemas con tecnologías patentadas (Descuento exclusivo para nuestros lectores).
Los certificados raíz son certificados de clave pública que ayudan a su navegador a determinar si la comunicación con un sitio web es auténtica y se basa en si se confía en la autoridad emisora y si el certificado digital sigue siendo válido.
Si un certificado digital no es de una autoridad de confianza, obtendrá un mensaje de error del tipo ” Hay un problema con el certificado de seguridad de este sitio web ” y el navegador puede bloquear la comunicación con el sitio web.
Windows 10 tiene certificados incorporados y los actualiza automáticamente. Sin embargo, todavía puede agregar manualmente más certificados raíz a Windows 10 desde las autoridades de certificación (CA).
Existen numerosas autoridades de expedición de certificados, siendo Comodo y Symantec de las más conocidas.
¿Cómo puedo agregar certificados raíz de Windows 10 manualmente?
- Instalar certificados desde CAs de confianza
- Instalar certificados con Microsoft Management Console
Método 1: Instalar certificados desde CAs de confianza
De este modo, puede agregar certificados digitales a Windows 10 desde las autoridades de certificación de confianza.
- En primer lugar, deberá descargar un certificado raíz de una CA. Por ejemplo, puede descargar uno del sitio de GeoTrust.
- A continuación, abra Política de seguridad local en Windows pulsando la tecla Win + R y escriba $0027secpol.msc$0027 en el cuadro de texto Ejecutar. Tenga en cuenta que la edición Home de Windows 10 no incluye el editor de políticas de seguridad locales. Si la tecla de Windows no funciona, consulte esta guía rápida para solucionarlo.
- A continuación, haga clic en Public Key Policies y Certificate Path Validation Settings para abrir la ventana Certificate Path Validation Settings Properties.
- Haga clic en la ficha Tiendas y active la casilla Definir esta configuración de política .
- Seleccione las opciones Permitir que las CA raíz de confianza del usuario se utilicen para validar certificados y Permitir que los usuarios confíen en los certificados de confianza de compañeros si aún no están seleccionados.
- También debe seleccionar la casilla CA raíz de terceros y CA raíz empresarial y pulsar los botones Aplicar > OK para confirmar la configuración seleccionada.
-
A continuación, pulse la tecla Win + R y escriba $0027certmgr.msc$0027 en el cuadro de texto Ejecutar para abrir la ventana que se muestra en la imagen instantánea directamente debajo. Ese es el Gestor de Certificación que lista sus certificados digitales
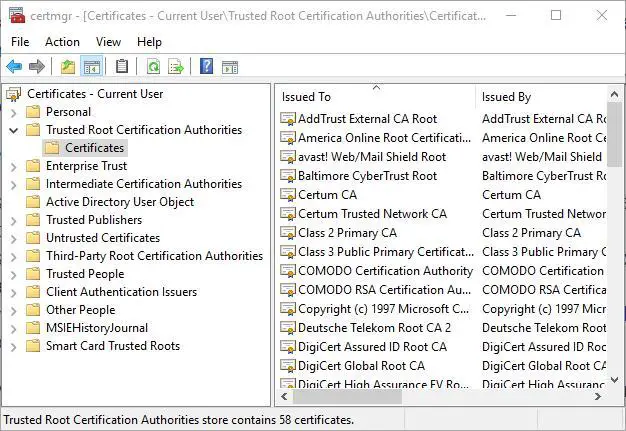
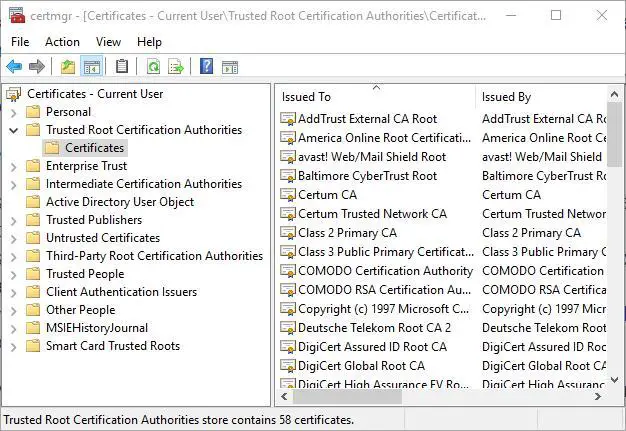
- Haga clic en Autoridades de certificación raíz de confianza y haga clic con el botón derecho Certificados para abrir un menú contextual.
- Seleccione All Tasks > Importar en el menú contextual para abrir la ventana que se muestra a continuación.
- Pulse el botón Siguiente , haga clic en Examinar y seleccione el archivo raíz del certificado digital guardado en el disco duro.
- Pulse Next de nuevo para seleccionar Seleccione automáticamente el almacén de certificados en función del tipo de certificado .
- Luego puede presionar Next > Finish para cerrar el asistente de importación. Se abrirá una ventana confirmando que ” la importación se ha realizado correctamente. “
La mayoría de los usuarios de Windows 10 no tienen ni idea de cómo editar la directiva de grupo. Aprenda cómo puede hacerlo leyendo este sencillo artículo.
¿No tiene el Editor de directivas de grupo en su PC con Windows? Obténgalo ahora mismo en un par de pasos sencillos.
Método 2: Instalar certificados con Microsoft Management Console
-
También puede agregar certificados digitales a Windows con Microsoft Management Console. Presione la tecla Win + R y escriba $0027mmc$0027 en Run para abrir la ventana de abajo
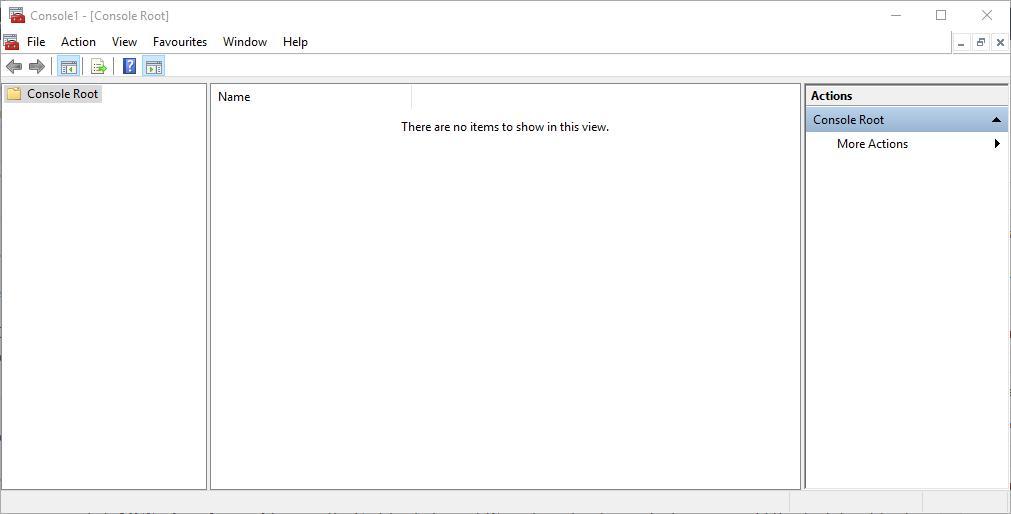
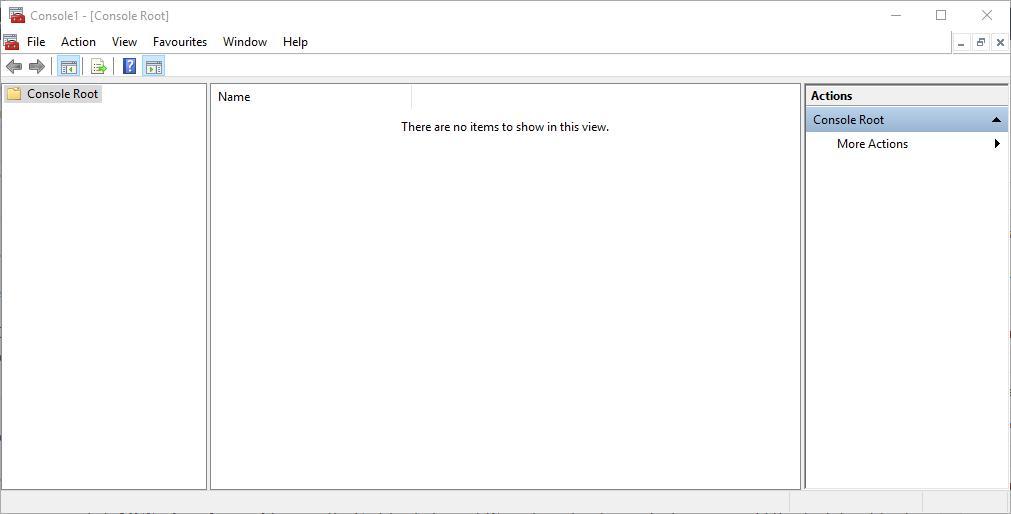
-
Haga clic en Archivo y, a continuación, seleccione Agregar o quitar complemento para abrir la ventana en la imagen instantánea que aparece a continuación
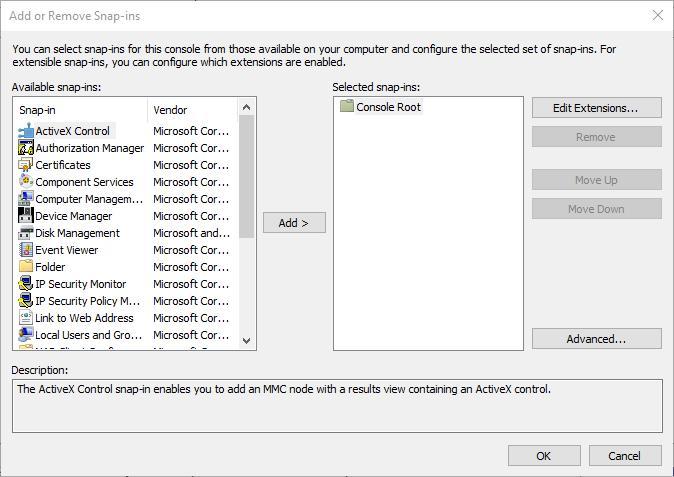
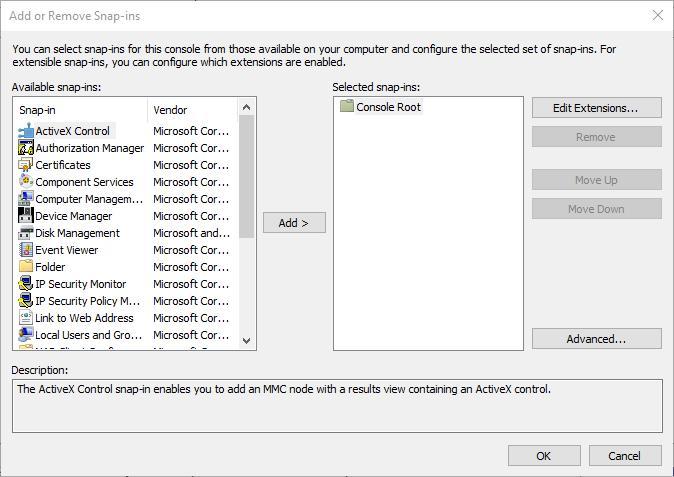
- A continuación, debe seleccionar Certificados y pulsar el botón Añadir .
- Se abre una ventana de complemento Certificados en la que puede seleccionar Cuenta de equipo > Cuenta local , y pulsar el botón Finalizar para cerrar la ventana.
- A continuación, pulse el botón Aceptar en la ventana Agregar o quitar complemento.
-
Ahora puede seleccionar Certificados y hacer clic con el botón derecho del ratón Autoridades de certificación raíz de confianza en la ventana de la consola MMC como se indica a continuación.
- A continuación, puede hacer clic en All Tasks > Importar para abrir la ventana Asistente de importación de certificados desde la que puede agregar el certificado digital a Windows.
Si Microsoft Management Console no puede crear un nuevo documento, siga los sencillos pasos de esta guía para resolver el problema.
¿No puede cargar Microsoft Management Console? Esta guía paso a paso le ayudará a resolver las cosas.
Ahora ha instalado un nuevo certificado raíz de confianza en Windows 10. Puede agregar muchos más certificados digitales a ese sistema operativo y a otras plataformas de Windows de forma similar.
Sólo asegúrese de que los certificados digitales de terceros proceden de CA de confianza, como GoDaddy, DigiCert, Comodo, GlobalSign, Entrust y Symantec.
Si tiene más sugerencias o preguntas, déjelas en la sección de comentarios a continuación y sin duda las revisaremos.
HISTORIAS RELACIONADAS QUE DEBE VERIFICAR:
- Corrección: “Hay un problema al conectarse de forma segura a este sitio web” error de certificado no válido
- Windows 10 elimina los certificados de seguridad de dos empresas chinas
- 6 del mejor software de seguridad de sitios web para usar en 2019
Nota del editor: Este post fue publicado originalmente en abril de 2017 y desde entonces ha sido completamente renovado y actualizado para mayor frescura, precisión y exhaustividad.
Videos recomendadosActivado por AnyClipHow para habilitar una resolución más alta en su reproductor de vídeo MonitorVideo se está cargando.Play VideoPlayUnmuteCurrent Time0:00/Duration2:38Loaded: 0%Stream TypeLIVESeek to live, currently playing liveLIVERemaining Time-2:38Playback Rate1xChapters
- Chapters
Descripciones
- descripciones off, selected
Captions
- captions settings, opens captions settings dialog
- captions off, selected
TextoBlancoNegroNegroVerdeAzulAmarilloMagentaCyanTransparenciaOpacoSemi-TransparenteFondoColorNegroBlancoRojoVerdeAzulAmarilloMagentaCyanTransparenciaOpacoSemi-TransparenteTransparenteVentanaColorNegroBlancoRojoVerdeAzulAmarilloAzulAmarilloMagentaCyan<spanspan