Contenido
Home ” Windows 10 ” Cómo Ocultar/Mostrar Red en el Panel de Navegación del Explorador de Archivos Windows 10
21
DEBE INTENTAR: Haga clic aquí para corregir errores de Windows y mejorar el rendimiento del equipo
En este artículo, vamos a demostrar Ocultar/Mostrar Red en el Panel de Navegación del Explorador de Archivos en Windows 10. El Explorador de archivos es una interfaz gráfica de usuario especialmente diseñada para permitir a los administradores del sistema gestionar todas las categorías de archivos y contenidos almacenados en el sistema. El explorador de archivos incluye un trozo en el extremo izquierdo de la interfaz con el nombre Panel de navegación. El panel ofrece enlaces directos a las carpetas a las que se accede con frecuencia; por lo tanto, se pueden guardar clics durante el acceso a dichas carpetas.
Por lo tanto, es muy importante mostrar la red en el panel de navegación del explorador de archivos en Windows 10, ya que esta técnica permitirá al administrador del sistema acceder al elemento con gran facilidad. El administrador del sistema sólo puede ejecutar los pasos descritos en este tutorial. Lo que esto implica es que debe iniciar sesión como administrador en otro para tener la capacidad de mostrar la red en el panel de navegación del explorador de archivos en Windows 10. Dicho esto, sigamos con los pasos. La mejor manera de ejecutar esta función es implementando el método regedit.
Paso 1 – Debe iniciar el proceso haciendo clic en el icono Inicio que se encuentra en la esquina inferior izquierda de la barra de tareas. Ahora escriba el acceso directo regedit y pulse la tecla Enter . Seleccione Sí cuando aparezca un cuadro de diálogo sobre Control de cuentas de usuario.
Paso 2 – Después de abrir el Editor del Registro, navegar por las entradas para acceder a la ubicación de delante –
“HKEY_CLASSES_ROOTCLSID{F02C1A0D-BE21-4350-88B0-7367FC96EF3C}ShellFolder”
Paso 3 – En esta etapa, debe cambiar el permiso de la clave de registro de ShellFolder desde el panel izquierdo. Haga clic con el botón derecho en la entrada ShellFolder y seleccione Permission en el menú contextual.
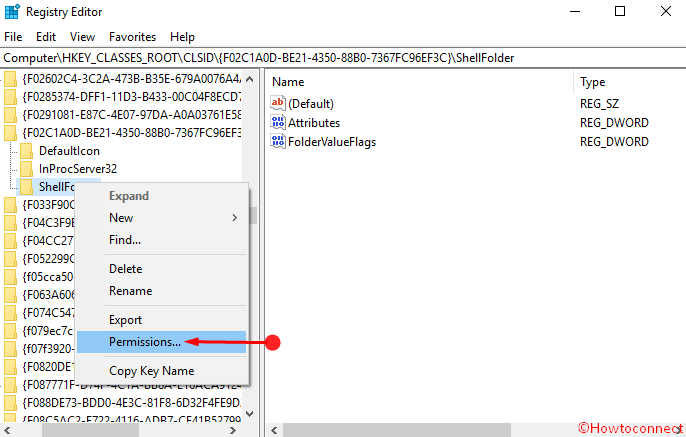
> Paso> – Localice el permiso para TODOS LOS PAQUETES DE APLICACIÓN, en el recuadro de la parte inferior. Marque la casilla de verificación para “Full control” en la columna ” Allow” y pulse Apply then OK
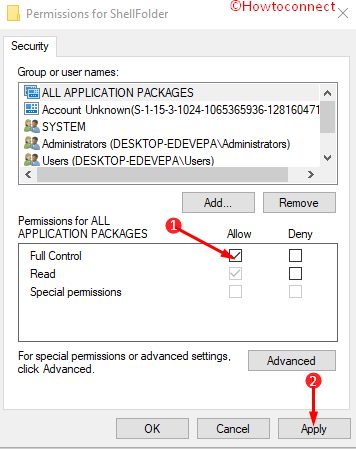
> Paso> – Para Ocultar/Mostrar Red en el Panel de Navegación del Explorador de Archivos en Windows 10, todo lo que tiene que hacer es hacer un clic derecho en Atributos y seleccionar Modificar
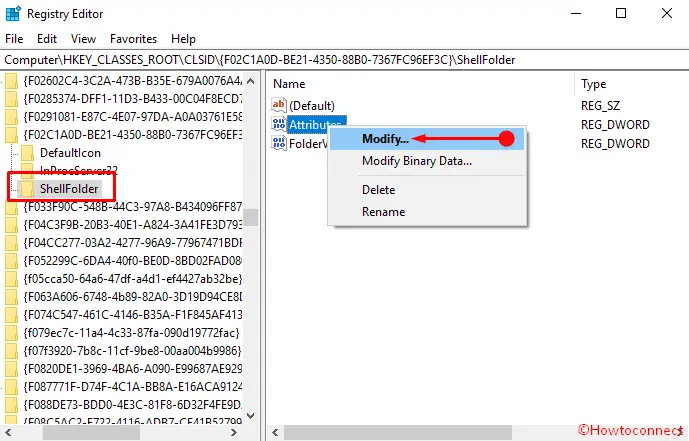
> Paso> – Escriba ” b0040064 ” en la casilla Value Data y luego haga clic en Ok . Es muy importante tener en cuenta que ésta es la configuración predeterminada real. Esto mostrará la red y cuando necesite ocultarla, restablezca el valor predeterminado.
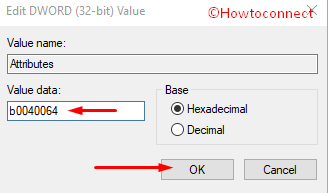
>
>Para PC con Windows 10 de 64 bits
Paso 7 – Si está tratando con Windows 10 de 64 bits, tiene que ir a la siguiente ubicación del registro –
HKEY_LOCAL_MACHINE_SOFTWAREWow6432NodeClassesCLSIDNF02C1A0D-BE21-4350-88B0-7367FC96EF3C}ShellFolder.
Paso 8 – Aquí de nuevo cambie el permiso según el Paso 4 y modifique el valor de Datos según el Paso 6. Después de esto, salga del Editor del Registro (regedit) y reinicie el sistema en otro para aplicar la configuración.
Conclusión
Por lo tanto, estas instrucciones incluyen un método simple y directo para Ocultar/Mostrar Red en el Panel de Navegación del Explorador de Archivos en Windows 10. Esta actividad asegura la accesibilidad de este artículo con un solo clic. Por lo tanto, si utiliza la Red en el Explorador de archivos, experimente la computación rápida.
RECOMENDADA FUERTEMENTE: Haga clic aquí para corregir errores de Windows





