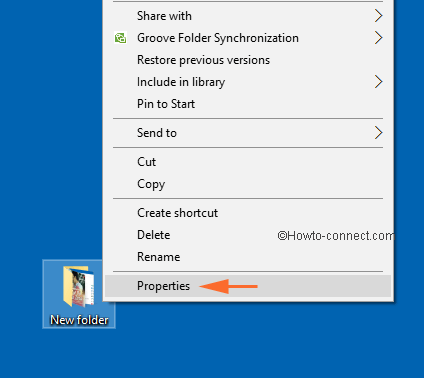Contenido
Inicio ” Windows 10 ” Cómo personalizar imágenes de carpetas e iconos en Windows 10
Cómo personalizar imágenes de carpetas e iconos en Windows 10
29
![]() RECOMENDADO:>Click>
RECOMENDADO:>Click>
Personalizar imágenes de carpetas, iconos en Windows 10. – Muchos usuarios son muy selectivos sobre cómo Windows muestra el contenido y los iconos de sus carpetas. Si usted está igualmente preocupado, entonces Windowsproporciona pocas opciones de personalización para su ayuda.
Windows 10 y las ediciones anteriores también permiten cambiar la imagen de fondo de la carpeta, las imágenes y los iconos. Puede modificar el contenido de una carpeta después de seleccionar una plantilla en un menú desplegable, como Elementos generales, Documentos, etc. Consulte una guía para hacer lo mismo.
Personalizar imágenes de carpetas e iconos en Windows 10
Paso 1 – Comience el procedimiento asignando la carpeta para el icono y el contenido que necesita personalizar. Ahora, haga clic con el botón derecho en esa carpeta específica y, en la lista de opciones, seleccione Propiedades .
![]()
> Paso> – Aparecerá la ventana Propiedades con pocas pestañas, seleccione Personalizar .
![]()
> Paso> – Ahora, en la pestaña Personalizar , hay tres secciones diferentes. La primera sección es ¿Qué tipo de carpeta desea? , el segundo es Carpeta de imágenes y el último es Carpeta de iconos .
![]()
>Ahora,>Ahora
¿Qué tipo de carpeta desea personalizar?
Al abrir carpetas con un tipo de archivo particular, como imágenes o vídeos, se da cuenta de que el contenido de esas carpetas es ligeramente diferente de otras carpetas, por ejemplo, una carpeta que contiene canciones muestra su contenido en Detalles con columnas como Nombre y Título.
![]()
>Dondequiera que>imágenes
muestra su contenido en miniaturas grandes.
![]()
>El
Así que cuando quieres personalizar el contenido de una carpeta, por defecto, el Explorador de archivos te muestra 5 tipos de plantillas. Son –
1. Artículos generales
2. Documentos
3. Fotos
4. Música y
5. Videos.
Por lo tanto, siempre puede personalizar imágenes de carpetas e iconos en Windows 10 siguiendo los siguientes pasos sencillos –
Paso 1 – Haga clic en el menú desplegable debajo de la opción ” Optimizar esta carpeta para ” y, entre las cinco plantillas mencionadas anteriormente, seleccione la que mejor describa su carpeta.
![]()
> Paso> – Ahora, para implementar la plantilla en cada subcarpeta, marque la casilla situada junto a ” Aplique también esta plantilla a todas las subcarpetas “.
![]()
Carpeta>>Carpeta
La segunda sección, Folder pictures es bastante interesante ya que permite modificar el icono de la carpeta por defecto. Si usted ve cuidadosamente el icono de la carpeta por defecto, notará que su fondo usualmente muestra su contenido guardado dentro.
![]()
>Así que…
Paso 1 – Por lo tanto, para identificar la carpeta con su imagen favorita, haga clic en el botón Elija Archivo .
![]()
> Paso> – Ahora, navegue hasta la ubicación correcta y seleccione la imagen. Después de seleccionar la imagen correcta, haga clic en el botón Abrir .
![]()
> Paso> – Finalmente, después de implementar los cambios, puede identificar fácilmente la carpeta con la imagen en la vista Miniaturas .
![]()
> Paso> – En el futuro, para identificar la carpeta con su apariencia original, haga clic en Restore Default . Windows 10 utilizará la imagen de la carpeta predeterminada.
![]()
Carpeta>>Carpeta
Iconos de carpeta es la última sección y permite el icono de Setan para su carpeta. Cualquier archivo de imagen con extensión.ico será apropiado para el icono de la carpeta.
Nota – Suponga que ha implementado una imagen de fondo en una carpeta y cuando cambie el icono, ésta reemplazará a la imagen.
Paso 1 – Seleccionar Cambiar icono opción.
![]()
> Paso> – Ahora, siga adelante recogiendo el icono deseado del asistente. Haga clic en Aceptar después de elegir el icono adecuado.
![]()
> Paso> – En el futuro, para restaurar el icono de la carpeta predeterminada, seleccione ” Cambiar icono ” y haga clic en ” Restaurar valores predeterminados ” en la parte inferior.
![]()
>Conclusión
>Por lo tanto, estos son los métodos y pasos para personalizar imágenes de carpetas e iconos en Windows 10. Estoy bastante seguro de que a todos nuestros lectores les encantará personalizar sus carpetas. Si tiene más consejos sobre cómo cambiar los aspectos visuales de las carpetas en Windows 10, puede ayudarnos a través de los comentarios.
<img src="