Contenido
Inicio ” Windows 10 ” Cómo personalizar la rueda del ratón en Windows 10
Cómo personalizar la rueda del ratón en Windows 10
25
RECOMENDADO: Haga clic aquí para corregir errores de Windows y mejorar el rendimiento del PC
Cómo personalizar la rueda del ratón en Windows 10 – Los usuarios de PC se ejercitan constantemente con el cursor cuando navegan por páginas, configuraciones, consolas o cualquier otra cosa. Para mover el cursor rápidamente la rueda del ratón es una herramienta muy útil. Configurarlo cuidadosamente para satisfacer sus necesidades puede ayudar a mejorar la velocidad de trabajo.
Cómo personalizar la rueda del ratón en Windows 10
Aplicación de configuración
- Utilice la combinación de las teclas “Windows + I” y, desde el programa extendido, haga clic o pulse el bloque “Dispositivos”.
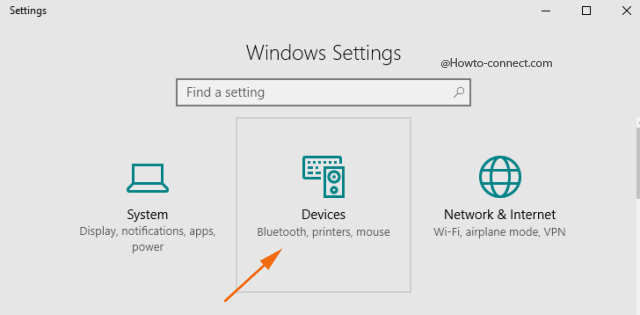
>>En la página siguiente, pulse “Mouse & touchpad” en la columna de la izquierda.
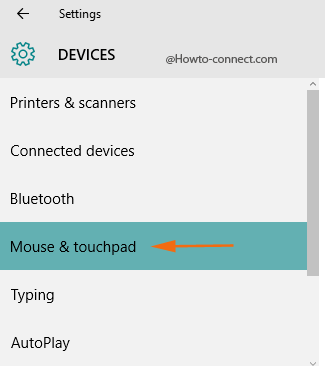
>>Ahora, muévase hacia el otro lado y debajo de la cabecera “Mouse” encontrará un ajuste llamado “Roll the mouse wheel to scroll” (Gire la rueda del ratón para desplazarse).
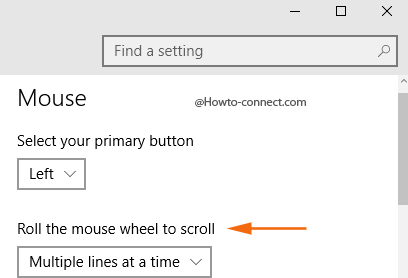
>>Este ajuste tiene un menú desplegable adjunto y, al hacer clic en él, se muestran dos subconjuntos: “Múltiples líneas a la vez” y “Una pantalla a la vez”.
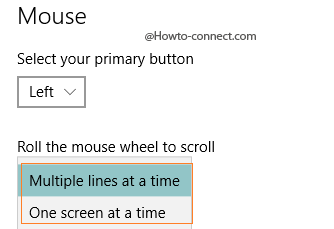
> Múltiple> Si procede con esta opción, varias líneas serán rodadas hacia abajo con una muesca de la rueda.
Una pantalla a la vez – Si va con esta alternativa, toda la pantalla de texto se desplazará a la vez con una sola muesca del ratón.
- Si opta por la primera opción, es decir, “Múltiples líneas a la vez”, puede observar que se activa otro ajuste que dice “Elija cuántas líneas desea desplazar cada vez”.
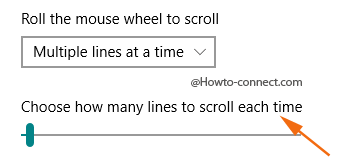
>>Un control deslizante está asociado con esta configuración y esto le permitirá decidir cuántas líneas desea girar con una muesca. Mantenga presionado el control deslizante y comience a arrastrar hacia la derecha o hacia la izquierda y podrá ver el número en la parte superior; deje el control deslizante en el número que más le convenga. Por ejemplo – si usted elige “3”, entonces con una sola muesca, 3 líneas de texto serán desplazadas.
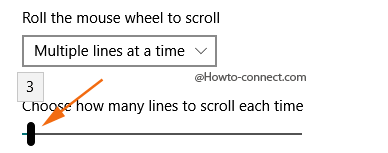
Ratón>>Ratón
- Ahora, si desea personalizar la rueda del ratón en Windows 10 con mayor precisión, navegue hasta el extremo inferior de la página “Mouse & keypad” y pulse el enlace “Opciones adicionales del ratón”.
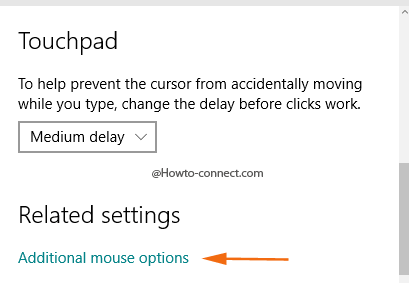
>>En la pantalla aparece un cuadro separado de “Propiedades del ratón” que muestra seis pestañas, que se desplazan a la pestaña que lleva por título “Rueda”.
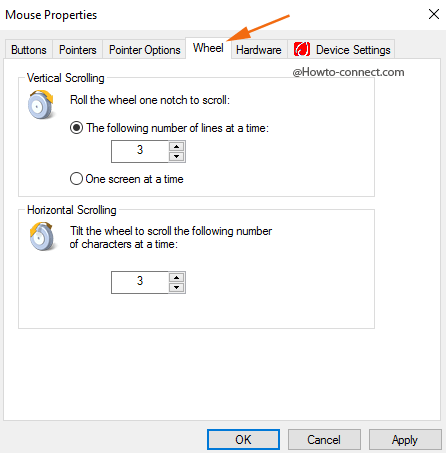
>>Debajo de esta pestaña se pueden observar dos secciones – la primera se denomina “Desplazamiento vertical” mientras que la segunda se denomina “Desplazamiento horizontal”.
Desplazamiento vertical
El desplazamiento vertical muestra dos botones de radio debajo de un encabezado – “Gire la rueda una muesca para desplazarse”.
El siguiente número de líneas a la vez – En una sola muesca de la rueda del ratón, el número de líneas elegido se reducirá y en la casilla correspondiente podrá introducir el número deseado (este es el mismo que se muestra en el programa de Configuración).
Una pantalla a la vez – Cuando se comprueba esta celda redonda, se desplaza toda la pantalla a la vez con una sola muesca (esto también se ve en la “Settings app”).

> Horizontal>
Desplazamiento horizontal es la configuración adicional y debajo de esta sección puede ver una opción –
Incline la rueda para desplazar el siguiente número de caracteres a la vez – Si tiene un ratón que soporta el desplazamiento horizontal, entonces puede optar por esta opción y establecer el número necesario de letras que prefiere que rueden hacia los lados con una sola muesca de la rueda.
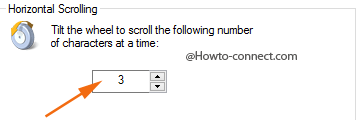
>>Por lo tanto, opte por cualquiera de los ajustes según su conveniencia y, una vez hecho, haga clic o presione los botones “Apply & Ok” para implementar las modificaciones.
De esta manera, puede mejorar la navegación y el momento de trabajo modificando el número de líneas entre una muesca mientras se desplaza.
La aplicación “Settings” y las “Mouse Properties” tienen una configuración en común – “Vertical Scrolling”, pero si tiene un ratón que soporta el desplazamiento lateral, debe dirigirse a las “Mouse Properties”, de lo contrario puede modificar el resto de ellas sólo en la aplicación Settings.
RECOMENDADO: Haga clic aquí para corregir errores de Windows





