Contenido
Inicio ” Windows 10 ” Cómo usar Invertir selección en el Explorador de archivos Windows 10
Cómo usar Invertir selección en el Explorador de archivos Windows 10
29
RECOMENDADO: Haga clic aquí para corregir errores de Windows y mejorar el rendimiento del PC
Cómo usar Invertir selección en el Explorador de archivos Windows 10 – Para organizar y ver los archivos colocados en directorios variantes como Archivo en Ubuntu y Finder en Mac, el Explorador de archivos es una potente herramienta incorporada para Windows 10. Pero debido a algunas características excepcionales, el Explorador de archivos está muy por delante de ambos. Entre estas características, una es la Selección de los artículos. Para seleccionar el material de manera opuesta, Invertir selección se coloca en la cinta del Explorador de archivos, lo que ahorra clics, tiempo y energía. En este post, vamos a elaborar con ejemplos de cómo usar Invertir Selección en el Explorador de archivos de Windows 10 de manera más eficaz.
Cómo usar Invertir selección en el Explorador de archivos Windows 10
- Comencemos el proceso iniciando el “Explorador de archivos”, y para ello haga clic o presione su “icono” observable en su barra de tareas.
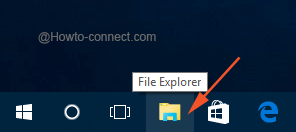
>>Por defecto se accede a la pestaña Inicio, pero para ver las opciones y características relacionadas, haga clic en la pequeña “flecha hacia abajo” que aparece en el extremo derecho de la barra de menús.
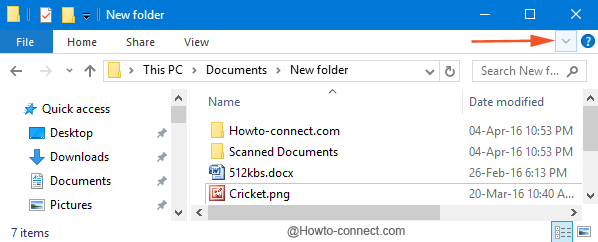
>>En la cinta caída, mire el último bloque, etiquetado como “Select”.
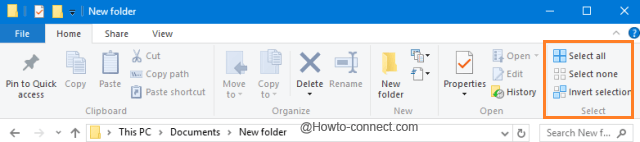
>>Ahora, este último botón de Invertir selección le da la oportunidad de invertir o intercambiar la selección de archivos en el Explorador de archivos.
Veamos con un par de ejemplos –
Ejemplo 1
- Seleccione todos los archivos en cualquier carpeta de su elección; puede optar por la combinación de “Ctrl y A” para hacerlo.
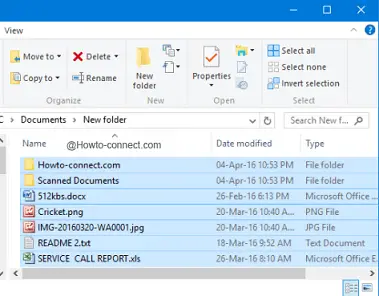
>>Ahora, haga clic o puntee en el botón Invertir selección, y verá que los archivos serán deseleccionados.
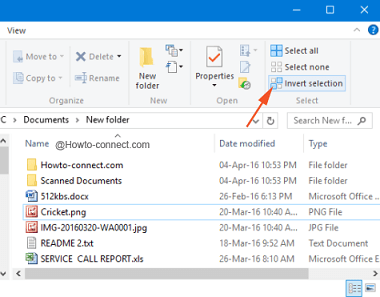
Ejemplo>Ejemplo>
- En otro caso, desea borrar todos los archivos excepto uno (como “Cricket.png” en la captura de pantalla de abajo).
- Por lo tanto, seleccione u opte por ese archivo en particular (Cricket.png, en mi caso).
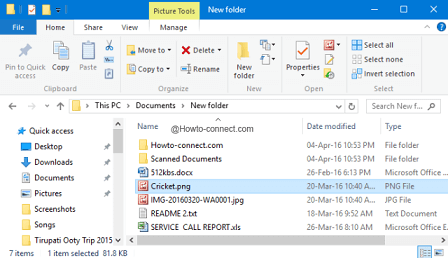
>>El siguiente paso necesario es hacer un clic en Invertir selección y notará que todos los archivos serán seleccionados excepto el “Cricket.png”.
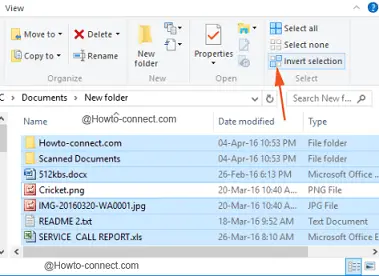
>>Ahora está listo para golpear o presionar el botón “Borrar” y borrar todos los archivos excepto “Cricket.png”.
Esta característica es muy antigua y es muy elogiada por los usuarios de Windows que se benefician de la inversión de la selección de archivos. El Explorador de archivos es siempre un almacén de varias características que permite a sus usuarios administrar las cosas en consecuencia. Si conoce más de estas pequeñas pero interesantes características, ¡comparta con nosotros también!
RECOMENDADO: Haga clic aquí para corregir errores de Windows




