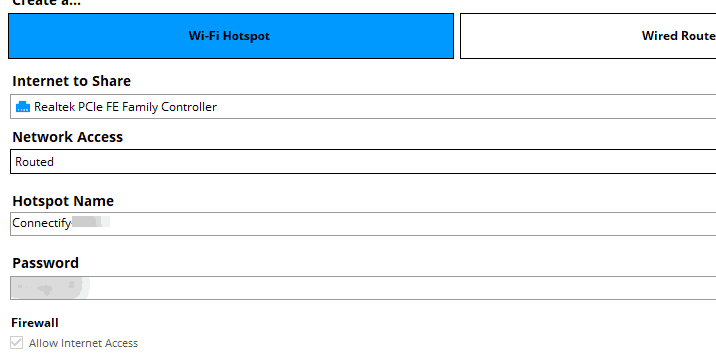Contenido
Para varios problemas de PC, recomendamos esta herramienta .
Este software reparará errores comunes del ordenador, le protegerá de la pérdida de archivos, malware, fallos de hardware y optimizará su PC para obtener el máximo rendimiento. Solucione problemas de PC ahora en 3 sencillos pasos:
- Descargue esta herramienta de reparación de PC con la calificación “Excelente” en TrustPilot.com.
- Haga clic en “Iniciar escaneo” para buscar problemas de Windows que puedan estar causando problemas en el equipo.
- Haga clic en “Reparar todo” para solucionar problemas con tecnologías patentadas (Descuento exclusivo para nuestros lectores).
Aprovechar al máximo su conexión siempre fue un imperativo. Si, por ejemplo, te encuentras con un módem obsoleto que carece de soporte Wi-Fi, no podrás usar nada más que la conexión por cable.
Sin embargo, nadie dijo que no se puede convertir su PC en un router inalámbrico que difunda la alegría de Internet a todos los dispositivos Wi-Fi que lo rodean (léase: todos los dispositivos modernos que existen).
Por eso, ofrecemos algunas formas de aprovechar todo el potencial de su PC y utilizarlo como un router virtual. El router que todos necesitamos y merecemos.
Si no está acostumbrado a crear y configurar los enrutadores inalámbricos virtuales, los pasos que le proporcionamos a continuación le mostrarán cómo hacerlo en un abrir y cerrar de ojos.
Cómo usar su PC como enrutador Wi-Fi
- Usar recursos de Windows
- Administrador de enrutadores virtuales
- Conectify Hotspot
1. Usar recursos de Windows
Después de la Actualización del aniversario de Windows 10, los usuarios de Windows 10 pueden crear un punto de acceso público Wi-Fi con sólo recursos del sistema.
Esta característica puede ser útil en muchos escenarios y elimina la necesidad de instalar varios programas de terceros para compartir la conexión Wi-Fi o por cable con otros dispositivos.
Básicamente, todo lo que necesitas es un adaptador Wi-Fi y algunos ajustes, y ya estás listo.
El procedimiento es muy sencillo, pero nos hemos asegurado de guiarle en los pasos que se indican a continuación:
- Haga clic con el botón derecho en Inicio y abra Configuración .
-
Seleccionar Red e Internet .
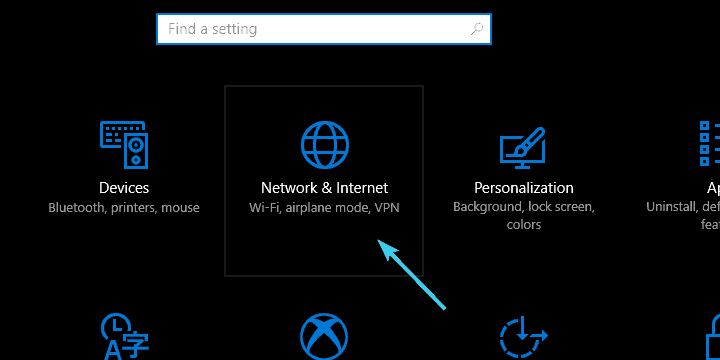
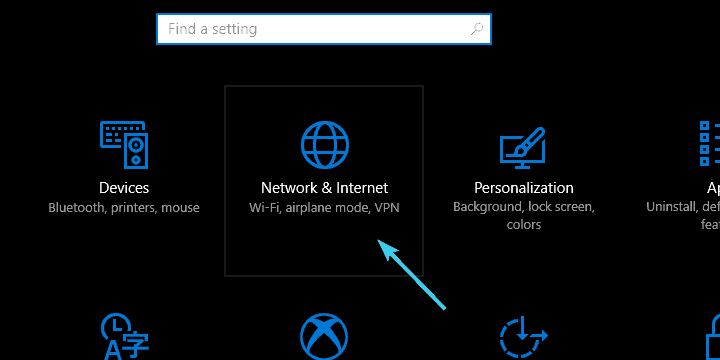
-
En el panel izquierdo, seleccione Hotspot móvil
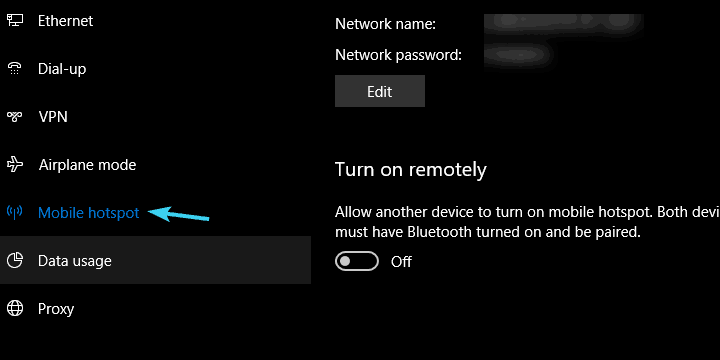
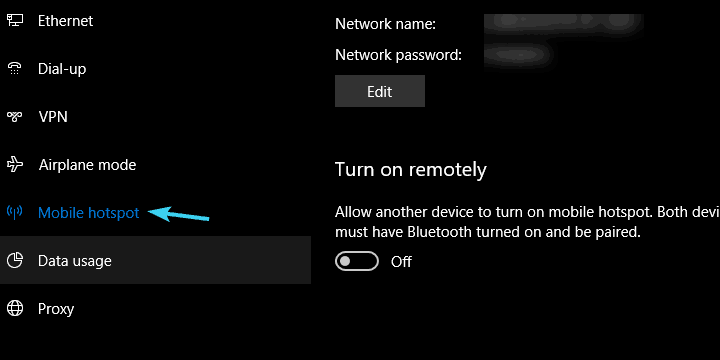
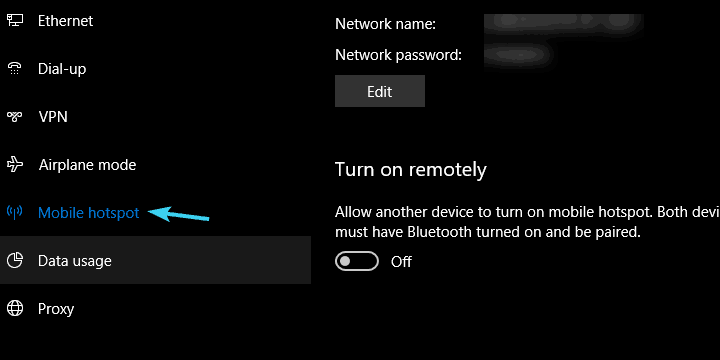
-
Activar ” Compartir mi conexión a Internet con otros dispositivos ”
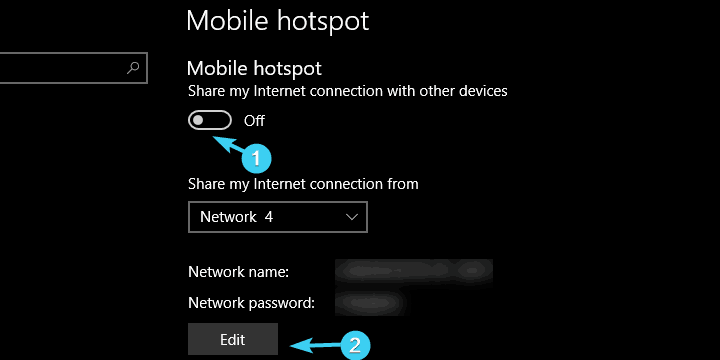
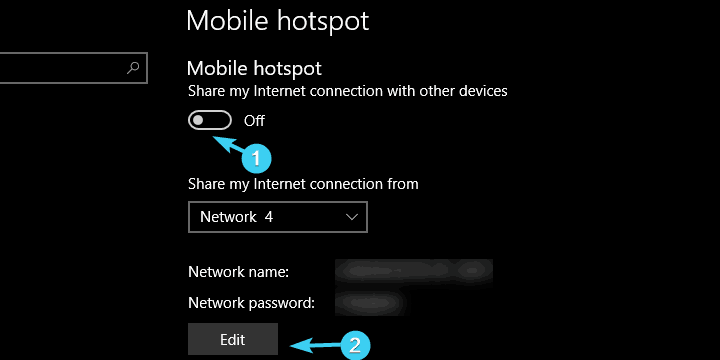
-
Haga clic en Editar, nombre su Hotspot recién creado y establezca la contraseña …
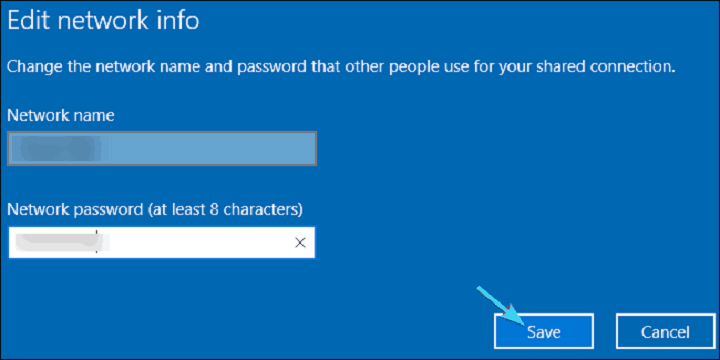
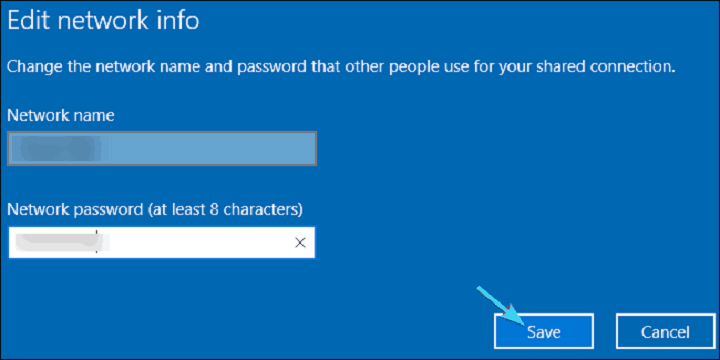
- Haga clic en Aceptar e intente conectarse.
TAMBIÉN LEER: El mejor software de router para Windows 10 con el que puede configurar routers
2. Probar Virtual Router Manager
Si por alguna razón no puedes utilizar el hotspot móvil incorporado, también hay programas de terceros (o más bien herramientas) que deberían corregir esa injusticia.
Hay una multitud de herramientas, algunas mejores y otras peores, así que las curamos y te trajimos las más confiables.
Recomendamos esta herramienta para varios problemas de PC
- reparar errores comunes
- protección contra la pérdida de archivos
- consecuencias del malware
- corrección de archivos dañados
- reemplazar archivos perdidos
- fallos de hardware
- optimización del rendimiento
Encuentra y corrige errores de Windows automáticamente
▼ ARREGLAR AHORA
Clasificado Excelente
![]()
La primera herramienta es ampliamente considerada como el mejor gestor de enrutadores virtuales y se llama, previsiblemente, Virtual Router Manager.
La herramienta es completamente gratuita y fácil de configurar.
Además de eso, viene con una interfaz bastante simple e intuitiva, y es ligero en recursos. He aquí cómo usarlo en Windows 10 (o en cualquier otra versión de Windows): 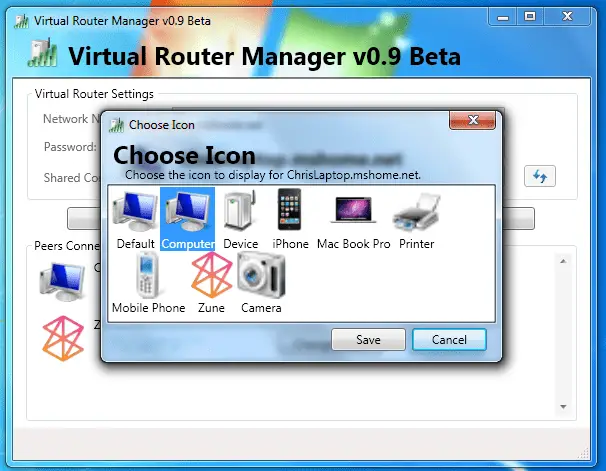
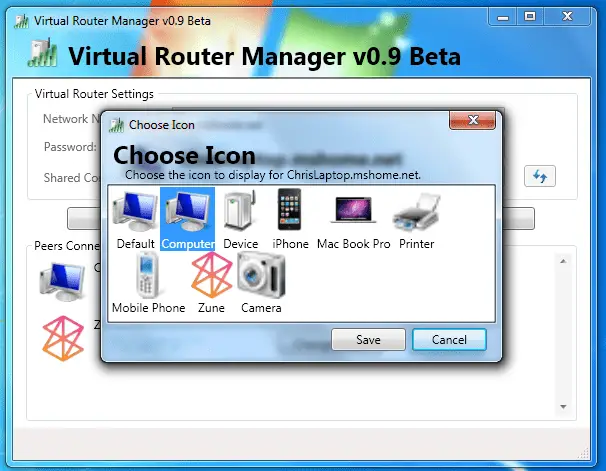
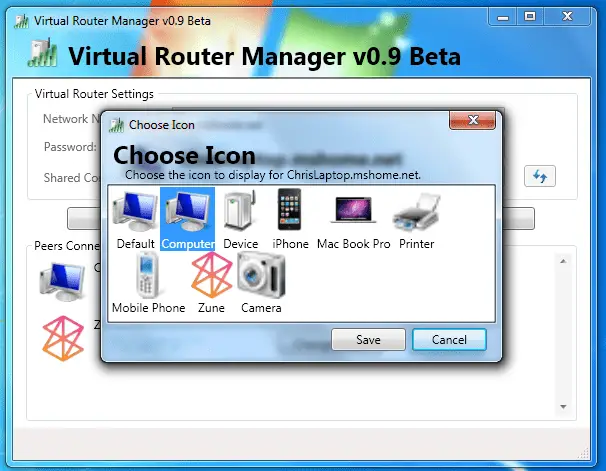
- Descargar Virtual Router Manager , aquí.
- Haga clic con el botón derecho en el instalador y ejecútelo como administrador .
- Una vez finalizada la instalación, reinicie su PC .
- Ahora, abra Virtual Router Manager , nombre de su conexión, establezca la contraseña , y seleccione la fuente de conexión compartida .
- Haga clic en Iniciar el Enrutador Virtual y eso debería ser suficiente.
- En caso de que no pueda iniciar la conexión, navegue hasta Centro de redes y recursos compartidos > cambie la configuración del adaptador .
- Haga clic con el botón derecho en la conexión que desea compartir y abra Propiedades .
- En la pestaña Compartir , marque la casilla ” Permitir que otros usuarios de la red se conecten a través de la conexión a Internet de este ordenador ” y guarde los cambios.
- Inténtalo de nuevo y funcionará como un encanto.
TAMBIÉN LEER: Cómo hacerlo: Actualizar el firmware del router
3. Usar Connectify Hotspot
La segunda herramienta también es muy popular en el nicho de los routers virtuales, es la herramienta freemium, y se llama Connectify Hotspot.
En comparación con el Virtual Router Manager, Connectify es más rico en funcionalidades y tiene un diseño más sencillo e intuitivo. Sin embargo, puede llegar a sus nervios con frecuentes anuncios y ventanas emergentes que le recuerdan que debe comprar la versión premium.
La configuración es bastante similar, pero, en caso de que tenga problemas, asegúrese de seguir los siguientes pasos: 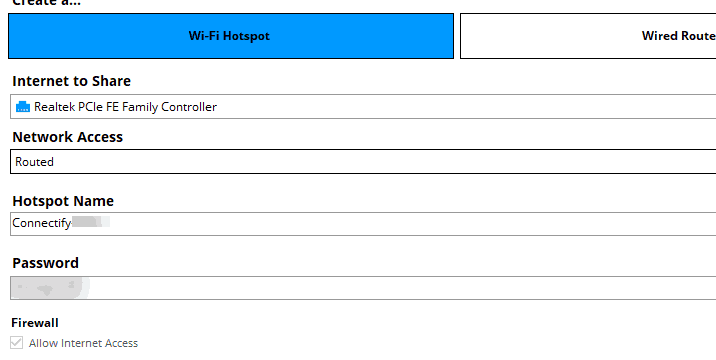
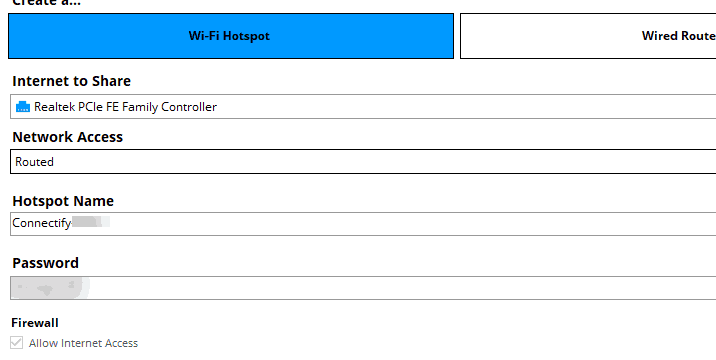
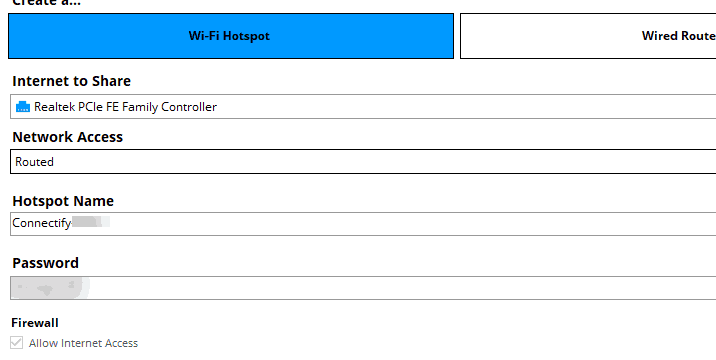
- Descargar Connectify Hotspot , aquí.
- Haga clic con el botón derecho en el instalador y ejecútelo como administrador .
- Una vez finalizada la instalación, reinicie su PC .
- Siga las instrucciones detalladas para configurar Connectify Hotspot .
- Esto incluye nombrar la zona activa, establecer una contraseña y elegir el dispositivo de uso compartido predeterminado.
- Haga clic en ” Iniciar Hotspot ” y ya puede empezar.
Los pasos indicados anteriormente deben ser suficientes para que pueda usar el equipo con Windows 10 como enrutador. Ahora, si la configuración de su hardware no le permite seguir los pasos mencionados anteriormente, puede simplemente instalar una de estas soluciones de software de hotspot en su máquina.
Descargue el software de su elección, instálelo y simplemente siga las instrucciones en pantalla para realizar el trabajo.
Eso debería concluirlo. Ahora deberías poder usar tu PC como un router virtual y extender la diversión de la Wi-Fi a todo un hogar. Por último, no olvide compartir sus preguntas y sugerencias a continuación. Estaremos encantados de saber de usted.
HISTORIAS RELACIONADAS QUE DEBE VERIFICAR:
- Corrección: Windows 10 WiFi no se conecta automáticamente
- Cómo usar su PC con Windows 10 como extensor Wi-Fi
- El mejor software de repetidor Wi-Fi para Windows 10 para una señal Wi-Fi estable
Nota del editor: Este artículo fue publicado originalmente en noviembre de 2017 y ha sido actualizado para mayor frescura y precisión
Videos recomendadosActivado por AnyClipHow para habilitar una resolución más alta en su reproductor de vídeo MonitorVideo se está cargando.Play VideoPlayUnmuteCurrent Time0:00/Duration2:38Loaded: 0%Stream TypeLIVESeek to live, currently playing liveLIVERemaining Time-2:38Playback Rate1xChapters
- Chapters
Descripciones
- descripciones off, selected
Captions
- captions settings, opens captions settings dialog
- captions off, selected
TextoBlancoNegroNegroVerdeAzulAmarilloMagentaCyanTransparenciaOpaqueSemi-TransparenteFondoColorNegroBlancoRojoVerdeAzulAmarilloMagentaCyanTransparencia<opción id="subtítulos-fondo