Contenido
Inicio ” Windows 10 ” Solución: wmpnscfg.exe en Windows 10
Corrección: wmpnscfg.exe en Windows 10
25
wmpnscfg.exe en Windows 10 es un problema asociado con MSDN Disc 3715, una característica del sistema operativo. Los usuarios notan algunos problemas con esto mientras navegan por el Administrador de tareas. De hecho, es un proceso WMP (Windows Media Player) y realmente no quieres tener ningún error conectado a él. Aunque no se trata de algún otro tipo de proceso que requiera un alto uso de la CPU, es más bien molesto, como cuando se intenta cerrar el texto de error, se reinicia por sí solo. El archivo exe tiene la última versión de 12.0.17763.1 y también tiene un ranking de popularidad de 1 estrella con clasificación de seguridad UNKNOWN.
Los archivos ejecutables son aquellos que llevan la información necesaria de los desarrolladores para abrir un programa. Estos son componentes útiles de Windows y ni siquiera puedes pensar en un sistema operativo que los mantenga a un lado. Como resultado, los desarrolladores de virus hoy en día se volvieron poco astutos y utilizaron esta débil cadena para empujar el malware dentro de la máquina. Dado que el error es prominente, es necesario resolverlo de inmediato. En este artículo le guiaremos a través de algunas soluciones eficaces para este problema. Antes de seguir adelante, vamos a tener una idea profunda sobre wmpnscfg.exe en Windows 10, sus causas y así sucesivamente en el siguiente segmento. También leer – Fix: wmpnetwk.exe en Windows 10
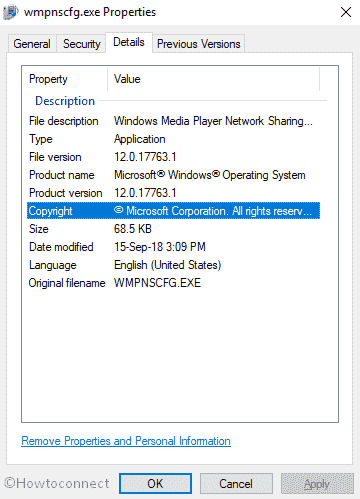
Soluciones>>Soluciones
Veamos primero para qué sirve el ejecutablewmpnscfg.exe –
¿Qué significa realmente Wmpnscfg.exe?
Mientras reproduce el Reproductor de Windows Media, si aparece un nuevo medio en toda la red, wmpnscfg.exe enviará inmediatamente una nueva notificación que será visible a través de la bandeja Sistema. Una vez que haga clic en esa notificación, WMP se abrirá de nuevo para compartir ese archivo específico. Este archivo.EXE realmente permite compartir la red de medios. Simplemente este permite a los usuarios compartir un archivo multimedia desde un ordenador a una red de terceros como Xbox 360.
El error causado con él es en realidad de la infección a través de malware empujado por los creadores del virus. En la mayoría de los casos, estos programas maliciosos se disfrazan bajo el velo en nombre de los archivos EXE. Siendo difundido con sitios web maliciosos y Spam Emails, ellos comenzarán a hacer su sistema inestable una vez que usted golpee el enlace o visite tales sitios web. Por lo tanto, antes de descargar cualquier archivo exe, le recomendamos que lo escanee incluso si lo obtiene de una fuente confiable.
Causas detrás de wmpnscfg.exe en Windows 10
Como se ha comentado anteriormente, la razón principal de este problema es un ataque de malware. Otras razones como entradas de registro perdidas o dañadas, entradas no válidas. Sin embargo, pocas otras causas son demasiado responsables como las siguientes –
- Presencia de claves de registro de Windows dañadas asociadas con MSDN Disc 3715 o wmpnscfg.exe.
- Infección por invasores malintencionados que causa corrupción en el archivo wmpnscfg.exe o conectado a los archivos de programa MSDN Disc 3715.
- Instalación de cualquier programa similar que tenga un conflicto con el archivo wmpnscfg.exe.
- Borrado de archivos relacionados por error humano o en conjunto con otro programa.
- Falta de archivos exe debido a su conflicto con cualquier programa recién instalado.
- Descarga incompleta de la actualización de Windows y sus archivos de referencia.
- Terminar accidentalmente una instalación de archivos de programa.
- Cancelar por la fuerza la desinstalación de un archivo de programa.
- Conflicto de un programa recientemente instalado con éste.
- Descarga incompleta de los archivos de programa destinados a la reinstalación de Windows o a su actualización
Una vez que usted es golpeado por el error, los siguientes mensajes de error pueden seguir pegados a su Pantalla-
1) “Wmpnscfg.exe Application Error”
2) “No se puede encontrar wmpnscfg.exe”
3) “Wmpnscfg.exe no es una aplicación Win32 válida”
4) “Error al iniciar el programa: wmpnscfg.exe”
>.
5) “Wmpnscfg.exe ha encontrado un problema y necesita cerrar. Sentimos las molestias”
6) “Faulting Application Path: wmpnscfg.exe”
7) “Wmpnscfg.exe no está funcionando”
8) Windows no se ha iniciado – exe
9) El archivo “Wmpnscfg.exe falta o está corrupto
.
10) “Wmpnscfg.exe falló”.
Cómo diferenciar entre un archivo EXE útil y un virus como disfraz
El error se produce durante el inicio de Windows 10, al iniciar un nuevo programa o si intenta ejecutar un programa especial como Impresión. Dado que los virus los mantienen ocultos bajo un velo, no se puede diferenciar entre un archivo exe original y un virus. Sin embargo, presentamos un truco muy simple para separarlos. Pruebe los siguientes pasos para hacerlo –
- Haga clic con el botón derecho del ratón en la barra de tareas desde la pantalla del Escritorio y seleccione Administrador de tareas para abrirlo.
- Una vez visible en una ventana, seleccione la pestaña Procesos y desplácese al archivo Wmpnscfg.exe .
- Cuando lo encuentre, haga clic con el botón derecho del ratón y seleccione Abrir ubicación de archivo .
Si la ubicación mostrada por el ordenador está en C:WindowsSystem32 , Esto no es más que un simple componente de Windows. En caso de ubicaciones alternativas o casos desconocidos, la extensión EXE delante de usted es un malware. Por favor, lea y cumpla con las siguientes recomendaciones para deshacerse de él antes de que cause daño a todo el sistema en esta situación.
Resolución del error Wmpnscfg.exe en Windows 10
Cuando esté bastante seguro de que su Windows ya está afectado por el error, esto será legítimo para poner en marcha los procesos de resolución. Siga las instrucciones y salga del cubo.
Terminar la tarea de Wmpnscfg.exe de forma normal
Para ser honesto, esta solución es una cura permanente. Pero sin duda evitará que el error se extienda aún más y detendrá la cuestión por el momento.
Paso 1: Presione Ctrl+mayús+esc para iniciar el Administrador de tareas.
Paso 2: Cuando aparezca, haga clic en Más detalles .
Paso 3: Ir a la pestaña Detalles .
Paso 4: Llegar a Wmpnscfg.exe desde la lista disponible, hacer clic con el botón derecho del ratón sobre él y seleccionar Finalizar tarea .
Realizar un análisis completo de virus
Windows 10 está bien equipado con la solución anti-malware más potente de la era de la seguridad de Windows. Un escaneo completo a través de esto eliminará todo el malware del PC para que pueda deshacerse del Wmpnscfg.exe en el error de Windows 10.
- Haga clic en búsqueda en la barra de tareas desde la parte inferior izquierda de la pantalla y escriba Security en el cuadro.
- Una vez que aparezca el resultado, elija Seguridad de Windows de la lista para lanzarlo.
- Pasando a la aplicación, seleccione el icono Protección contra virus y amenazas en el panel izquierdo y desplácese a la derecha adyacente.
- Bajando a la página, siga el enlace Opciones de escaneo aquí y continúe con la página siguiente.
- Una vez que aparezca la siguiente ventana, seleccione el botón de opción Escaneo completo y haga clic en la opción Escanear ahora desde allí abajo.
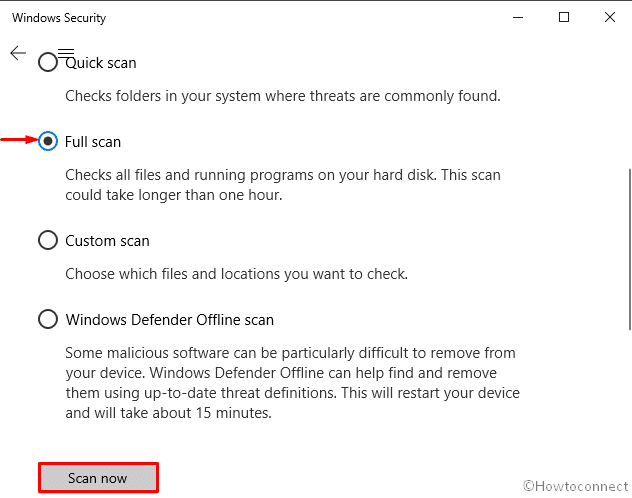
>El
Desactivar el Servicio de uso compartido de red del Reproductor de Windows Media
Dado que el archivo exe se atribuye con WMP, deshabilitar el servicio puede ayudar en este sentido. Para desactivar –
- Mueva el cursor hacia arriba a búsqueda en la barra de tareas y haga clic en él.
- Escriba Servicios en el espacio vacío y selecciónelo una vez que aparezca en el resultado.
- Desplácese hacia abajo a la lista y acceda a Servicio de uso compartido de red del Reproductor de Windows Media .
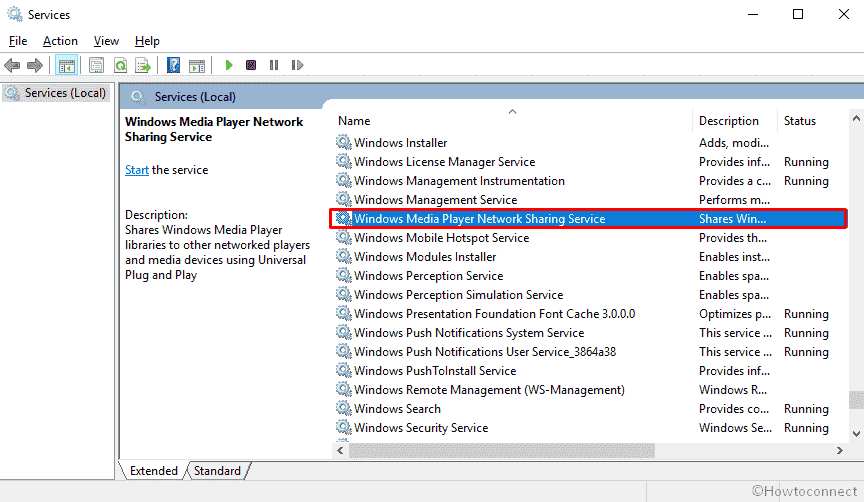
>>Una vez encontrado, haga doble clic sobre él y aparecerá una ventana emergente en la pantalla.
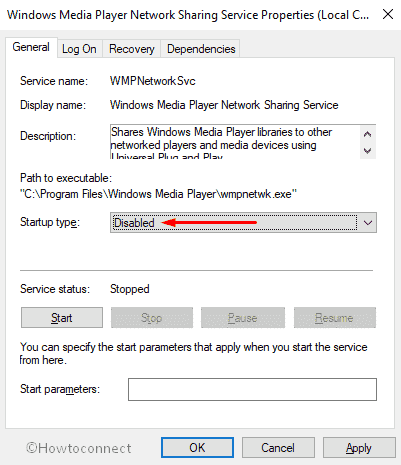
>>Adelantándose, elija Aplicar y luego Ok desde abajo.
Con la implementación de esto, el servicio se deshabilitará y el error no debe aparecer de nuevo.
Ejecute el verificador de archivos de sistema para archivos de sistema corruptos en Símbolo del sistema elevado
SFC /SCANNOW es una utilidad que comprueba y resuelve cualquier corrupción en los archivos del sistema. Por eso –
- Abra la búsqueda en la barra de tareas desde la esquina inferior izquierda de la pantalla y escriba Cmd en el cuadro de búsqueda.
- Cuando aparezca el símbolo del sistema en el resultado, haga clic con el botón derecho del ratón sobre él y seleccione Ejecutar como administrador para acceso administrativo.
- Una vez que un UAC lo solicite, haga clic en Sí para dar Permiso.
- En la base del cursor parpadeante, escriba sfc/scannow y presione el botón Enter .
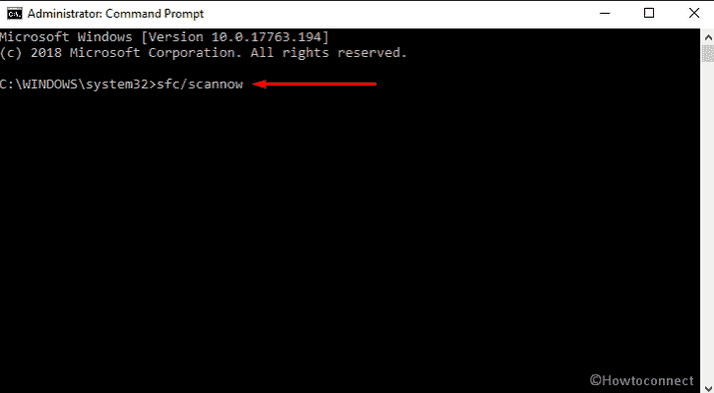
>>El sistema comenzará a comprobar todos los archivos con la ejecución del comando y se resolverá automáticamente una vez que se encuentre alguno.
Ejecución del comando DISM
DISM es de hecho una herramienta de línea de comandos que ayuda a reparar todos los componentes de Windows y, a veces, le ahorra tiempo al reinstalar Windows. Para hacerlo efectivo –
- Presione Win+R juntos para invocar el diálogo RUN en la pantalla.
- Escriba cmd.exe en el cuadro de texto vacío. Para abrir el Símbolo del sistema como administrador, haga una combinación de Shift+Ctrl+Enter .
- Ahora, espere a que la UAC se presente y pida permiso. Haga clic en Sí .
- Una vez que aparezca el símbolo del sistema , escriba el siguiente código de texto y presione Enter – DISM.exe /Online /Cleanup-image /Restorehealth
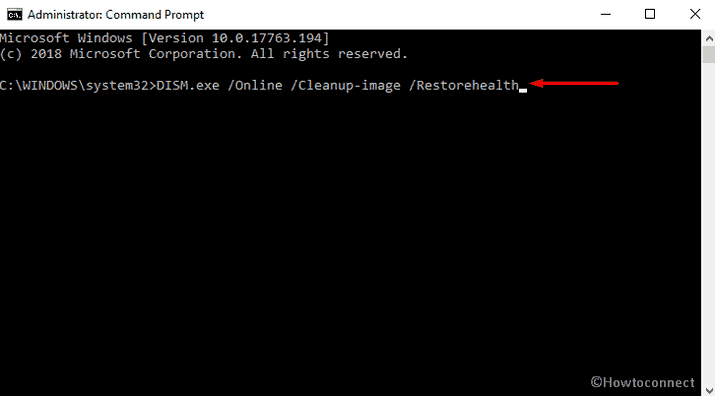
>Tú>>Tú>
Realice una utilidad de Liberador de espacio en disco
- Mantenga pulsada la tecla Windows y pulse R desde el teclado hasta el diálogo Ejecutar en pantalla.
- En el espacio vacío de este asistente, escriba cleanmgr y pulse la tecla Enter .
- Aparecerá una ventana emergente. Seleccione la unidad deseada mediante el menú desplegable.
- El Liberador de espacio en disco comenzará primero con el cálculo del espacio disponible que puede recuperar del ocupado.
- Seleccione Archivos temporales una vez que aparezcan las casillas de verificación en el cuadro de diálogo Liberador de espacio en disco.
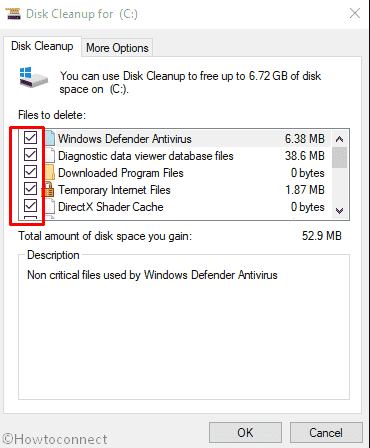
>>Seleccione el botón Ok para eliminar estos archivos y liberar espacios.
Desinstalación de programas innecesarios
En las causas, hemos llegado a saber que algunos programas pueden tener un conflicto con el archivo Wmpnscfg.exe, por lo que se produce el error. Por lo tanto, se recomienda desinstalar las aplicaciones innecesarias y sospechosas que tenga en el sistema. Para ello –
- Inicie la aplicación Configuración de Windows punteando Win+I teclas de acceso directo
- Muévase por la aplicación y muévase directamente a Apps tile.
- Abre la configuración de Apps haciendo clic en ella y selecciona la opción Apps & Features en el panel izquierdo.
- Desplázate hacia el panel derecho adyacente y llega a las aplicaciones que son sospechosas.
- Haga clic en la aplicación y seleccione el botón Desinstalar del panel extendido.
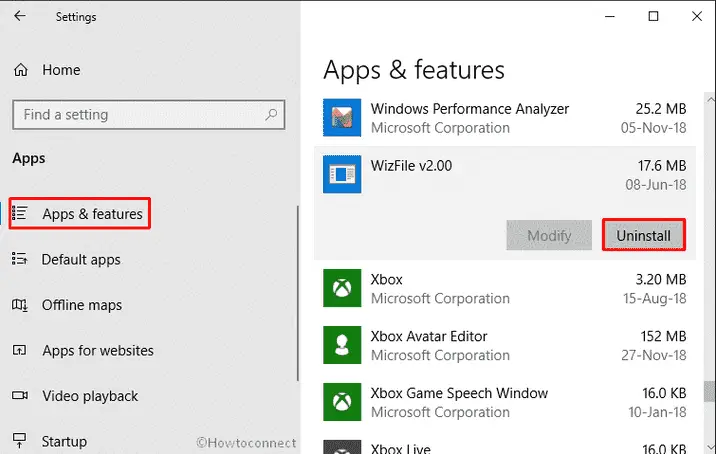
>>Vuelva a activar el botón Desinstalar cuando se le pregunte y seleccione Sí cuando UAC le pida que elimine el programa.
Siga las instrucciones que aparecen en pantalla si se muestra para completar la desinstalación con el fin de reparar Wmpnscfg.exe en Windows 10.
Instalar todas las actualizaciones de Windows posibles
- Mueva el puntero a la esquina inferior izquierda de la pantalla y seleccione el icono de Windows para abrirlo.
- Haga clic en el diente Settings para iniciar la aplicación Windows Settings.
- Pasando a la aplicación, diríjase a la ficha Update & Security y haga clic en ella.
- Después de que se abra la página Configuración adicional, elija la opción Actualización de Windows en el panel izquierdo.
- Muévase hacia la derecha adyacente y pulse . Si no, seleccione la opción Descargar en las nuevas actualizaciones disponibles aquí.
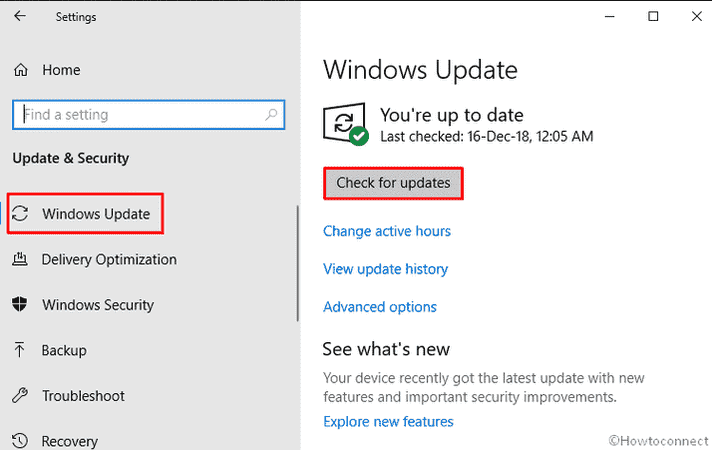
> Sistema>
Restaurar sistema suele devolver el sistema a su forma anterior si se produce algún cambio reciente en el sistema operativo Windows 10. Es posible que haya hecho algo con el sistema y que haya provocado un error Wmpnscfg.exe en su PC. Por lo tanto, la restauración del sistema funcionará en él y revertirá el proceso completo de vuelta al estado anterior y es posible que no aparezca de nuevo. Esta es la forma en que puede hacerlo –
- Escriba Restaurar sistema en Cortana y cuando aparezca el resultado, pulse Entrar .
- Haga clic en el botón Restaurar sistema en el asistente que se despliega. Esto hará que el sistema vuelva a un punto de restauración anterior y, por lo tanto, deshará todas las modificaciones recientes.
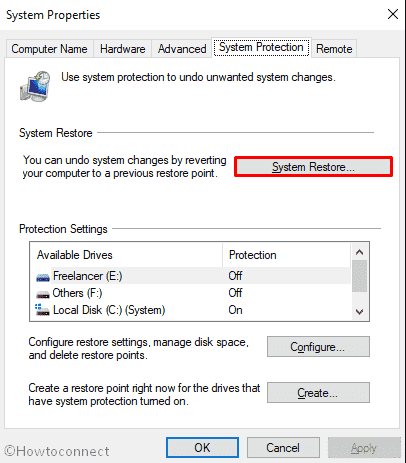
> Reinstalar>
Una vez que haya terminado con todos los demás procesos anteriores y en el resultado no haya encontrado una retroalimentación perfecta, la última opción que queda en la mano es la reinstalación limpia de Windows. Es una solución flexible que sirve para limpiar toda la basura, los archivos dañados, así como para proporcionar un nuevo comienzo al sistema. Antes de continuar con el proceso, debe guardar la copia de seguridad de los archivos de sistema existentes en un puerto USB o en un lugar seguro. Esto reducirá la probabilidad de perder datos valiosos después de la reinstalación. Si no tiene la confianza suficiente para realizar esta solución, le recomendamos que busque ayuda de una persona capacitada para reducir el riesgo de más problemas.
¡¡¡Eso es todo!!!!





