Contenido
Inicio ” Windows 10 ” El icono del Explorador de archivos de Fix, anclado en la barra de tareas, no funciona Windows 10
Corregir el icono del Explorador de archivos anclado en la barra de tareas no funciona en Windows 10
25
RECOMENDADO: Haga clic aquí para corregir errores de Windows y mejorar el rendimiento del PC
El Explorador de archivos anclado en la barra de tareas es una disposición para su accesibilidad sin esfuerzo en Windows 10. Sin embargo, pocos usuarios están reportando que no tienen éxito al abrirlo desde este lugar. En la mayoría de los casos, este problema se produce tan pronto como terminan la instalación de sus sistemas. En algunos otros casos, después de recibir las actualizaciones, el explorador de archivos se ha negado a abrirse desde el icono anclado en la barra de tareas.
Aunque el Explorador de archivos funciona sin problemas y los usuarios pueden abrirlo a través del menú Inicio u otras ubicaciones. Cuando intentan abrirse se transmiten con un mensaje como este
Explorer.EXE: Este archivo no tiene un programa asociado para realizar esta acción
Si usted se encuentra entre los usuarios que se encuentran frente al icono del Explorador de archivos anclado en la barra de tareas No funciona Windows 10, lea el arreglo que se encuentra debajo.
Cómo el icono del Explorador de archivos de Fix anclado en la barra de tareas no funciona en Windows 10
Forma – 1
- Antes de aplicar procesos largos, haga clic con el botón derecho del ratón en el Explorador de archivos anclado y seleccione Desanclar de la barra de tareas.
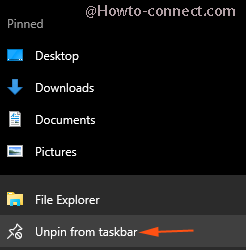
>>Inicie el explorador de archivos desde cualquier otra ubicación. En la barra de tareas, haga clic con el botón derecho del ratón en su icono y seleccione Anclar a la barra de tareas.
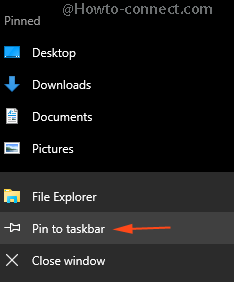
Camino>Camino>
- En el teclado, al principio es necesario pulsar el botón Window y X en asociación con otro para ver el menú de usuario Power ampliado.
- Muévase con el símbolo del sistema (Admin).
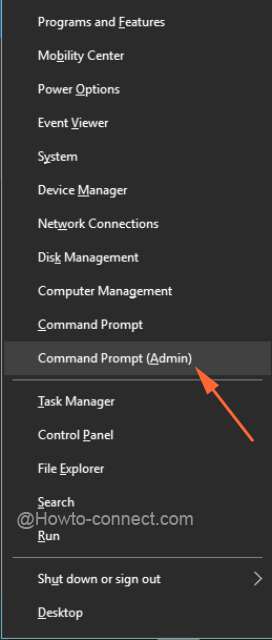
>>Copie sfc/scannow desde aquí, pegue después y presione Enter.
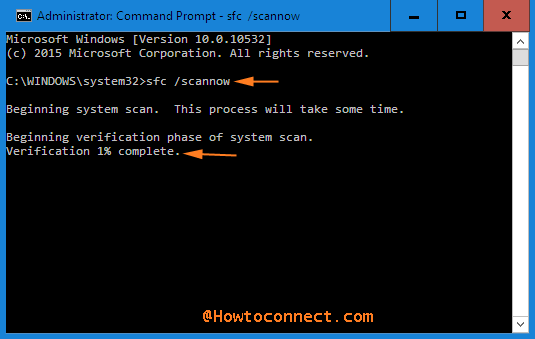
>>Este es un proceso que consume mucho tiempo, por lo que debe esperar hasta que se complete el escaneo. Mientras tanto, puede ver el estado del proceso en la línea de comandos.
Si no se ha encontrado nada durante este proceso, siga el segundo camino.
Forma – 3
- Una vez más, ejecute la línea de comandos con el procedimiento descrito anteriormente.
- Esta vez copiar
DISM.exe /Online /Cleanup-image /Scanhealth
DISM.exe /Online /Cleanup-image /Restorehealth
- y péguelo en la línea de comandos, seguido de Enter.
- Esta acción también pasará algún tiempo para terminar su función. Después de la finalización, reinicie su PC y se sentirá bien.
RECOMENDADO: Haga clic aquí para corregir errores de Windows




