Contenido
Para varios problemas de PC, recomendamos esta herramienta .
Este software reparará errores comunes del ordenador, le protegerá de la pérdida de archivos, malware, fallos de hardware y optimizará su PC para obtener el máximo rendimiento. Solucione problemas de PC ahora en 3 sencillos pasos:
- Descargue esta herramienta de reparación de PC con la calificación “Excelente” en TrustPilot.com.
- Haga clic en “Iniciar escaneo” para buscar problemas de Windows que puedan estar causando problemas en el equipo.
- Haga clic en “Reparar todo” para solucionar problemas con tecnologías patentadas (Descuento exclusivo para nuestros lectores).
Normalmente, el icono de red o inalámbrico aparece en la barra de tareas/panel de notificación de la pantalla de su PC (incluso cuando no hay conexión a Internet o actividad). Sin embargo, a veces, debido a una u otra razón, el icono desaparece de su barra de tareas . Y hay algunas maneras de mostrar el icono de red en la barra de tareas en Windows 7 y Windows 10 de nuevo.
¿Por qué falta el icono de red en la barra de tareas? Puede recuperarla fácilmente comprobando el panel oculto con aplicaciones minimizadas. Si está ahí, simplemente arrástrelo de nuevo a la barra de tareas. Si ese no es el caso, reconfigure la barra de tareas en la configuración del sistema o reinicie el Explorador de Windows.
Lea en detalle sobre las soluciones a continuación.
Falta el icono de red en la barra de tareas de Windows 7 y Windows 10
- Compruebe el Panel Oculto en la barra de tareas
- Reconfigurar la barra de tareas para mostrar el icono de red
- Reiniciar el Explorador de Windows
1. Compruebe el Panel Oculto en la barra de tareas
La mayoría de las veces, la red está oculta y no falta. Cuando esto sucede, el usuario (o un tercero) probablemente ha arrastrado el icono de red a la barra oculta. Para recuperarla, todo lo que tienes que hacer es arrastrar y soltar el icono desde el panel oculto hasta su ubicación original.
Para ello, siga los pasos que se indican a continuación:
- Expanda el panel oculto de la barra de tareas. Se denota típicamente por una flecha triangular (hacia arriba).
- En la barra oculta, localice el icono de red/Wi-Fi .
-
Haga doble clic en el icono y manténgalo pulsado y arrástrelo de nuevo a su ubicación original en la barra de tareas
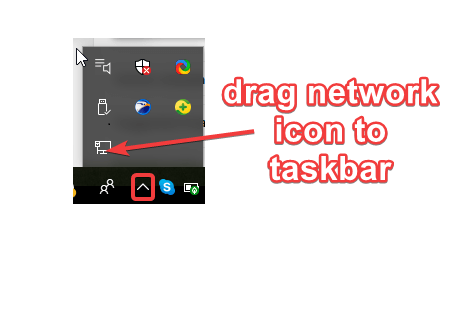
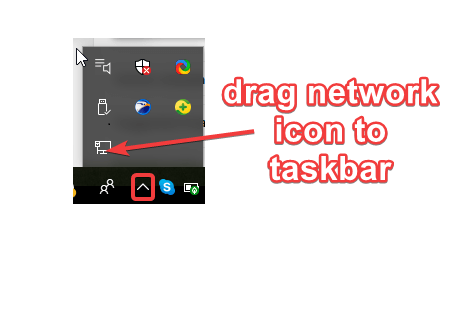
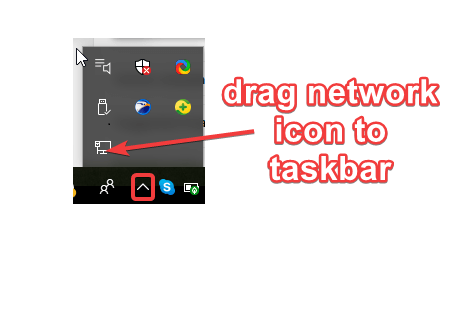
- Ya está todo listo!
Nota: Este método se aplica tanto a Windows 10 como a Windows 7
En caso de que el icono de red no aparezca en la barra de tareas y en el panel oculto, puede probar el siguiente método para resolver el problema.
2. Reconfigurar la barra de tareas para mostrar el icono de red
Si el icono de red no aparece en la barra de tareas, es posible que su sistema haya sido reconfigurado para eliminar el icono de la barra de tareas. Esto podría haber sido hecho por un tercero o incluso por usted mismo, sin querer.
Para activar/añadir el icono de red a la barra de tareas, siga los pasos que se indican a continuación:
En Windows 10
- Haga clic en el icono “Windows” para abrir el menú “Inicio”.
- Haga clic en el icono Configuración en el menú `Inicio$0027.
-
En la ventana $0027 Settings $0027, haga clic en el menú System .
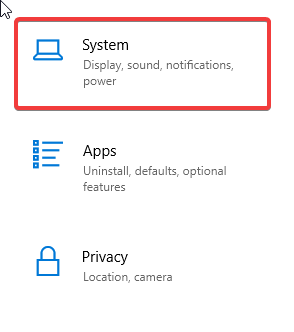
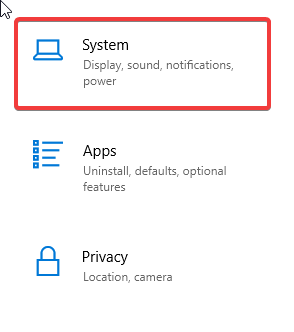
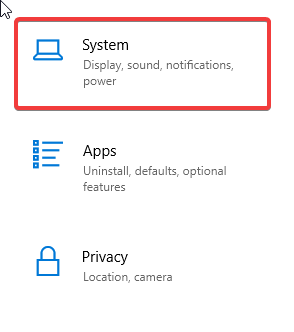
-
Seleccionar Notificaciones y acciones .


-
Haga clic en Agregar o quitar acciones rápidas .


-
En la lista de opciones, localice la red y cámbiela a On .


- Cierra la ventana.
- Compruebe si el icono de red aparece ahora en la barra de tareas.
Windows 7
- Navegue hasta el área de la barra de tareas y haga clic con el botón derecho del ratón sobre ella.
- Seleccione Propiedades de las opciones mostradas.
- Vaya a la sección Barra de tareas y navegue hasta Área de notificación haga clic en Personalizar .
- En la ventana de la derecha, haga clic en Seleccione los iconos y notificaciones que aparecen en la barra de tareas
- Ahora, navegue hasta Iconos y localice Red .
- Vaya a la subsección Comportamientos (al lado de Iconos), haga clic en el menú desplegable Mostrar icono y notificaciones junto a `Red$0027
- En el menú, seleccione En
- Siga los comandos en pantalla para finalizar el proceso.
- Salir del programa.
Compruebe si el problema está resuelto. Si no, puede probar el siguiente método.
3. Reinicie el Explorador de Windows
Para ejecutar este procedimiento, siga los pasos que se indican a continuación:
- Haga clic con el botón derecho en el área de la$0027barra de tareas$0027 de su pantalla.
-
Seleccione Administrador de tareas de la lista de opciones.


- En la ventana $0027 Task Manager $0027, vaya a la ventana Processes
- Localice y haga clic con el botón derecho en Explorador de Windows /exe .
-
Seleccione Reiniciar (en Windows 10) o seleccione Finalizar proceso (en Windows 7)



- Siga las instrucciones para terminar el proceso.
Esto debería solucionar el problema.
Nota de cierre
Si los métodos anteriores no pudieron resolver el problema, puede intentar reconfigurar la visualización de la barra de tareas en “Editor de registro (Regedit)” y/o en “Editor de directivas de grupo (gpedit)”. Este último – gpedit – es, sin embargo, sólo aplicable (para corregir este error en particular) en Windows 10.
HISTORIAS RELACIONADAS QUE DEBE VERIFICAR:
- Cómo establecer un GIF como fondo en Windows 7 y 10
- Cómo activar y desactivar el modo de avión en Windows 10
- ¿No puede mover iconos en el escritorio? Pruebe estas soluciones[GUÍA RÁPIDA]
Videos recomendadosActivado por AnyClipHow para habilitar una resolución más alta en su reproductor de vídeo MonitorVideo se está cargando.Play VideoPlayUnmuteCurrent Time0:00/Duration2:38Loaded: 0%Stream TypeLIVESeek to live, currently playing liveLIVERemaining Time-2:38Playback Rate1xChapters
- Chapters
Descripciones
- descripciones off, selected
Captions
- captions settings, opens captions settings dialog
- captions off, selected
TextoBlancoNegroNegroVerdeAzulAmarilloMagentaCyanTransparenciaOpacaSemi-TransparenteFondoColorNegroBlancoRojoVerdeAzulAmarilloMagentaCyanTransparenciaOpacaSemi-TransparenteTransparenteVentanaColorNegroBlancoRojoVerdeAzulAmarilloAzulAmarilloMagentaCyanTransparenteTransparenteTransparenteSemiTransparent<option value="1" aria-labelledby="captions-window-ac-lre-vjs_component_465 captions-window-opacity-ac-lre-vjs_component_465 captions-window-opacity-ac-lre-vjs_component_465-Opaque






