Contenido
Inicio ” Windows 10 ” Windows 10 – 5 Maneras de Conocer la Versión del BIOS de MotherBoard
Windows 10 – 5 maneras de conocer la versión de la BIOS de MotherBoard
18
RECOMENDADO: Haga clic aquí para corregir errores de Windows y mejorar el rendimiento del PC
En cualquier caso, si desea saber acerca de la versión de la BIOS (Full form – Basic Input/Output System) de la placa base de su ordenador, es posible que conozca el método antiguo de comprobarla manualmente reiniciando su ordenador. Este es el método más lento y aburrido para encontrar la versión de la BIOS instalada. Bueno, si está usando el SO Windows 10 , tiene múltiples formas de encontrar la versión. En este artículo, vamos a escribir How To Know BIOS Version of MotherBoard on Windows 10 machine atendiendo a 5 maneras distintas de recurrir a las teclas de función, software de terceros, Powershell, etc.
Cómo saber la versión del BIOS de la placa madre en Windows 10
1. Reinicie el equipo e ingrese al BIOS
Este método se trata como el método estándar o el método regular para encontrar la información de la BIOS. Pero hasta cierto punto, este es el proceso que más tiempo consume y que también es muy largo. En varios equipos, la información de la BIOS se asoma mientras la máquina se está iniciando, pero si no puede ver, debe esforzarse por acceder a la BIOS manualmente. Todo lo que necesita es pulsar cualquiera de las teclas de función F9, F10 y F12 durante el periodo de arranque de su ordenador.

Información>>Información>
2. Herramienta de información del sistema
La herramienta Información del sistema correspondiente a Windows 10 le permite identificar la versión instalada de su BIOS. Así que, en primer lugar, tiene que llevar la herramienta Información del sistema a la pantalla de su ordenador. Y para lanzarlo
- Navegue por la siguiente ruta:
C ontrol Panel -> System and Security -> Administrative Tools -> System Information
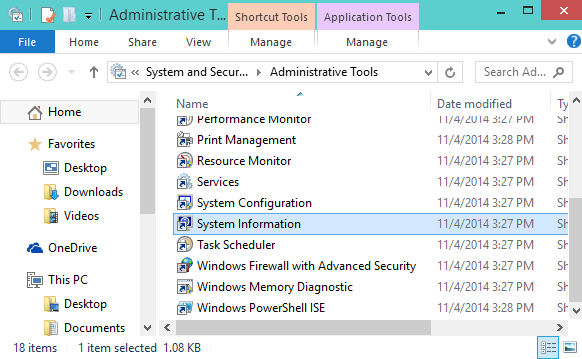
>>La declaración de información del sistema se extenderá por la pantalla. Haga clic en la opción Resumen del sistema en el margen izquierdo de la Información del sistema. Vea la lista en el panel derecho y verá un elemento llamado BIOS version/Date . La versión y la fecha de la BIOS se pueden observar en la lista Value de la Información del Sistema de Dispersión.
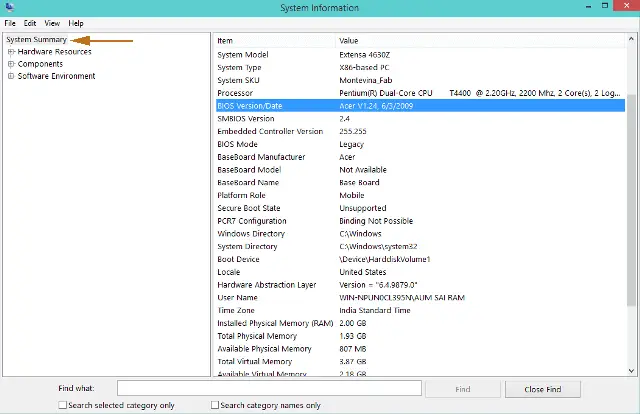
>3.>
- Presione conjuntamente las teclas Windows y R y escriba regedit en el campo de comandos del cuadro de diálogo Ejecutar e implemente un acierto en el botón Ok para continuar. Cuando el Control de cuentas de usuario se extienda por la pantalla, pulse el botón Sí .
- En el Editor del Registro abra las claves de acuerdo con la ruta que se encuentra debajo:
HKEY _LOCAL_MACHINE -> HARDWARE -> DESCRIPTION -> System.
- El panel derecho de la clave Sistema contiene dos claves de registro denominadas SystemBiosDate, así como SystemBiosVersion . Los valores de las dos claves del registro le proporcionan los detalles necesarios.
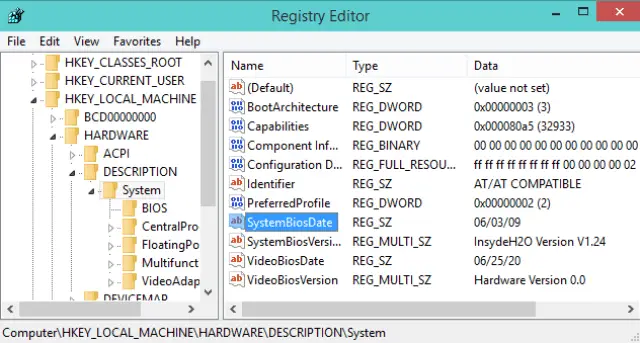
>4.>
- Ejecutar un Comando específico también trae los detalles de la BIOS. Expanda el Símbolo del sistema elevado a través de cualquiera de los métodos que suityou Cómo lanzar el Símbolo del sistema elevado en Windows 10.
- Copie el comando que se encuentra debajo y péguelo en la línea de comandos después de presionar Enter.
systeminfo | findstr /I /c:bios
- Cuando pulse la tecla Intro, verá que la versión de la BIOS de MotherBoard se muestra en el Símbolo del sistema.
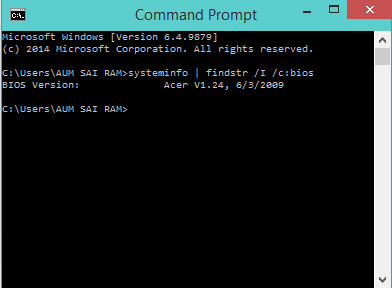
>>Si desea ver sólo la versión del BIOS de la placa madre y no su fecha de lanzamiento, escriba el siguiente comando:
wmic bios get manufacturer, smbiosbiosversion
- Sólo la versión se presentará aquí, así que no puedes ver la fecha de lanzamiento.
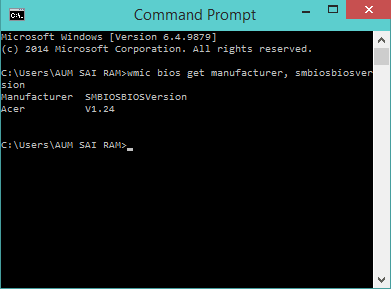
Parte>>Aparte>
reg query HKEY_LOCAL_MACHINEHARDWAREDESCRIPTIONSystemBIOS
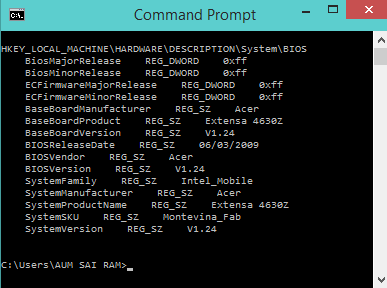
>La>BIOSVersion y BIOSReleaseDate es una de las que estaba buscando.
4. A través de PowerShell
Distribuya el PowerShell con el curso de pasos que le satisfaga con la ayuda de los asuntos escritos en el artículoCómo ejecutar PowerShell como administrador en Windows 10.
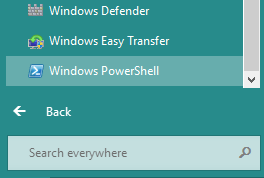
>>Copie el comando y péguelo en Powershell pulsando Enter:
Get-WmiObject win32_bios
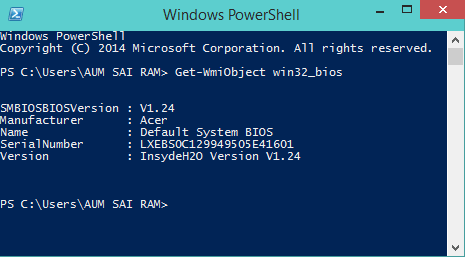
>>La primera entrada es la versión SMBIOS , la información que estaba buscando.
5. Software de terceros como CPU-Z
- En caso de que prefiera no utilizar alguno de los métodos mencionados y desee obtener ayuda de software de terceros como CPU-Z, descárguelo primero. Después de instalar el software, vaya a la pestaña Mainboard donde bajo la sección BIOS encontrará la versión BIOS de MotherBoard.
Conclusión
Comparta estas formas con sus amigos y ayúdenos a encontrar la versión de la placa madre de su BIOS. Y también háganos saber qué método le ha impresionado y también su razón.
RECOMENDADO: Haga clic aquí para corregir errores de Windows




